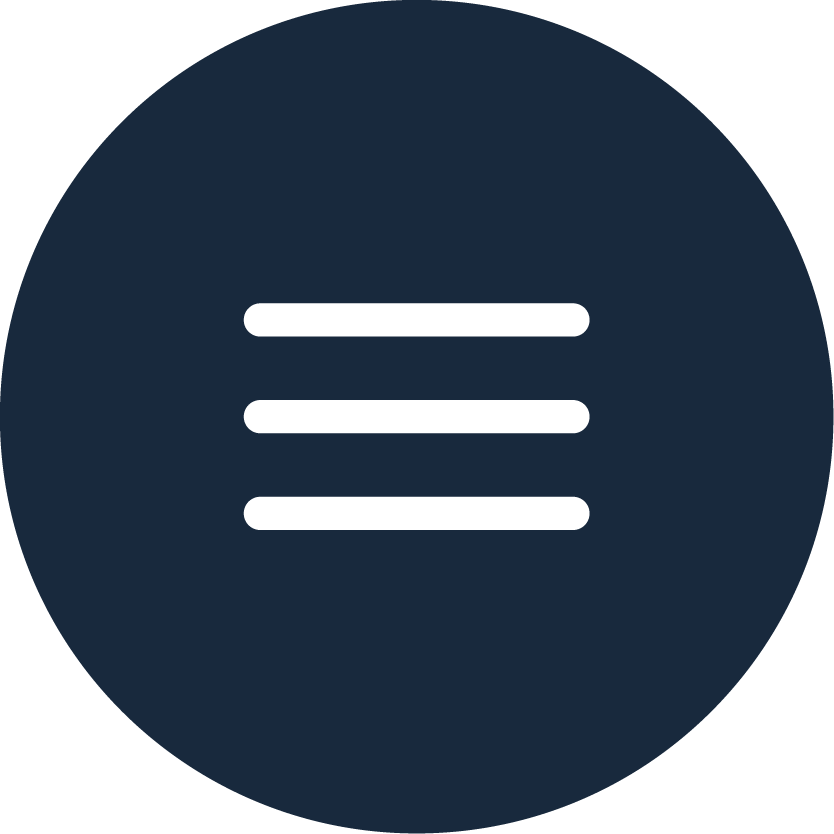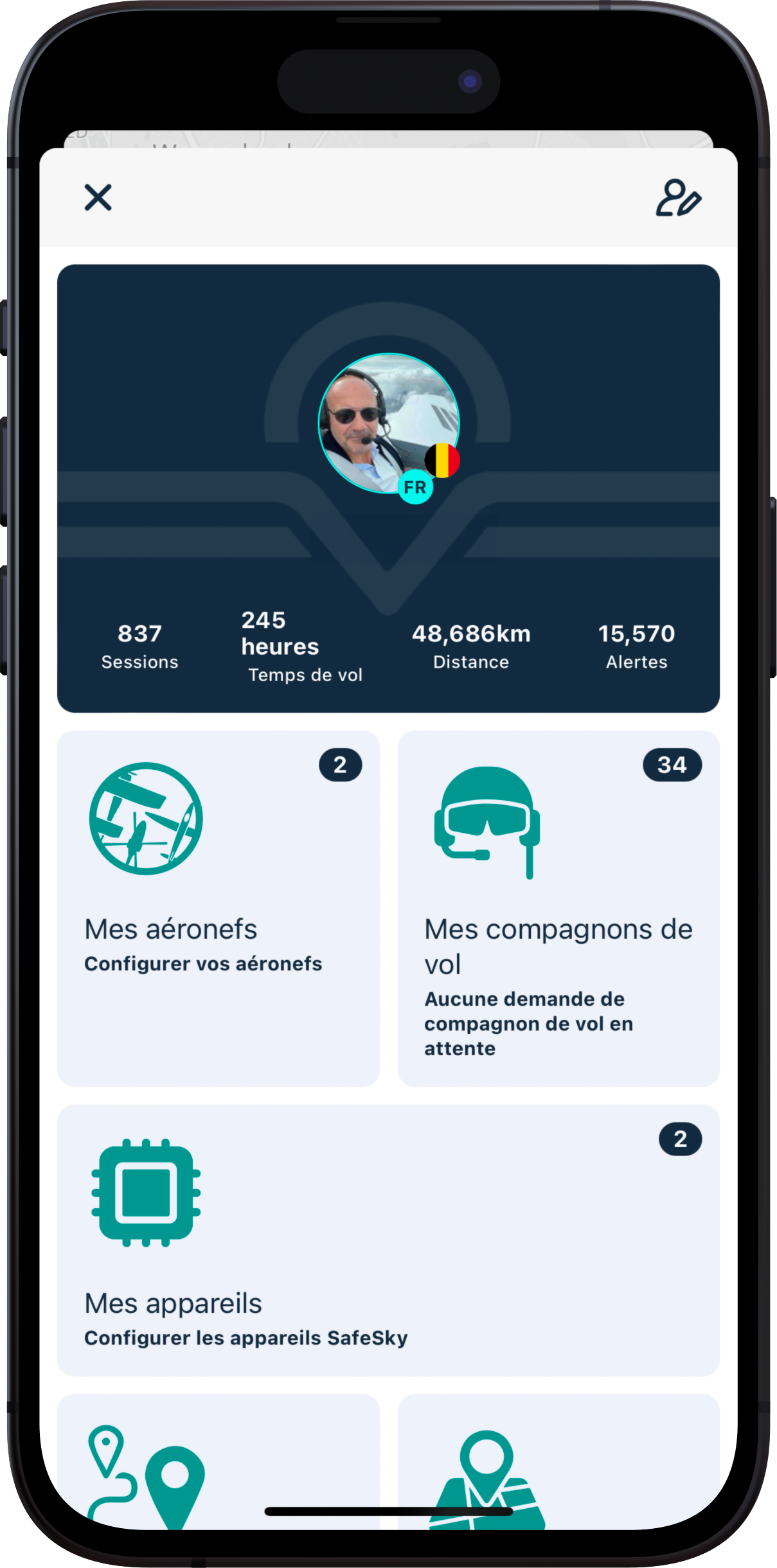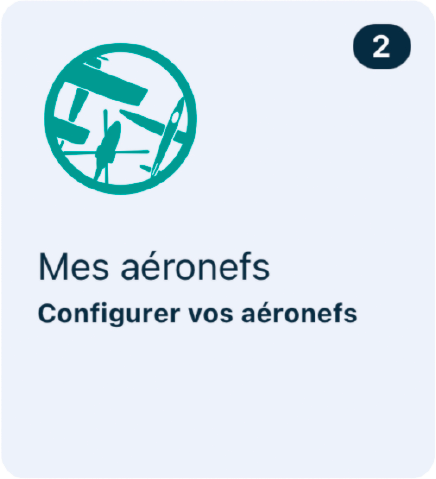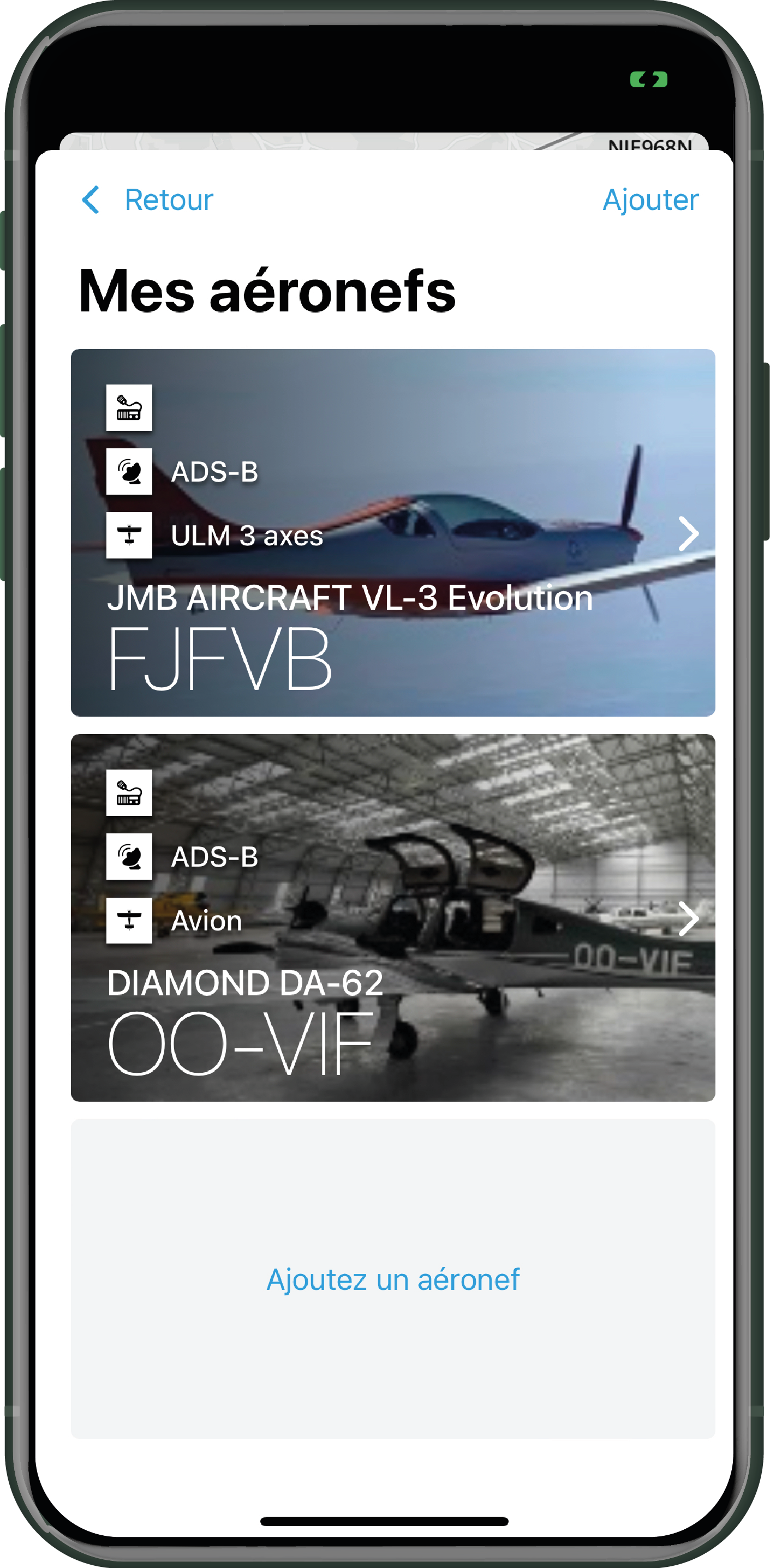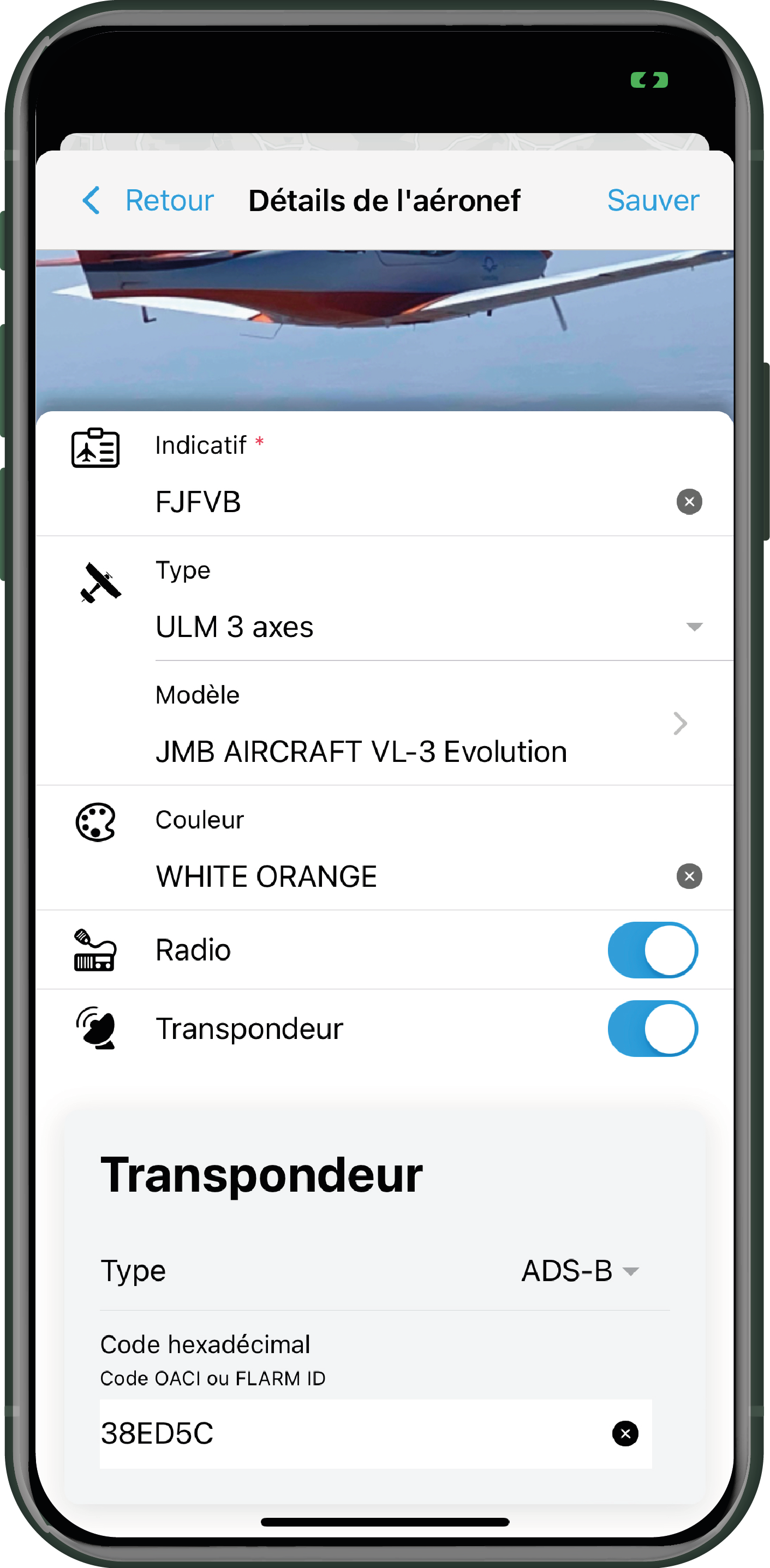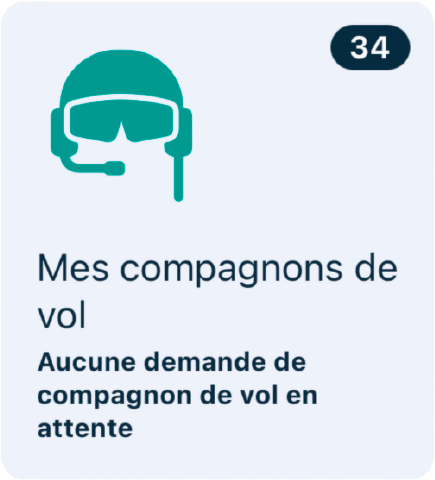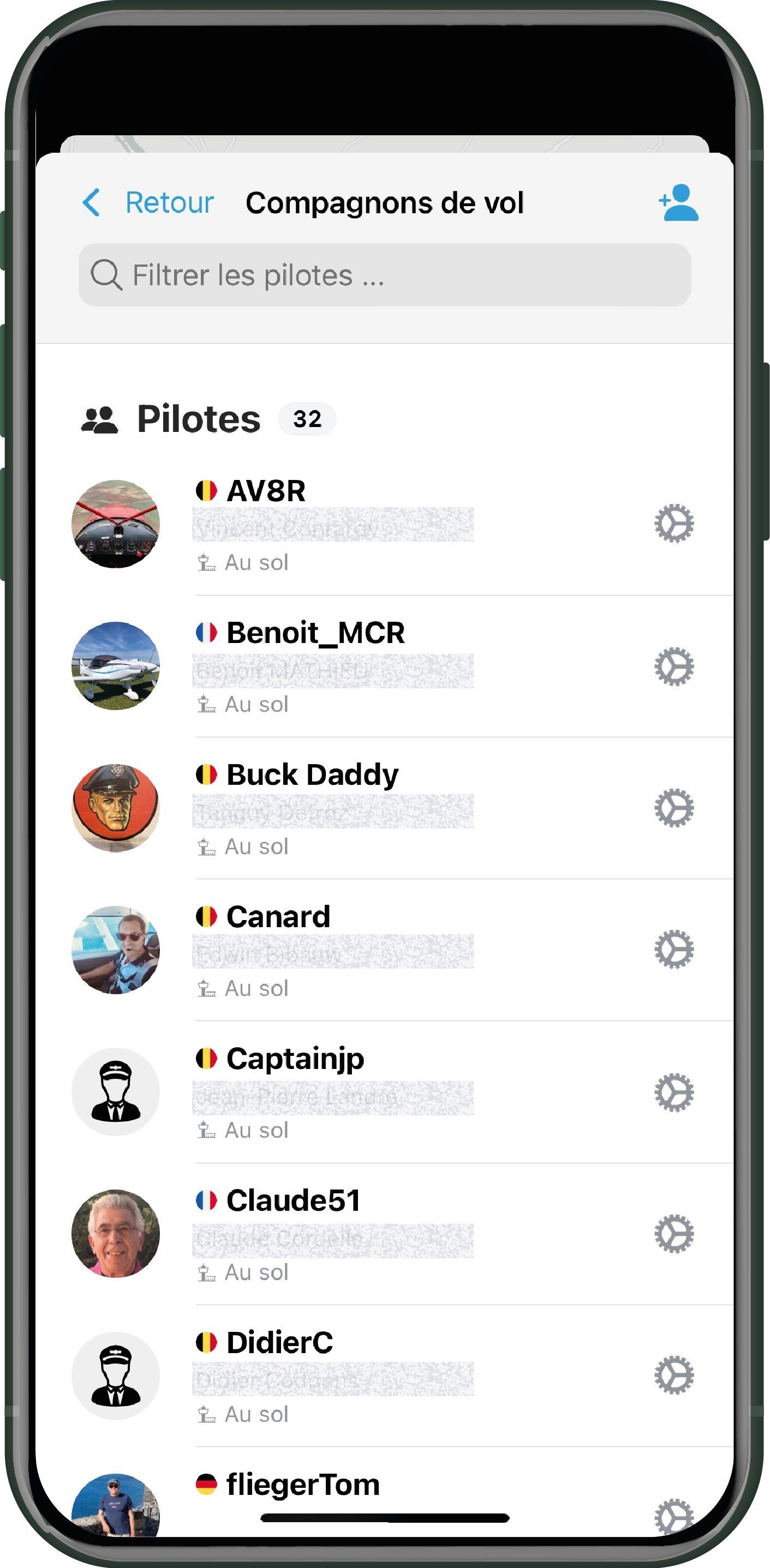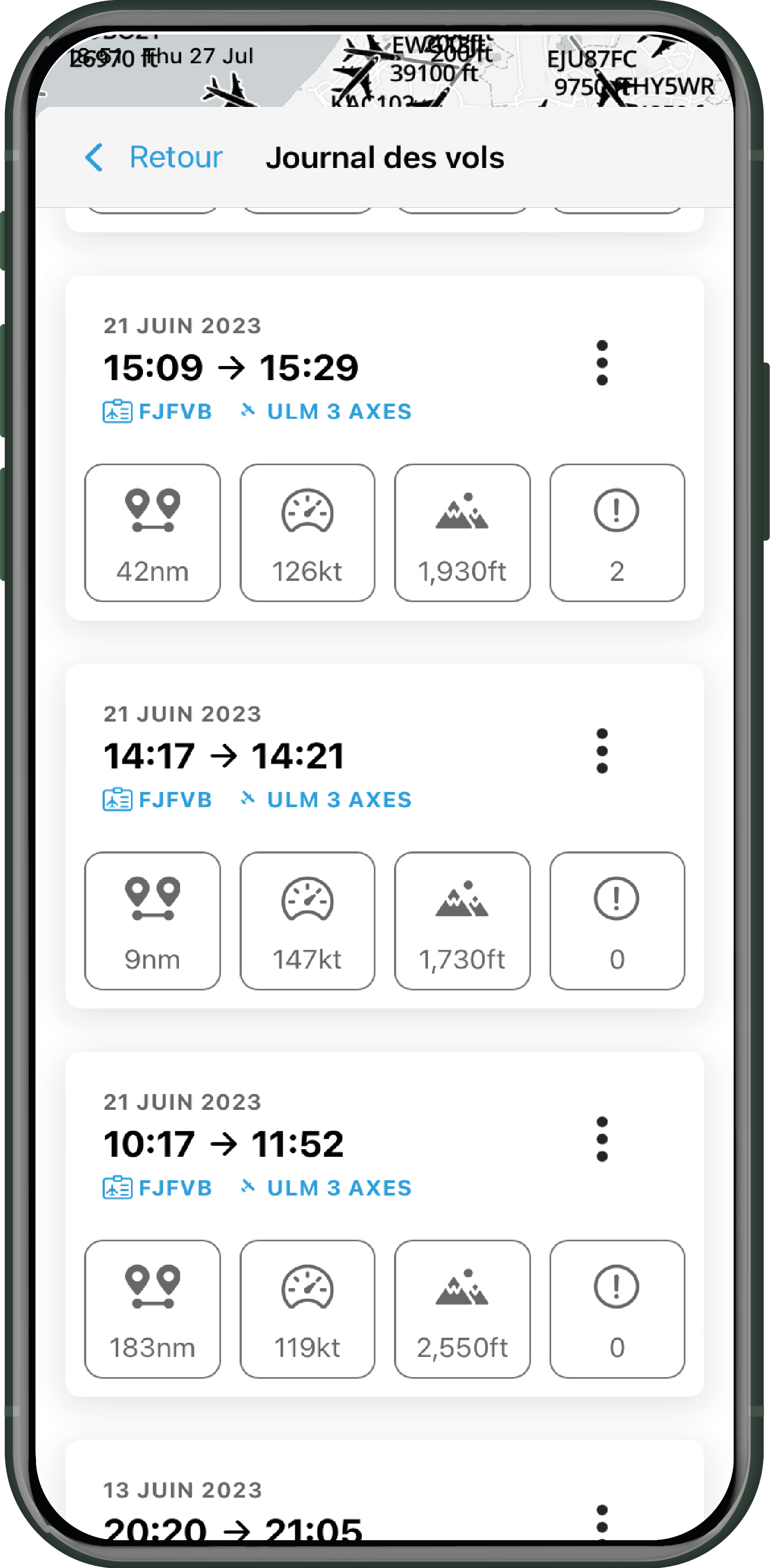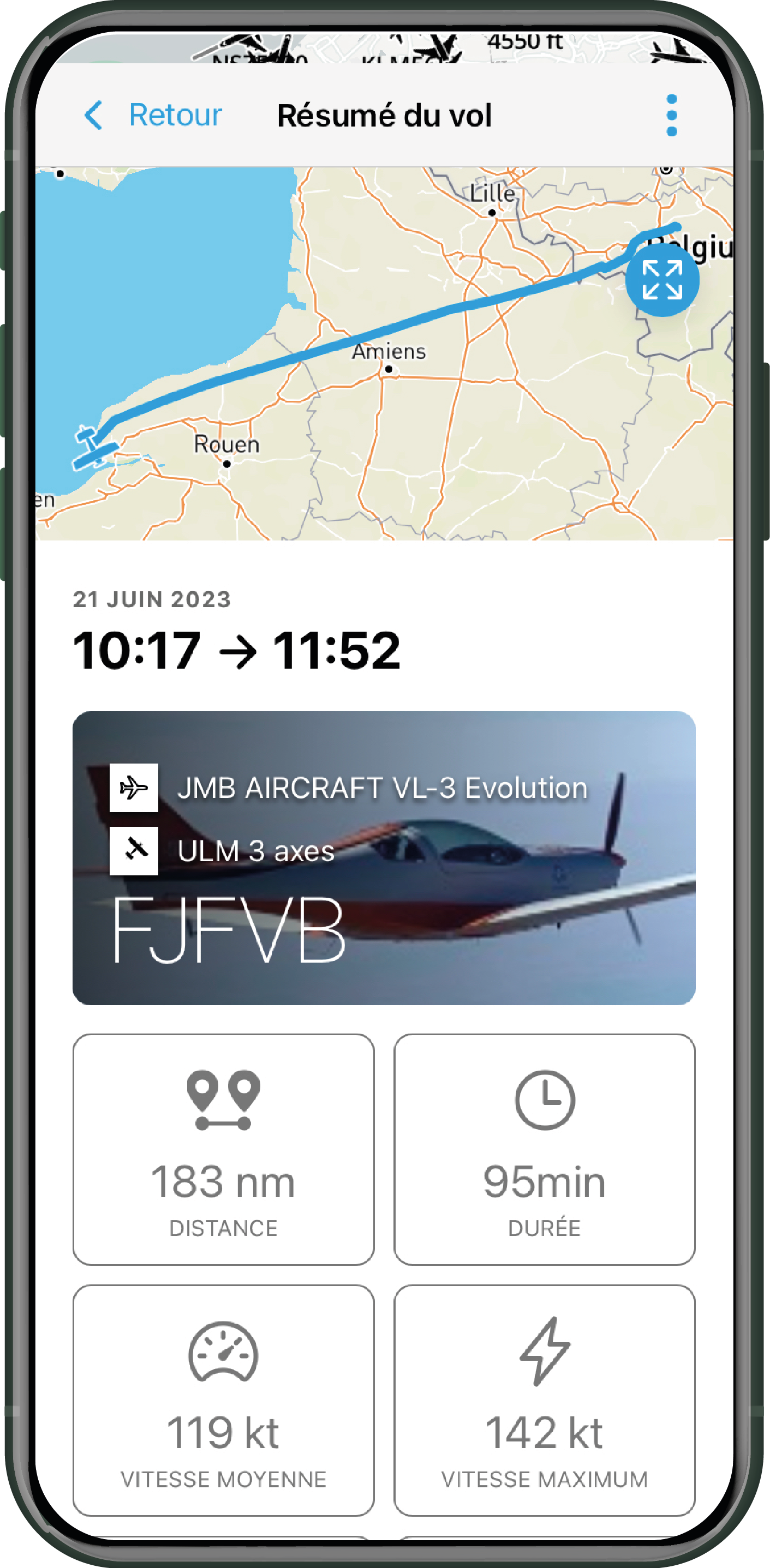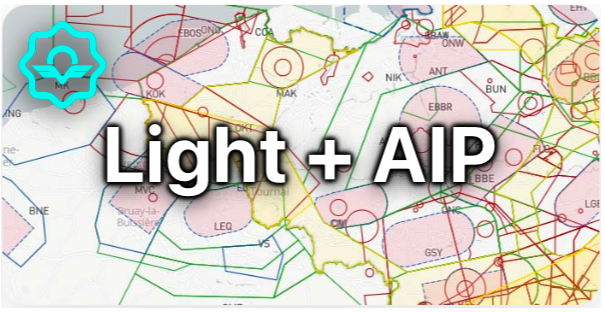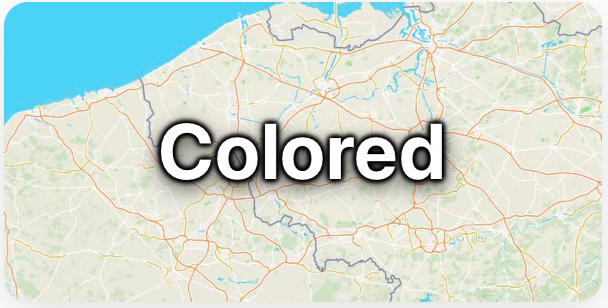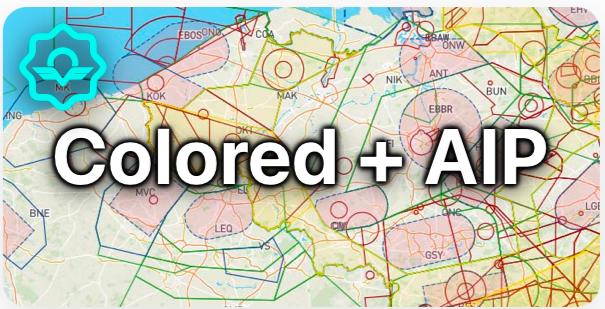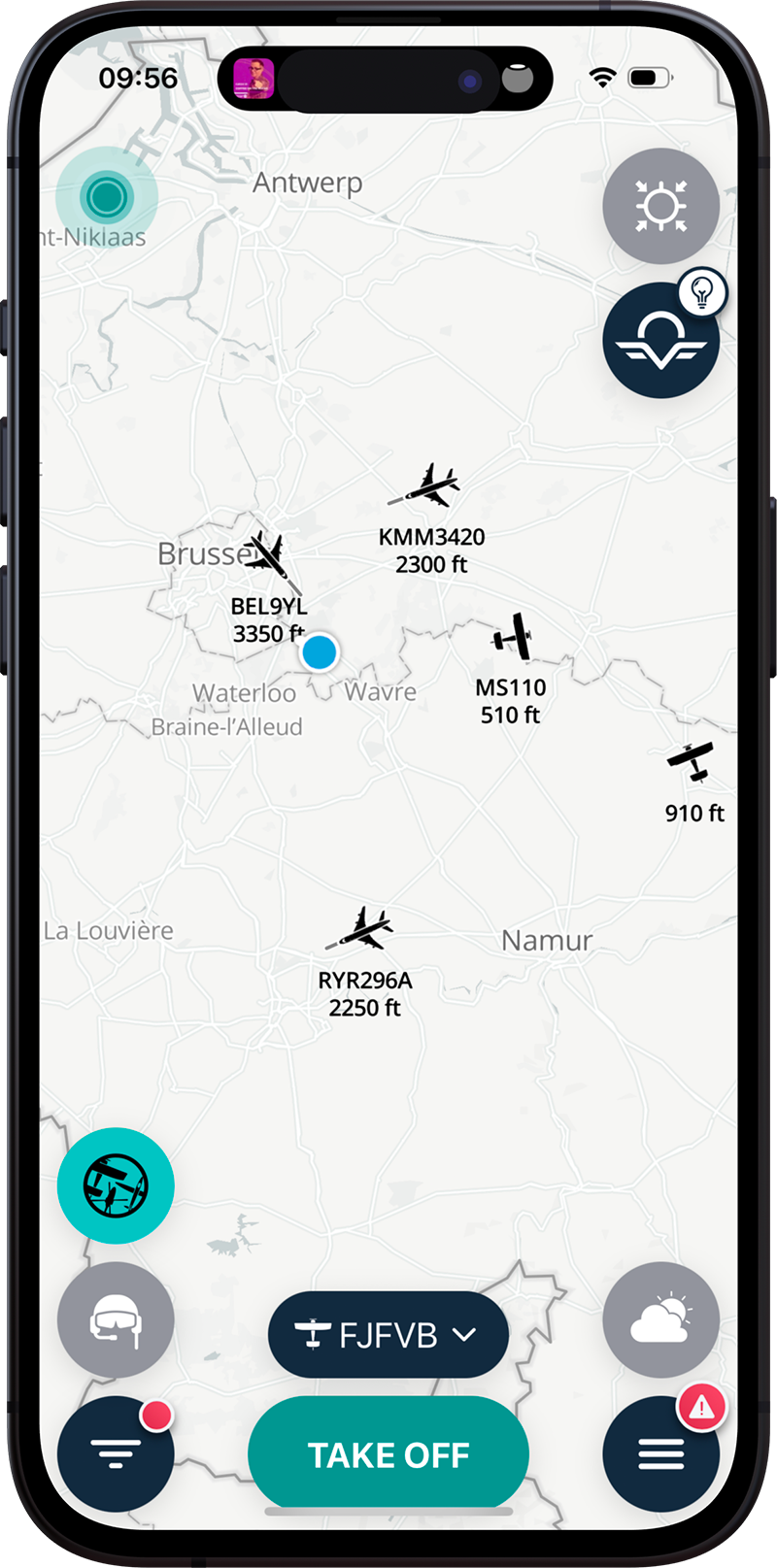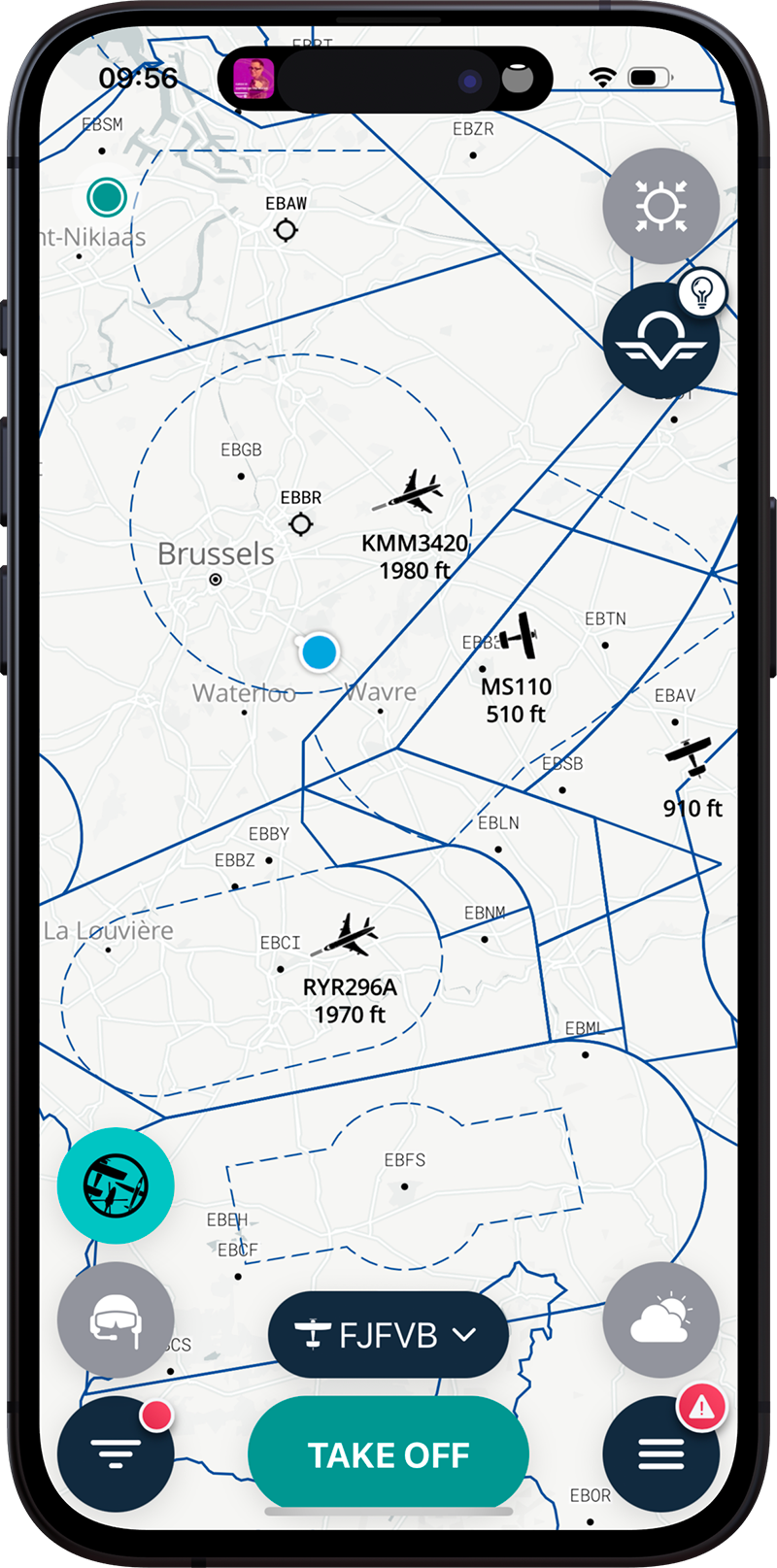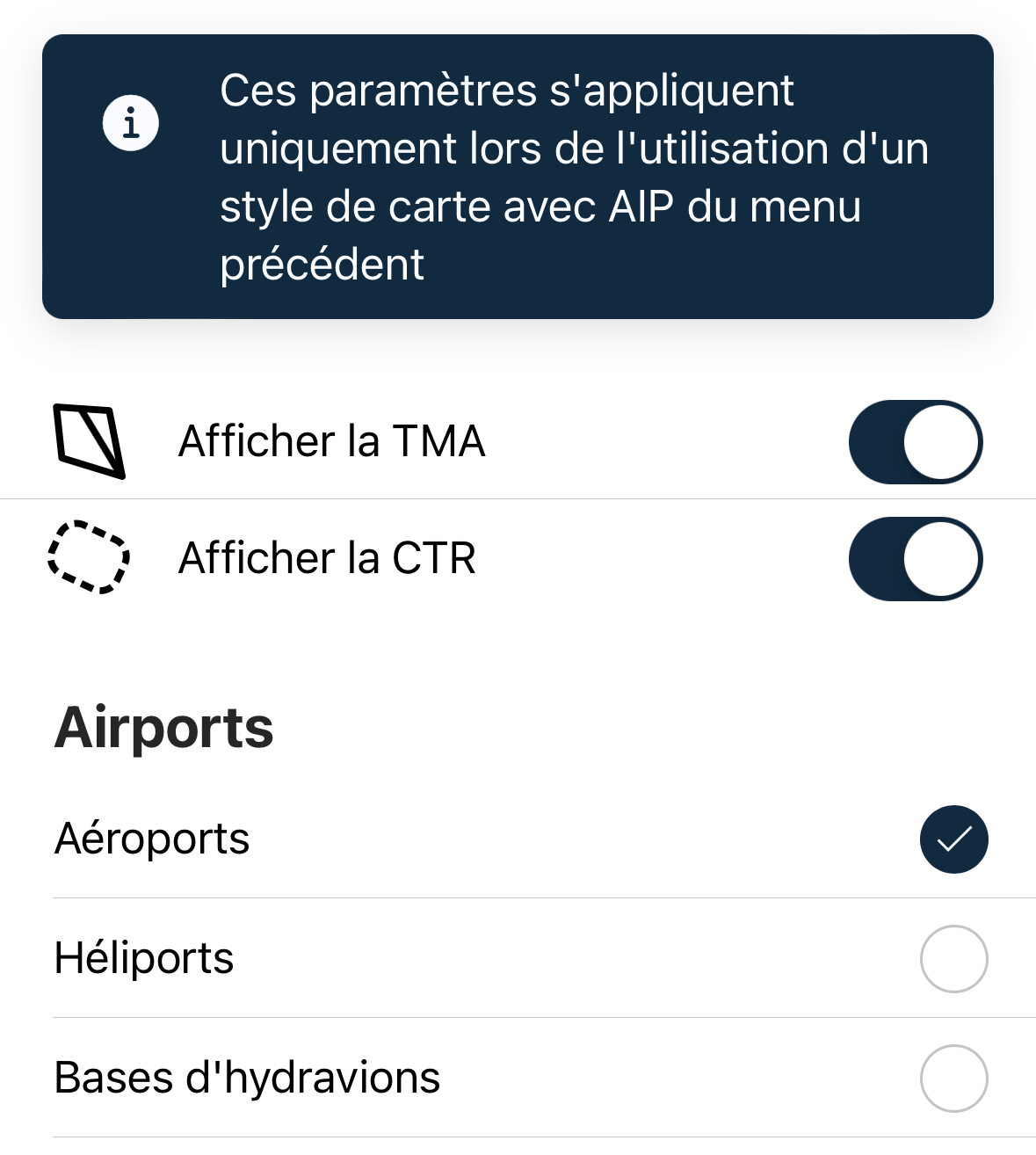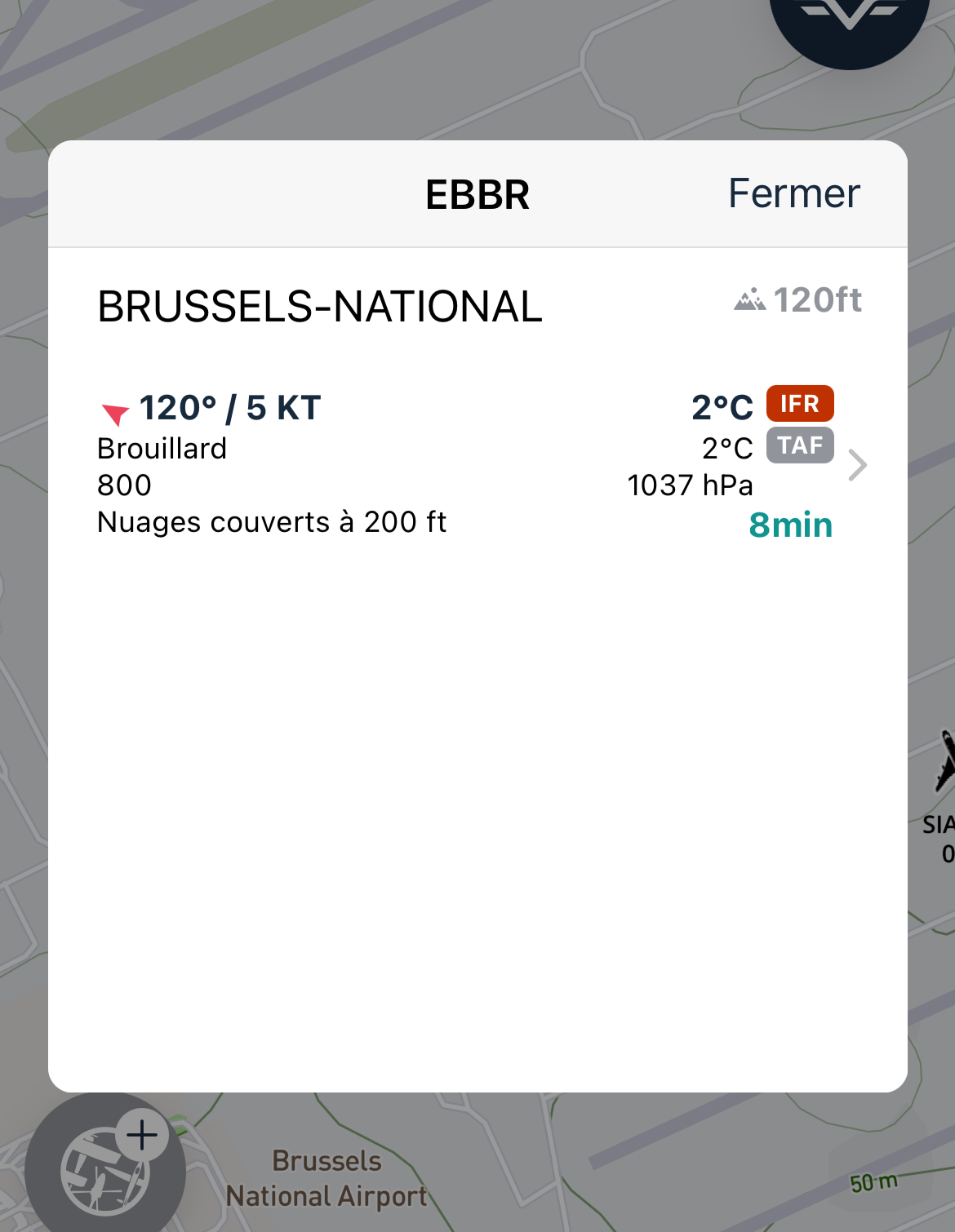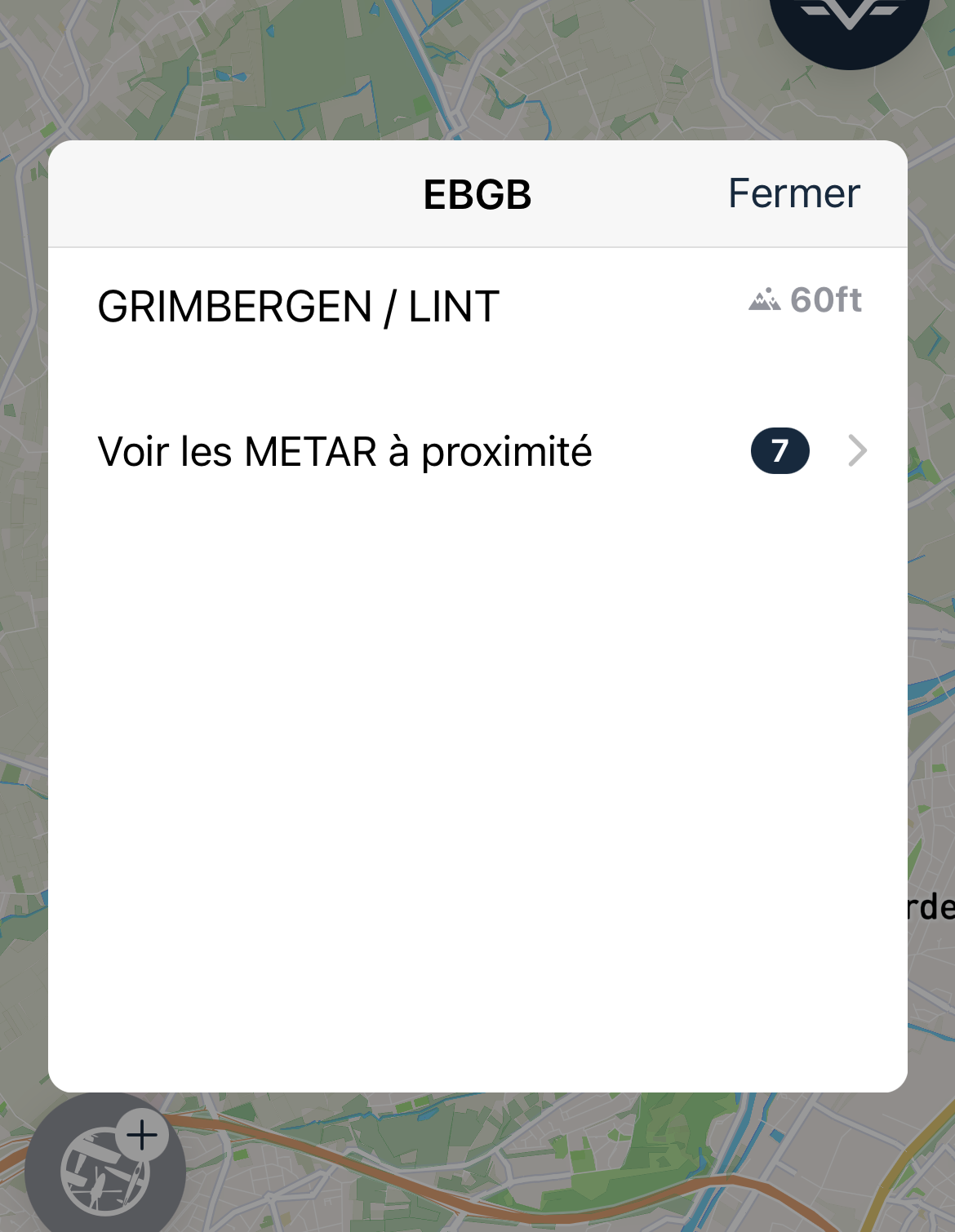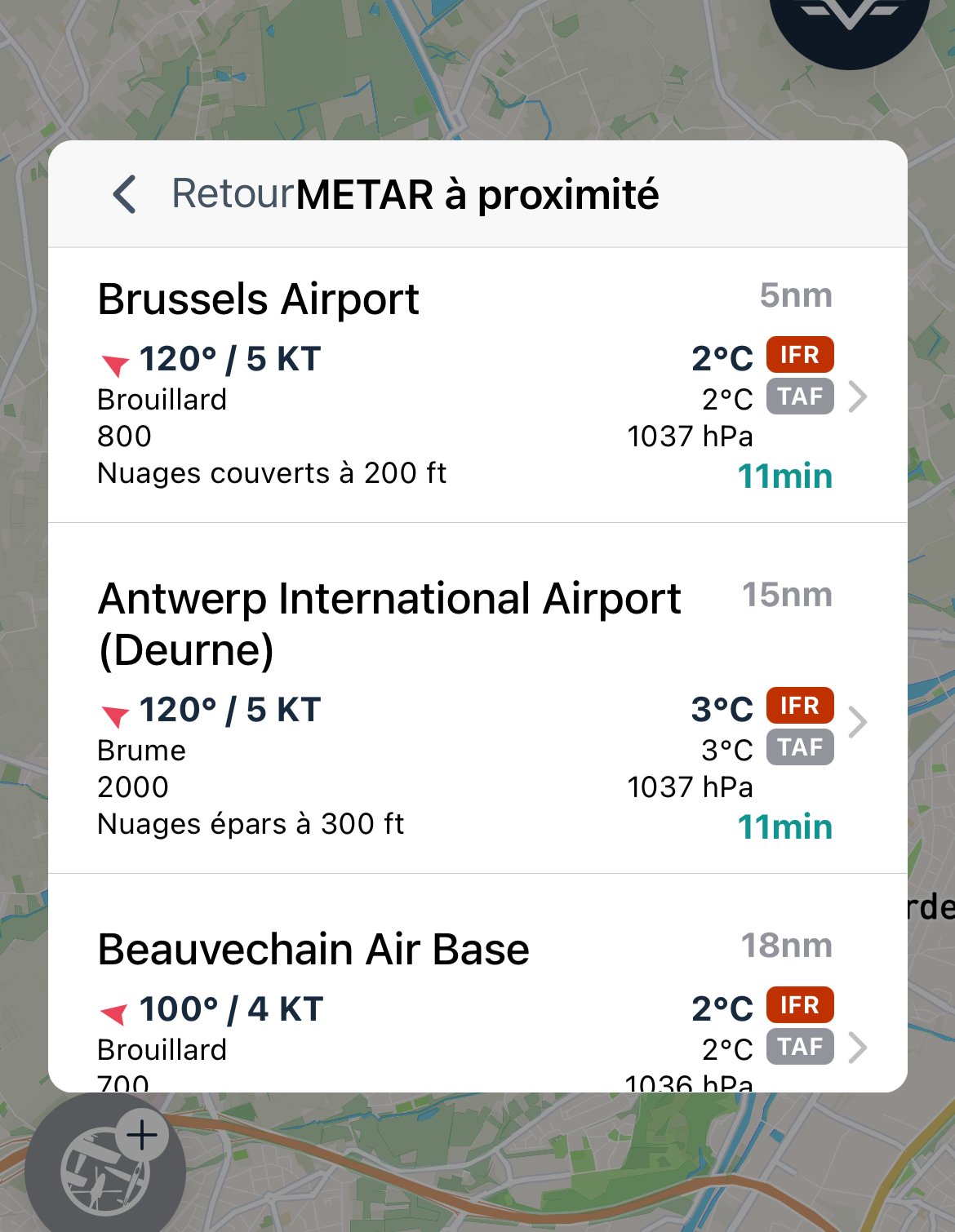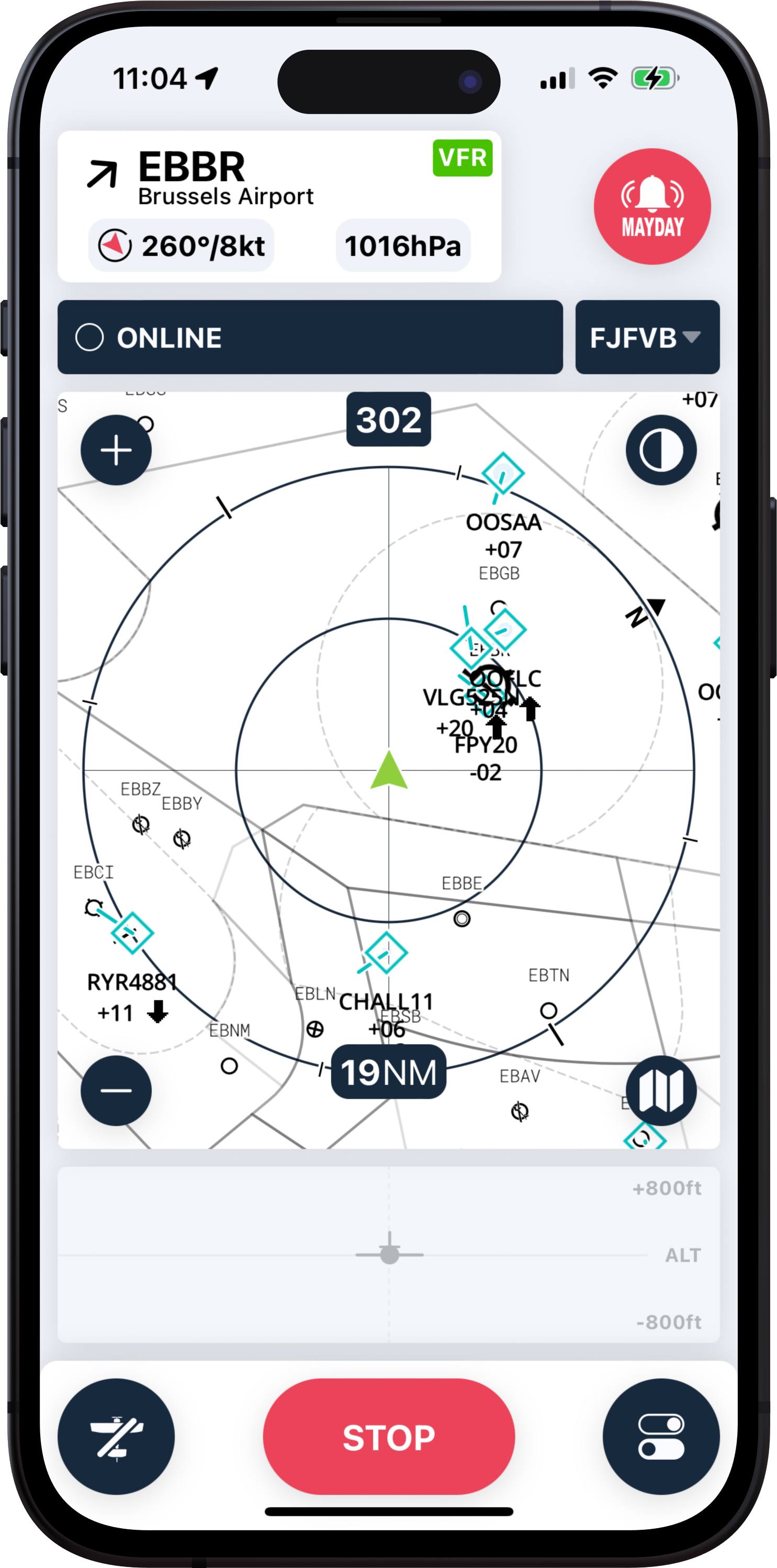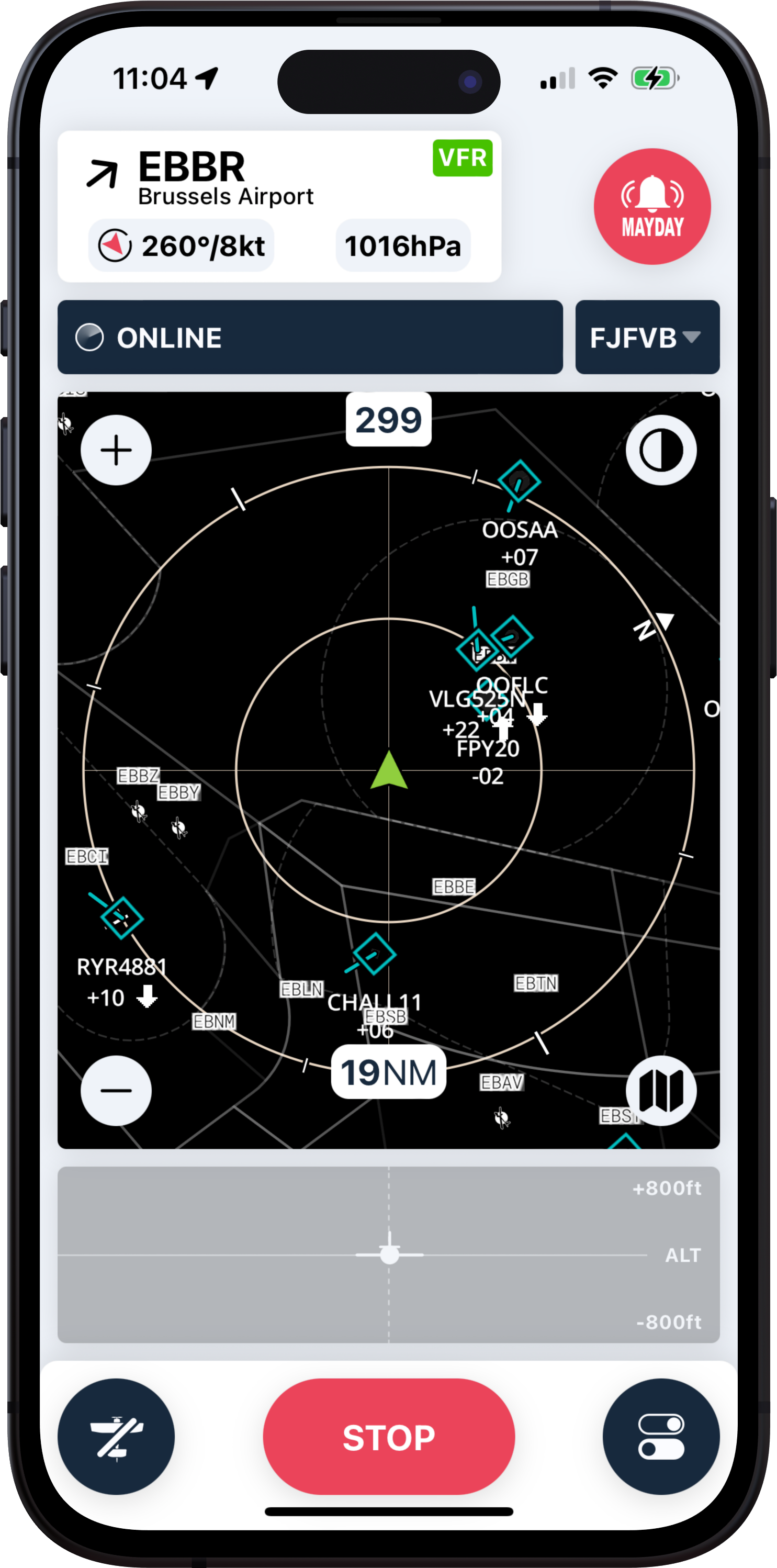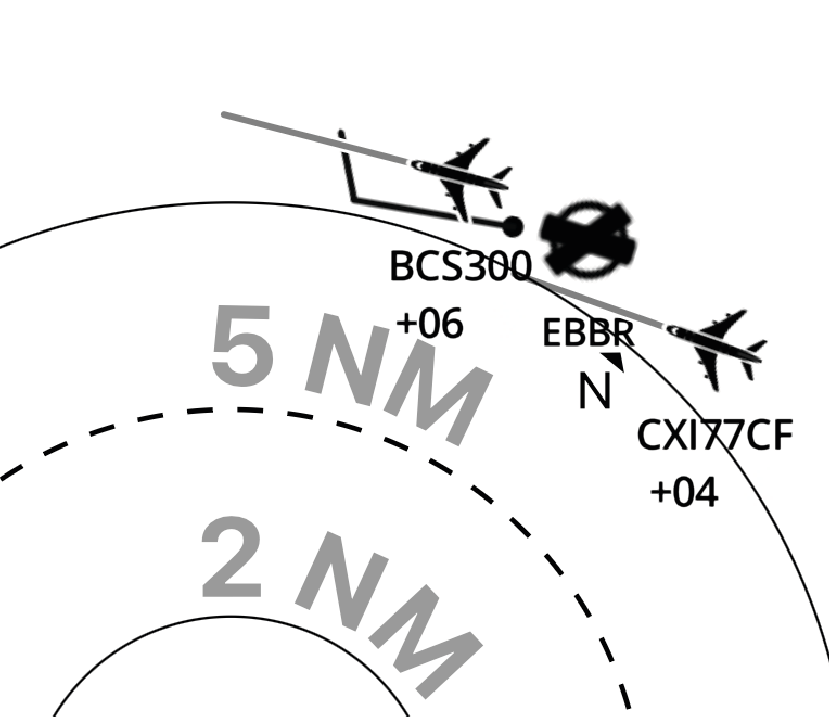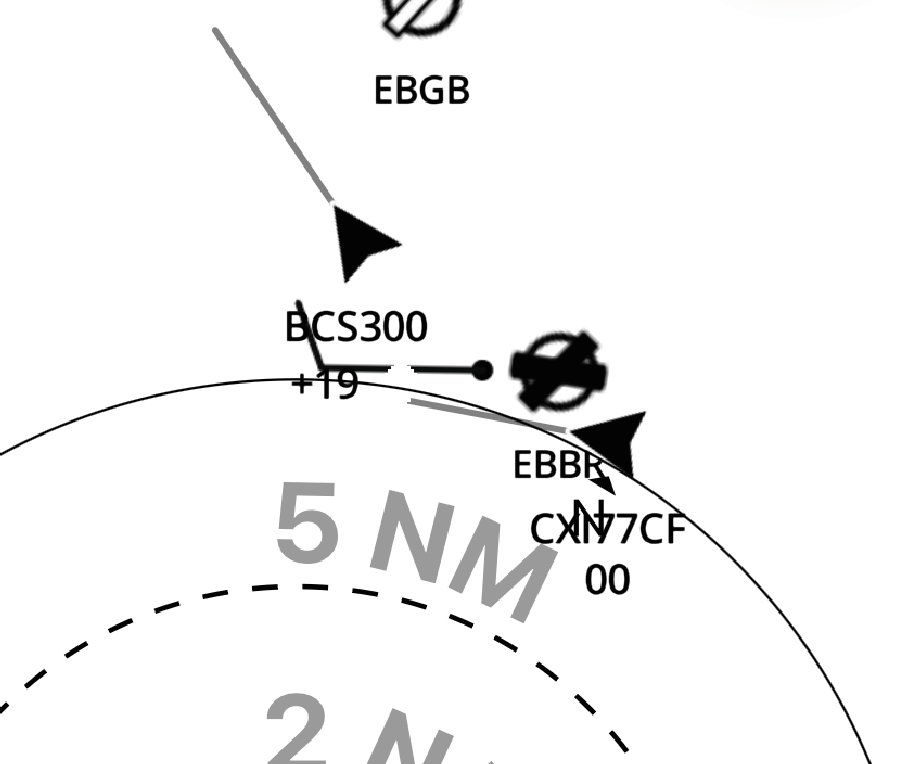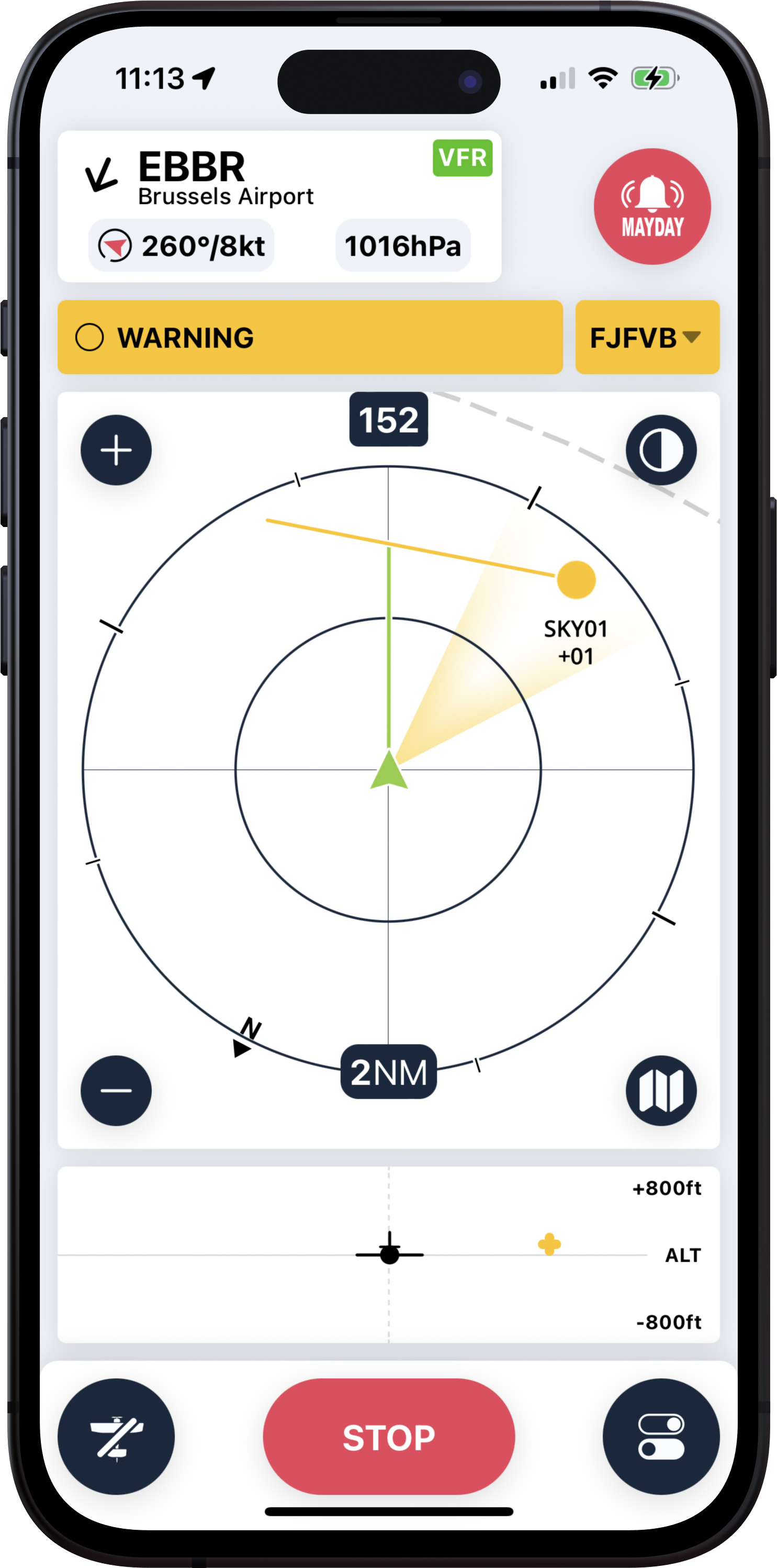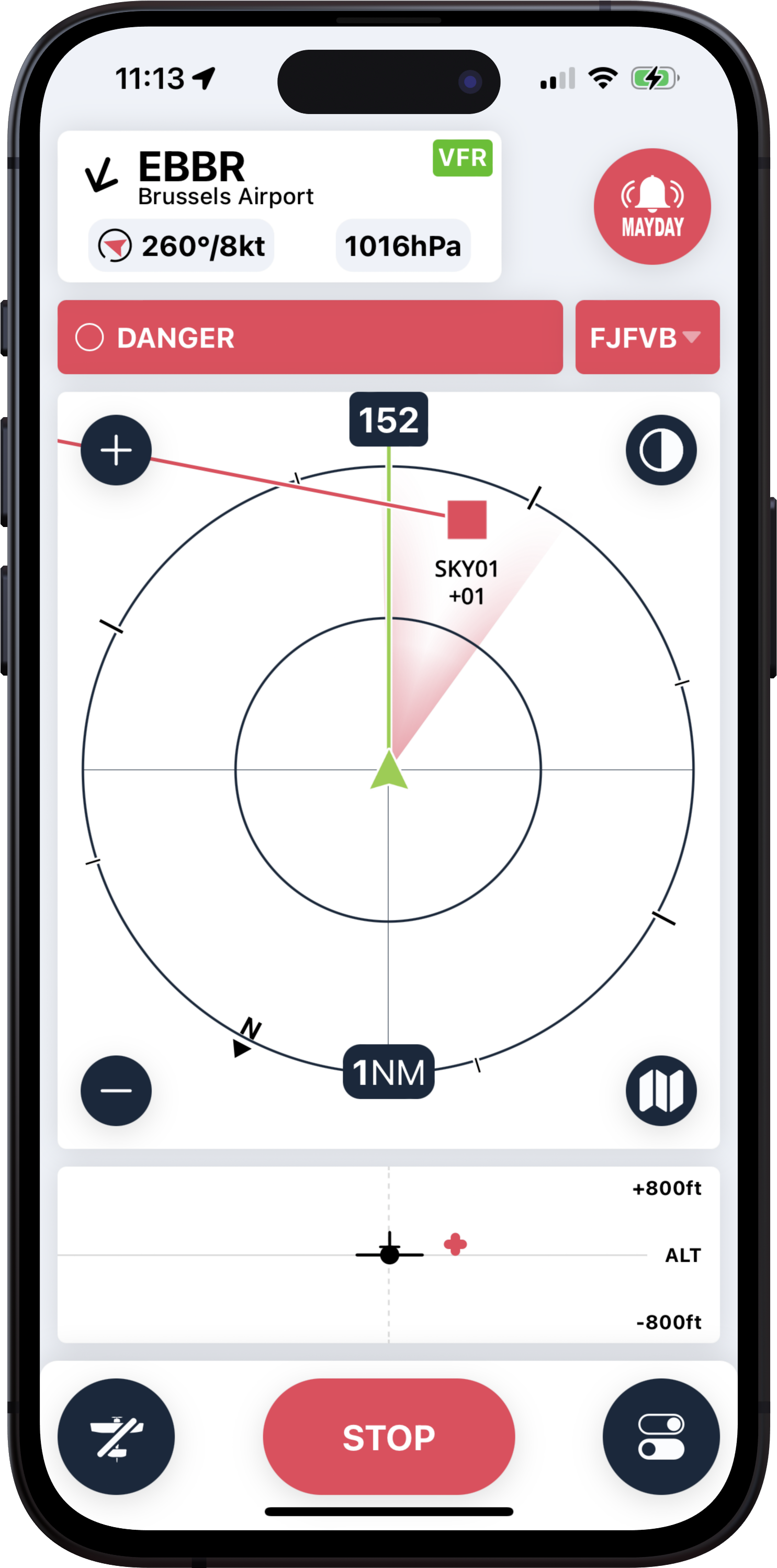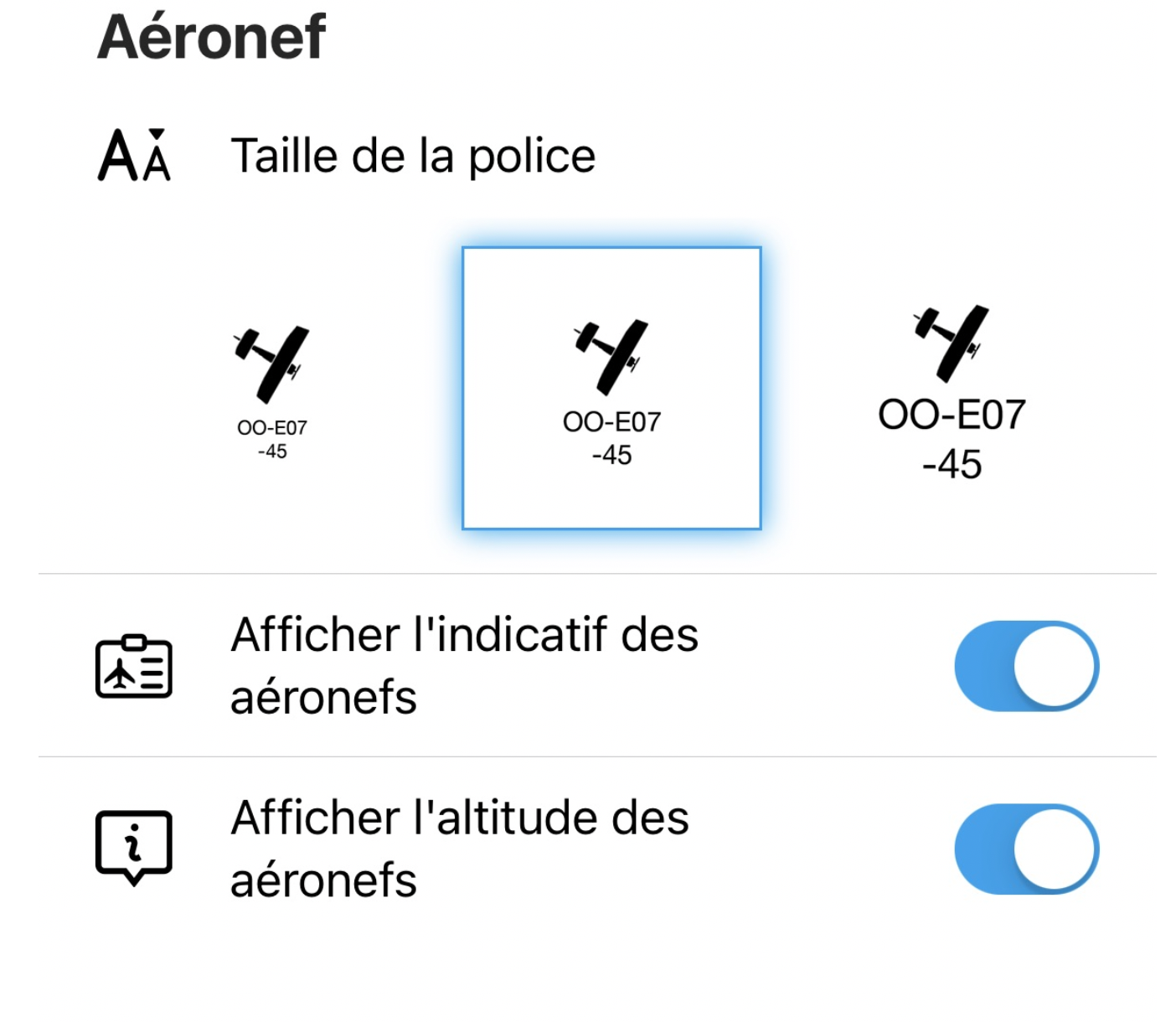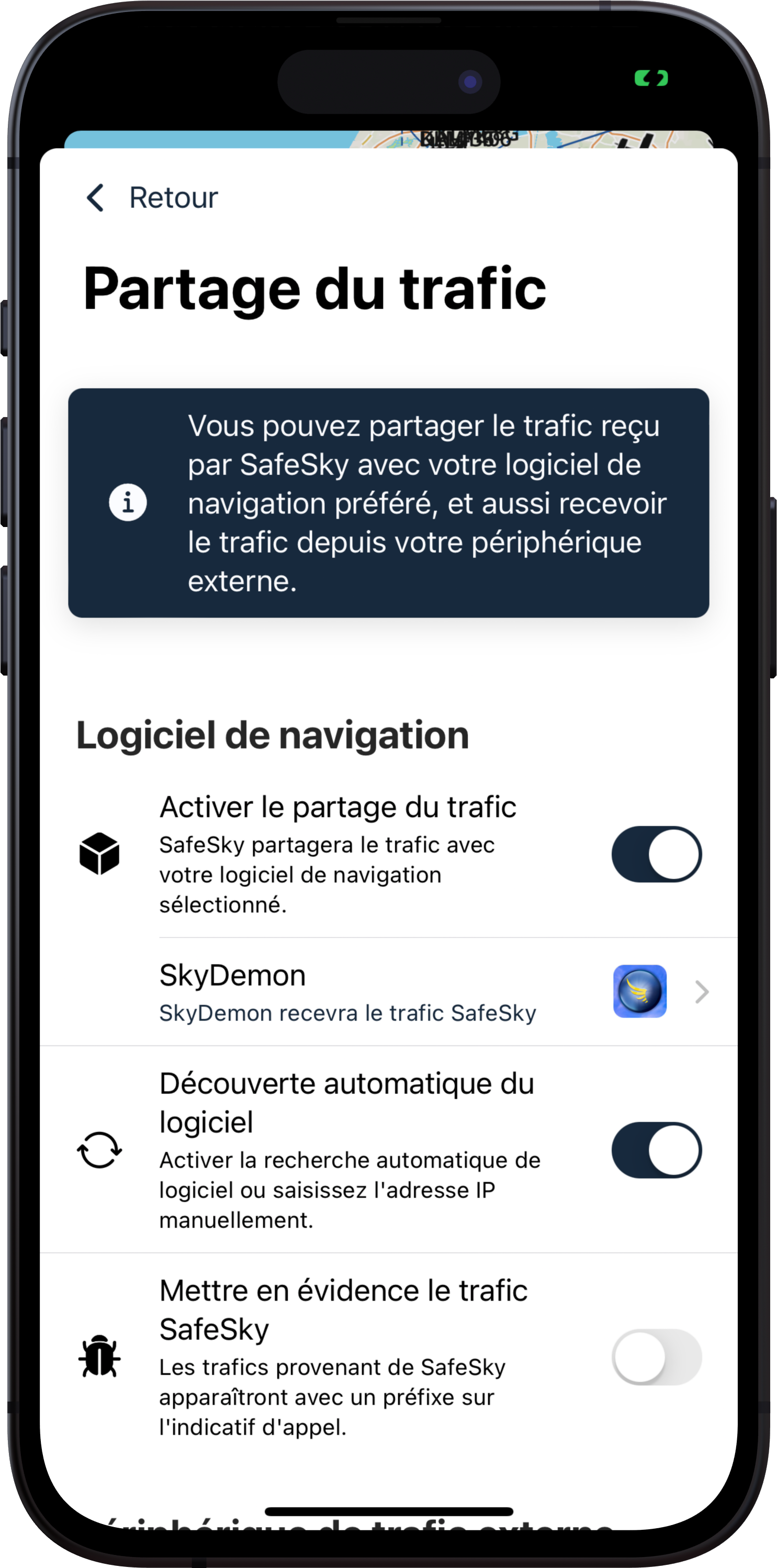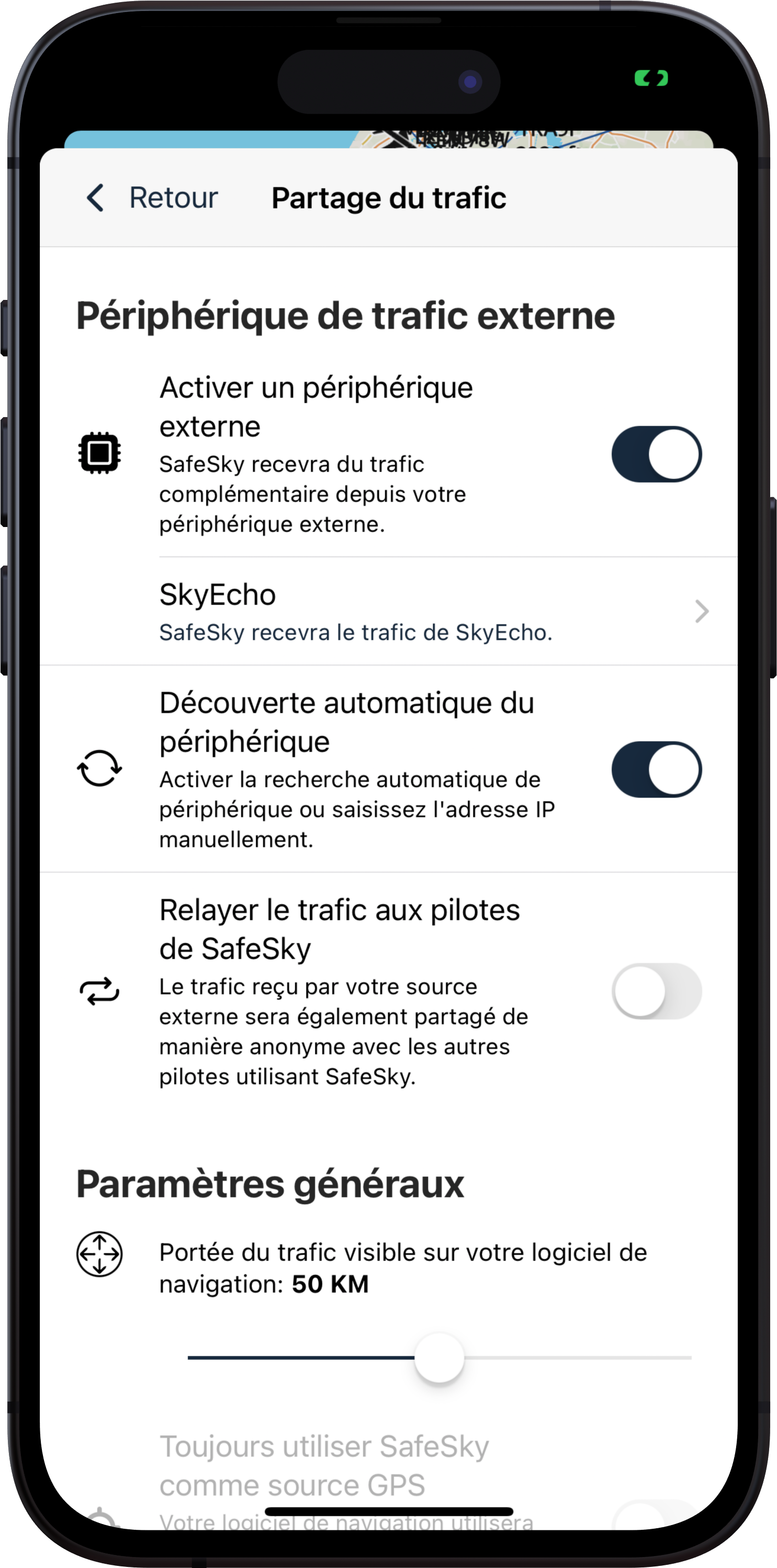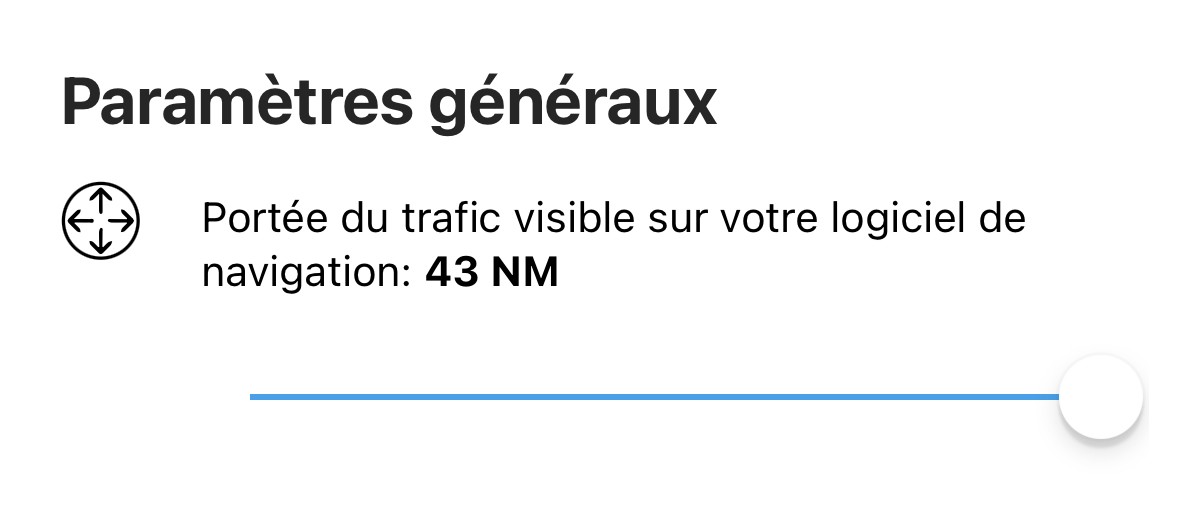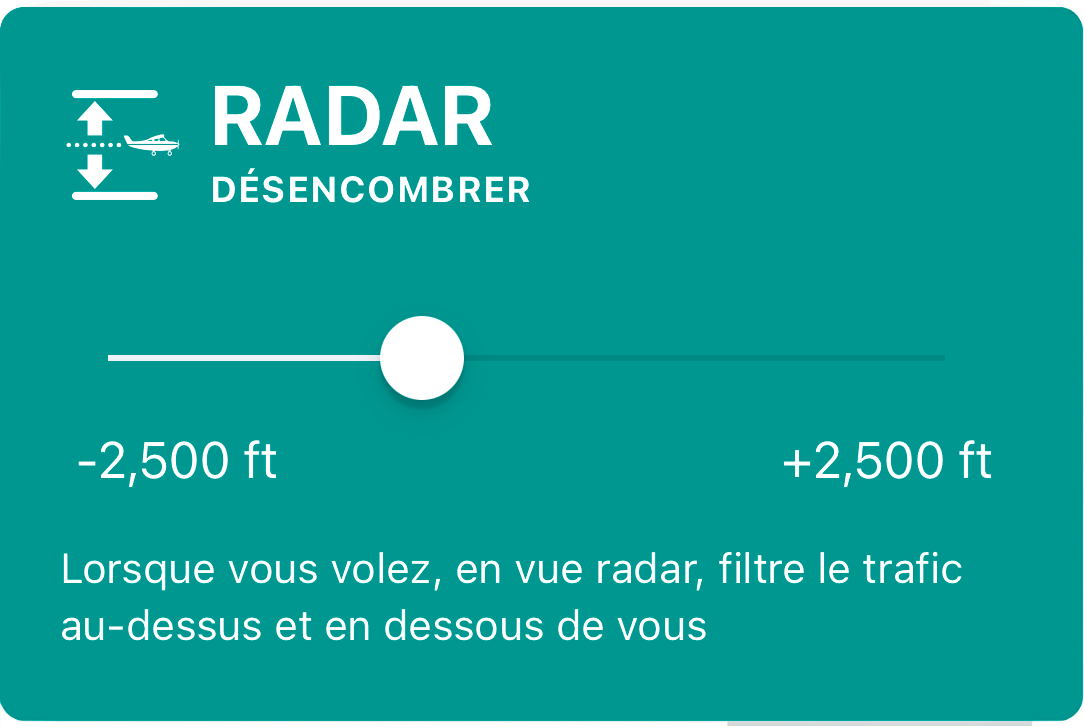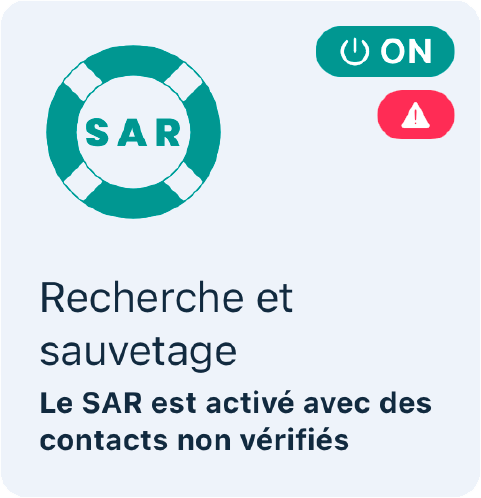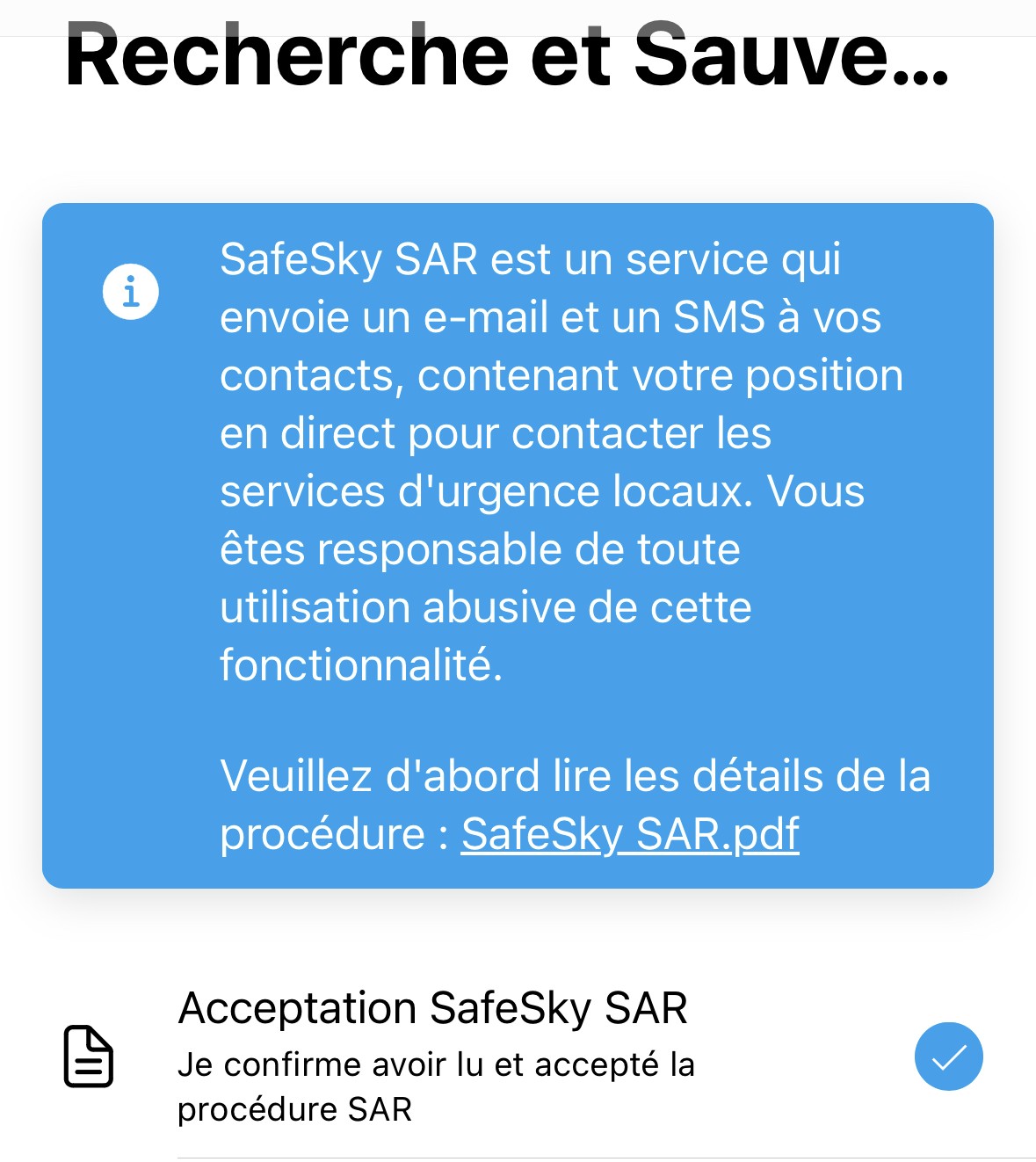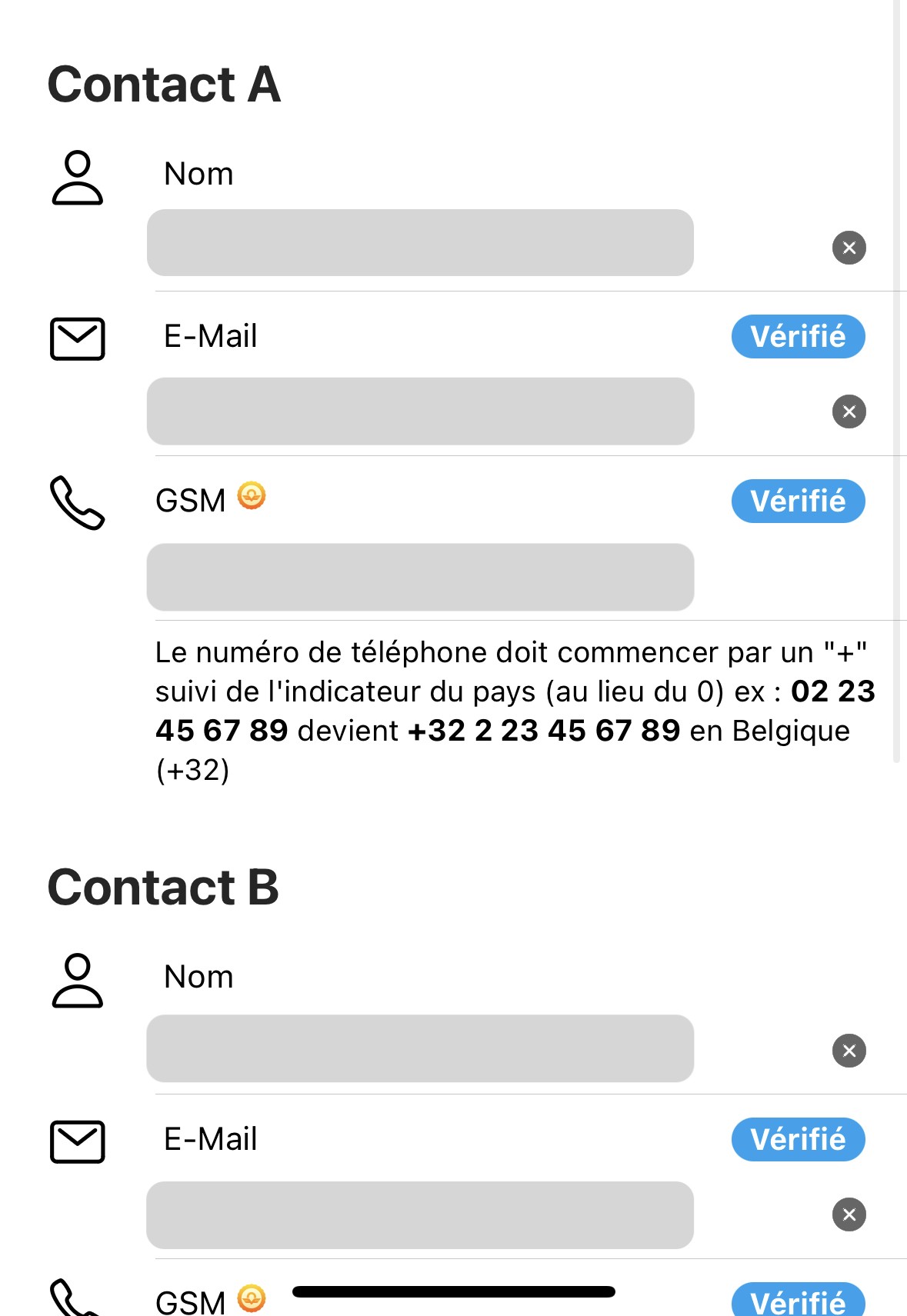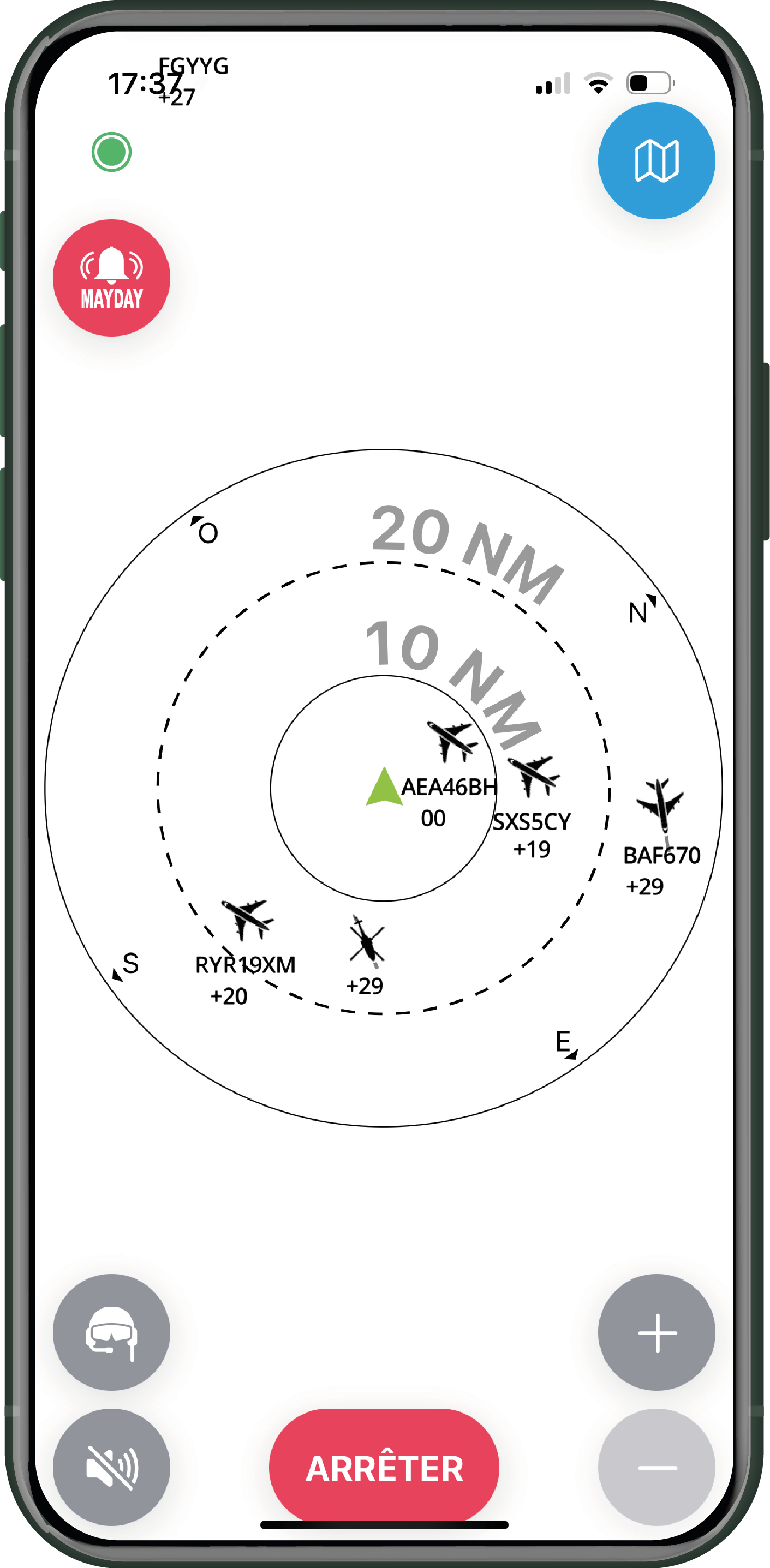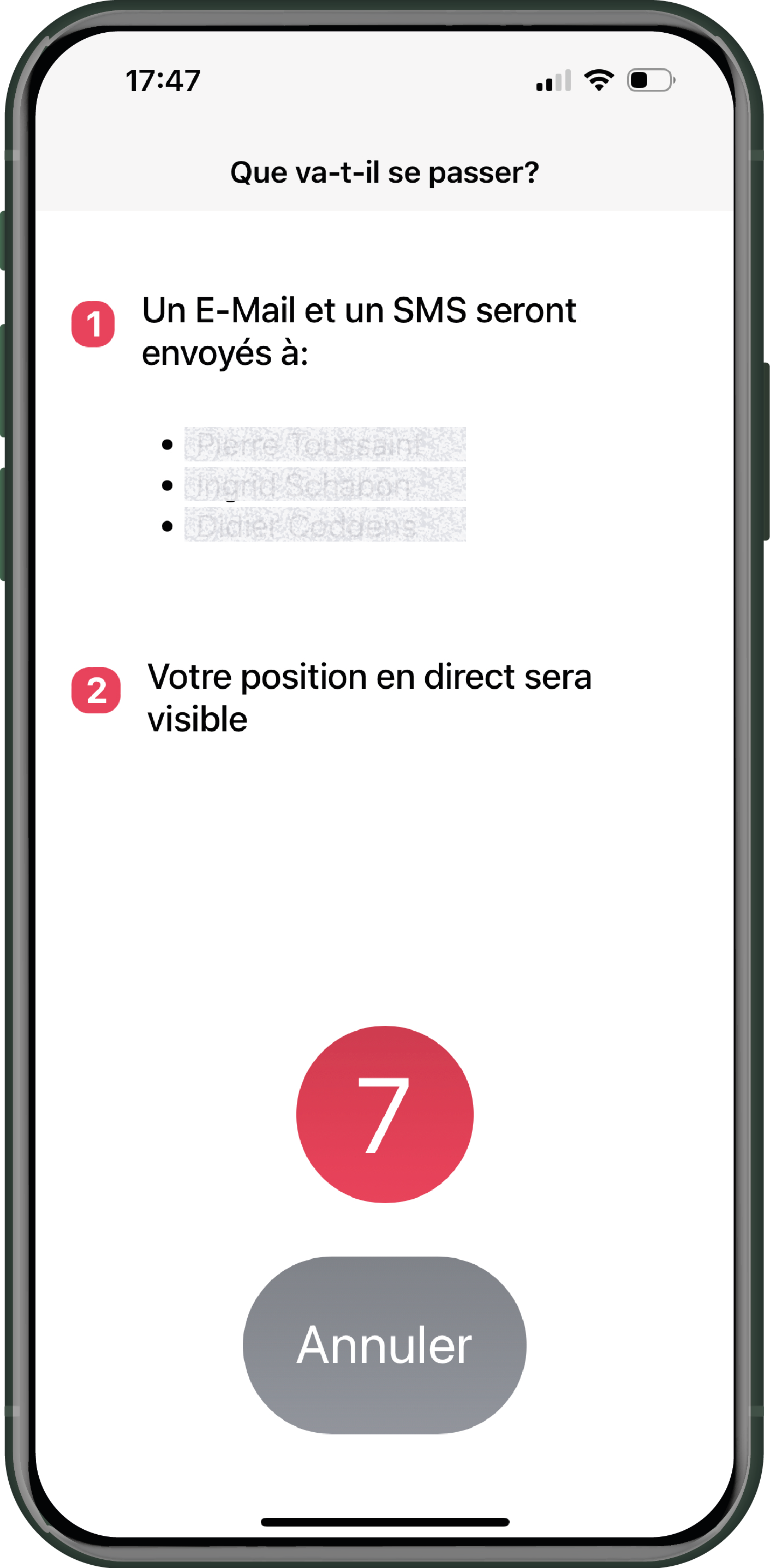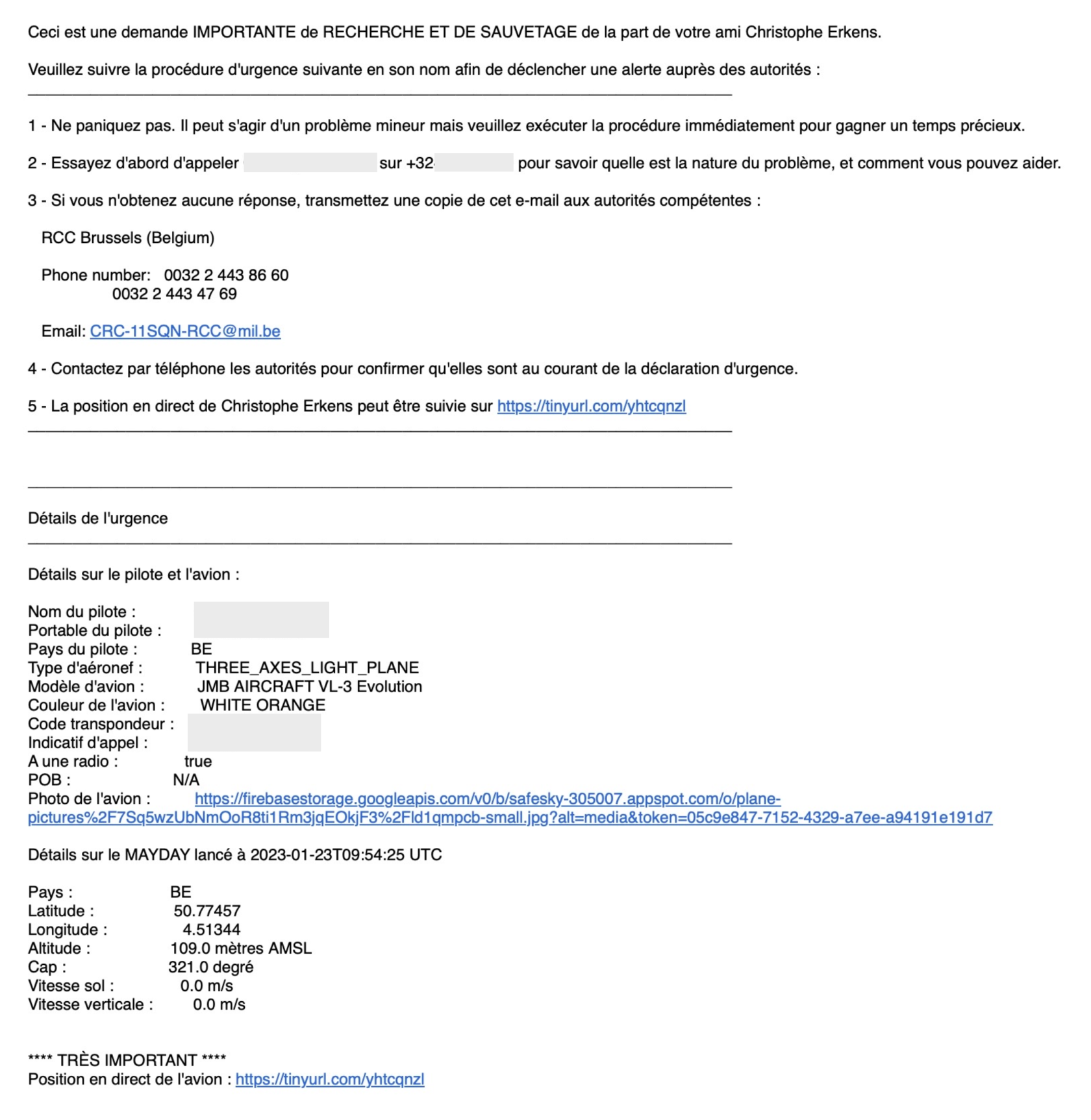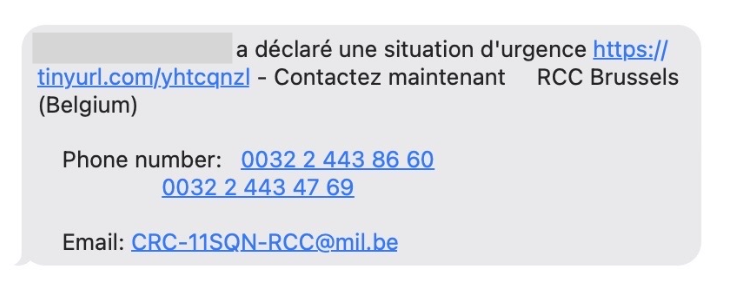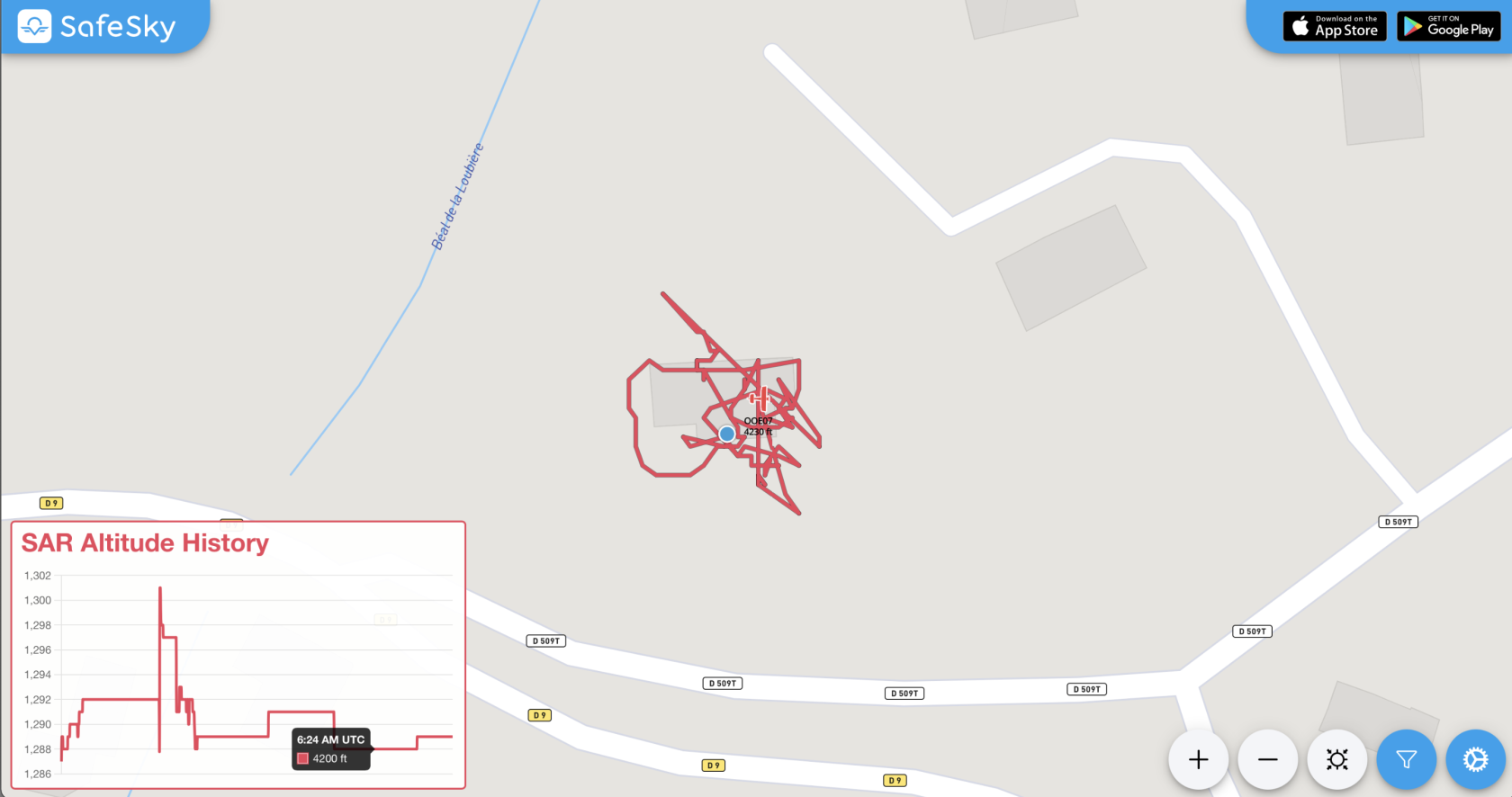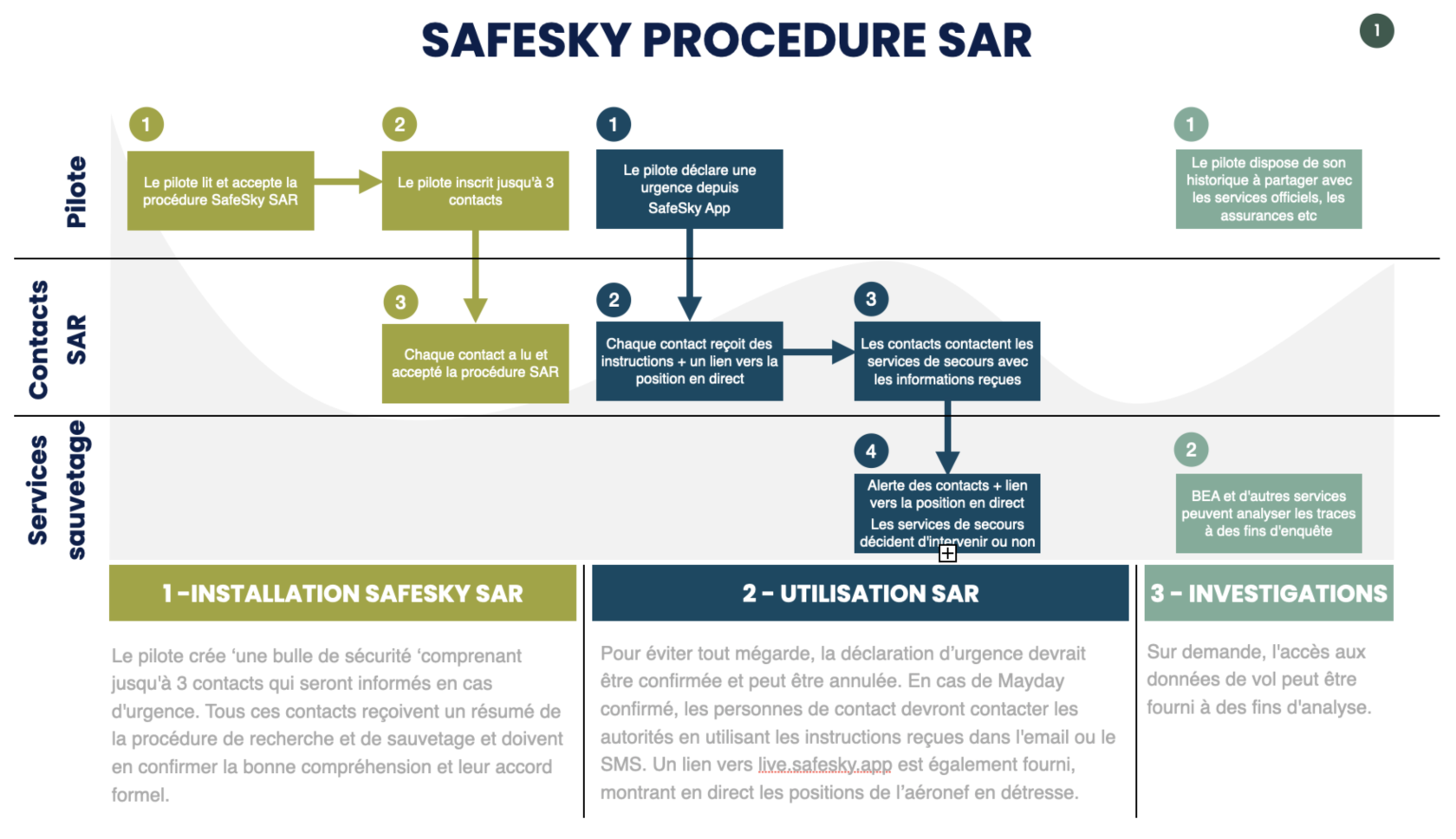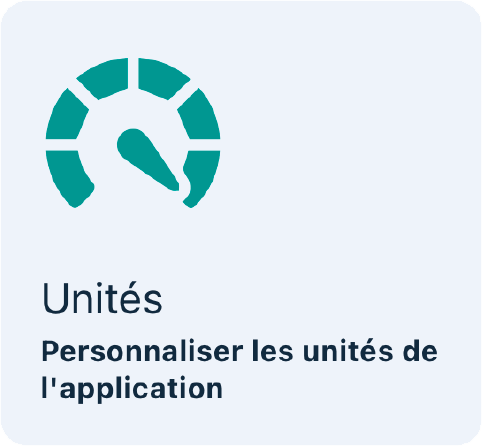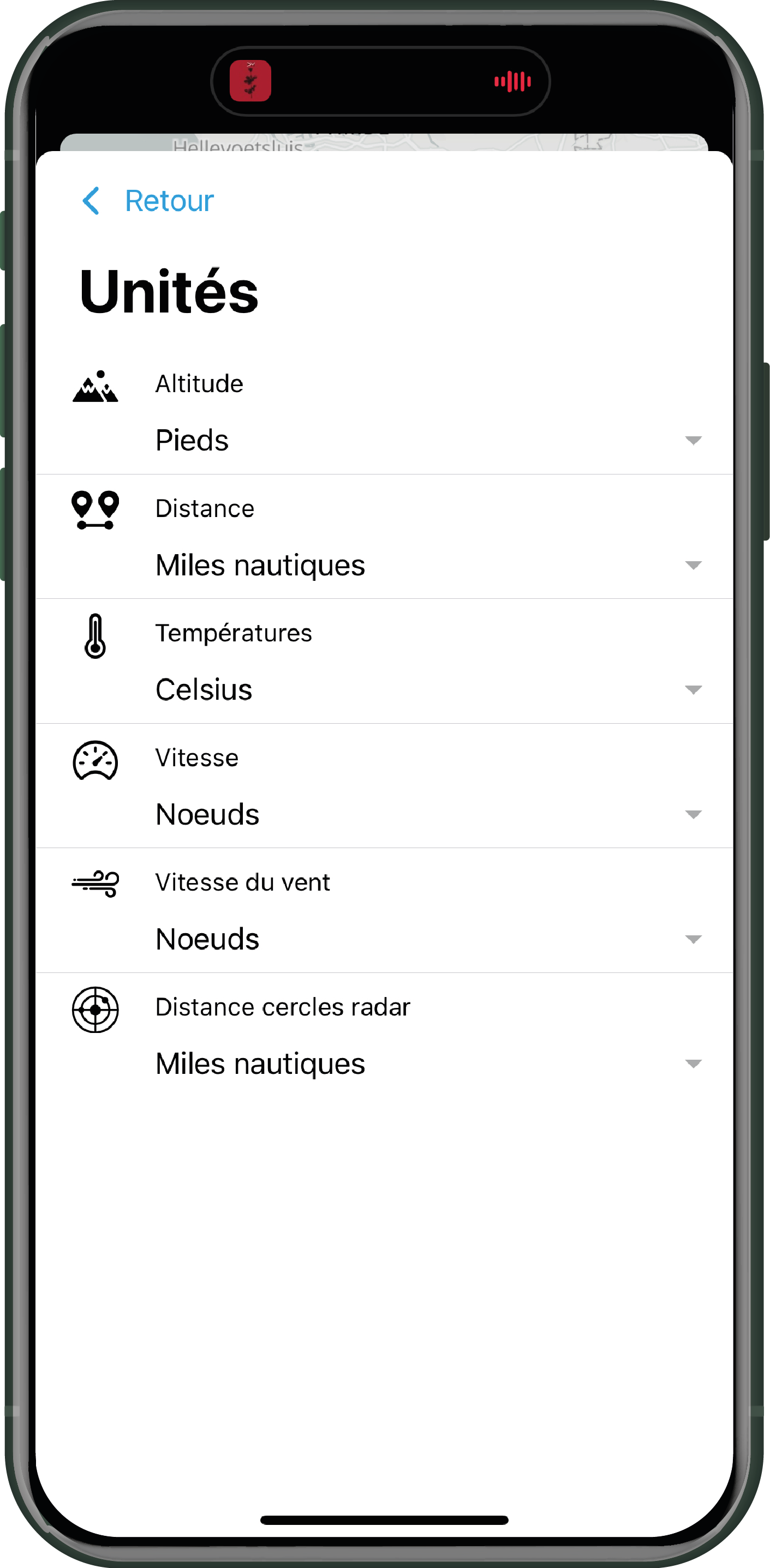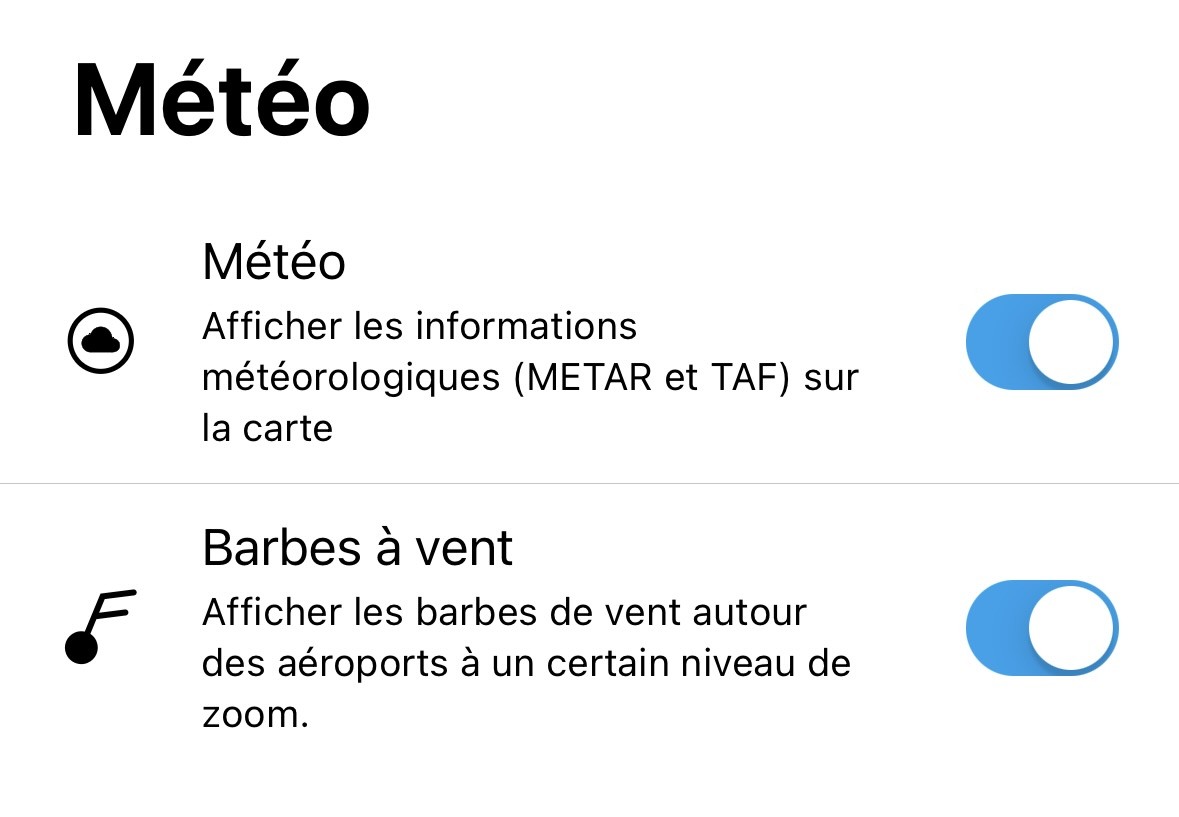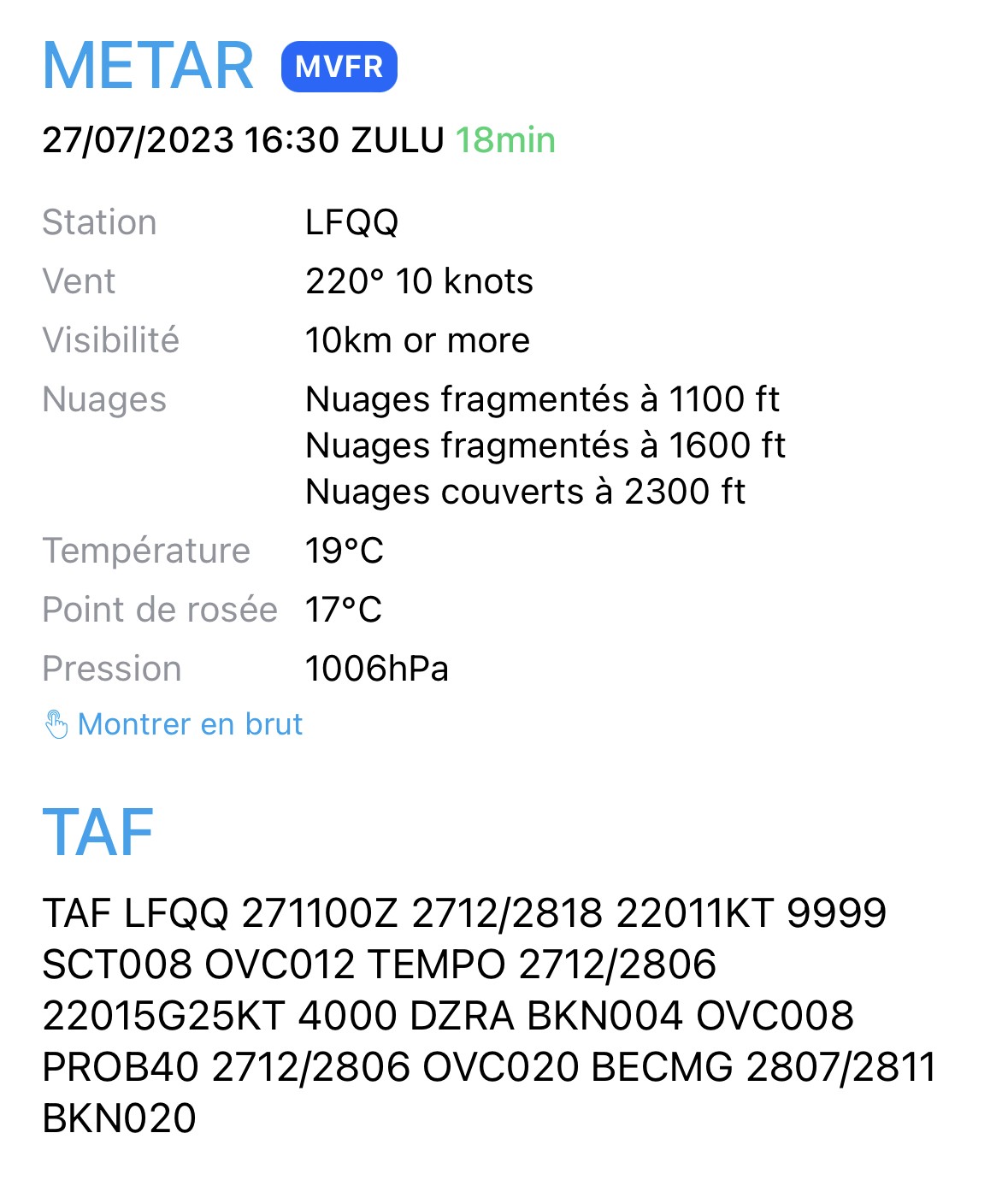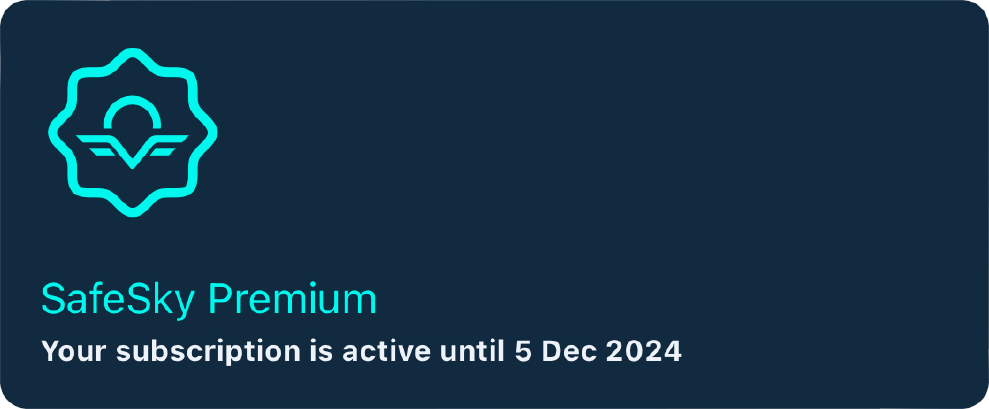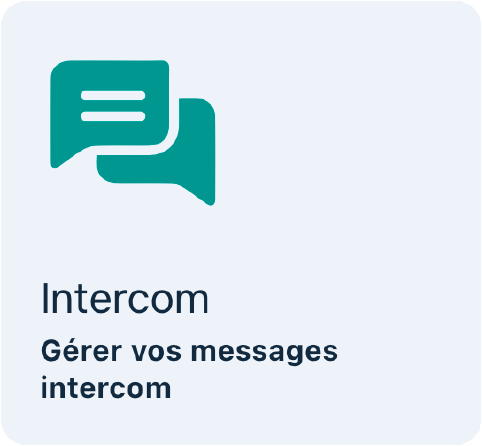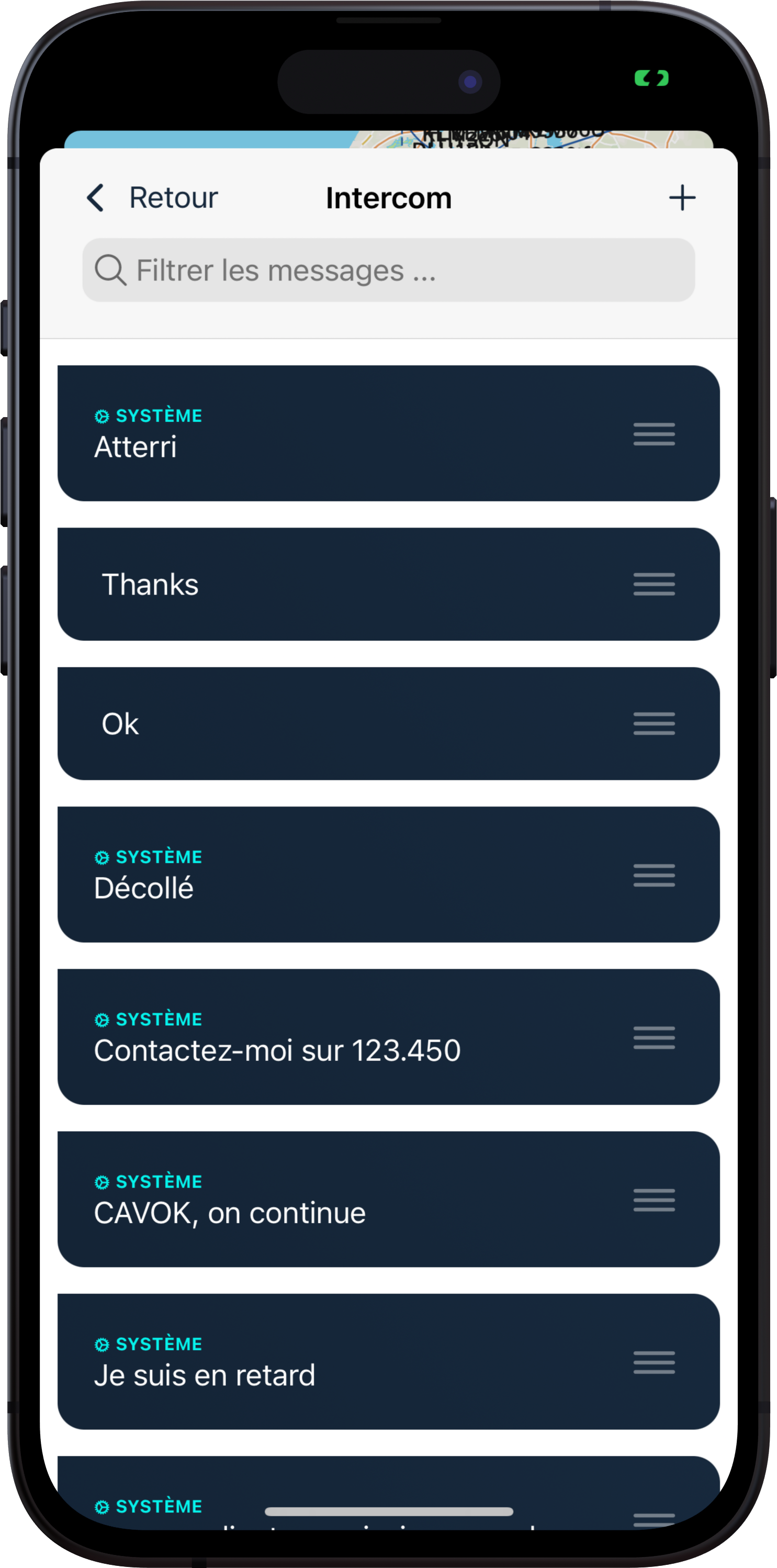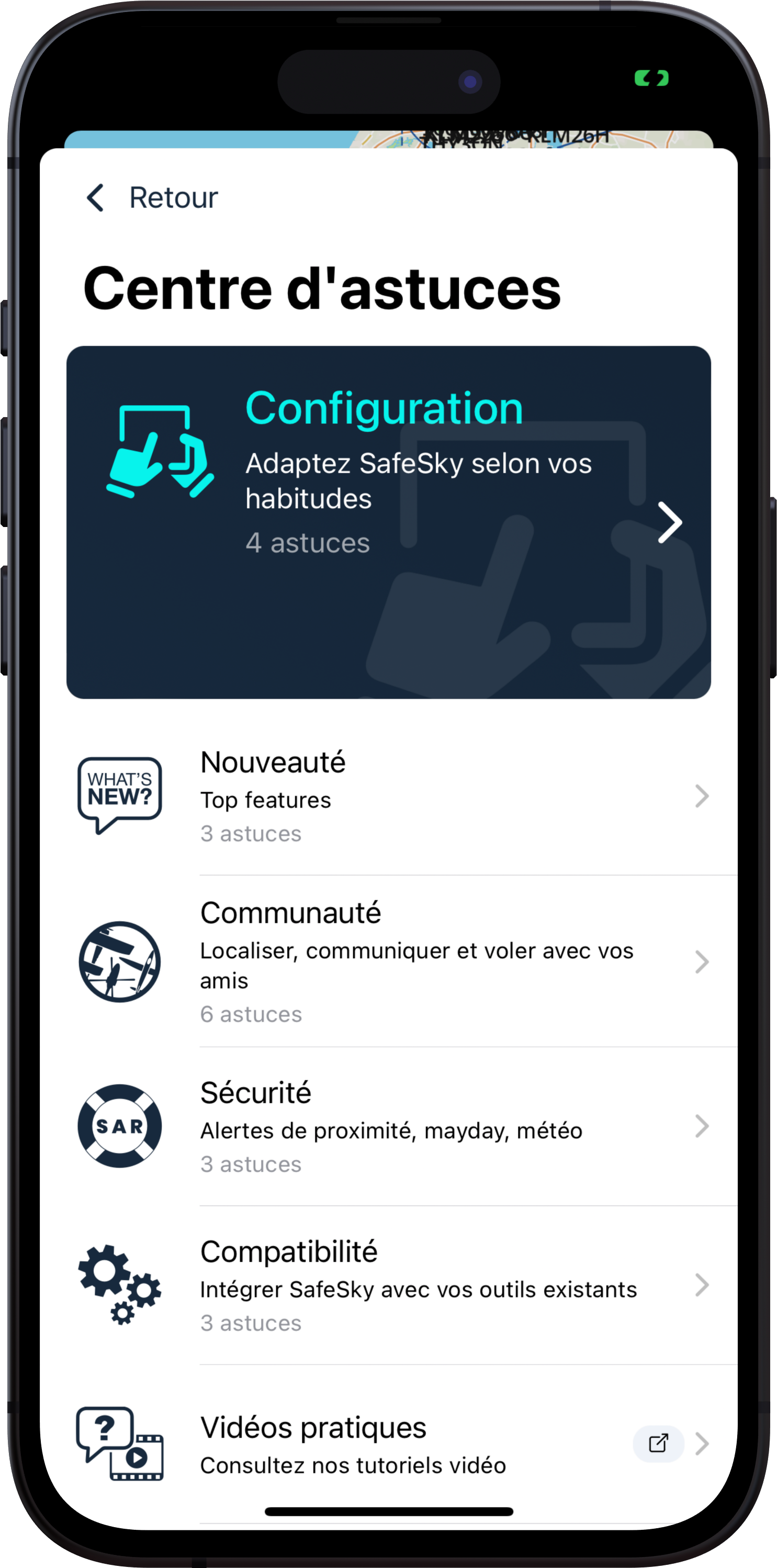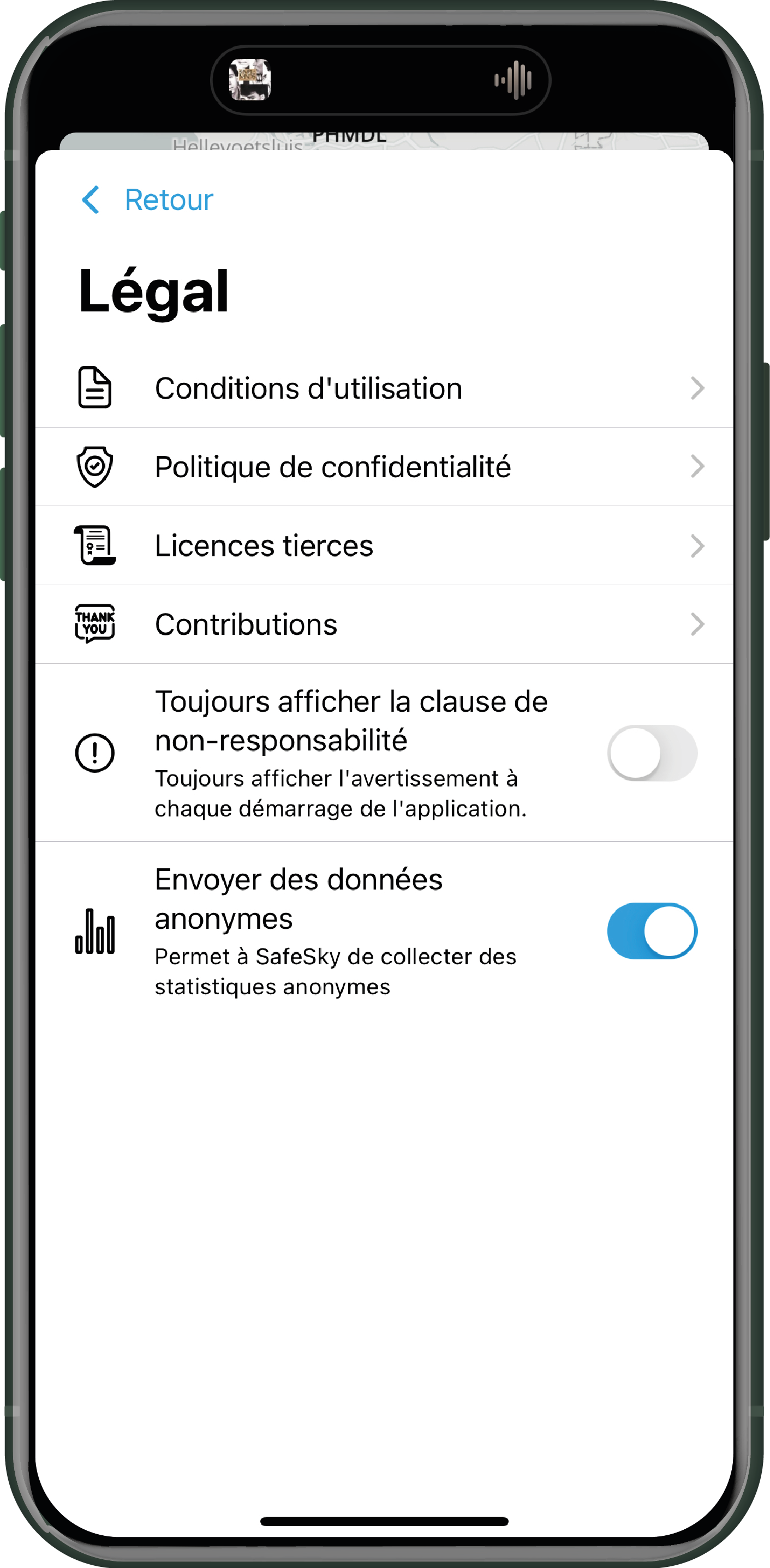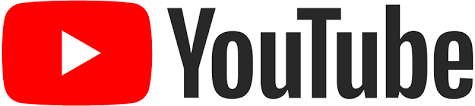Les préférences
Introduction
Cette icône, qui, pour rappel, se trouve dans le bas à droite de l'écran principal, vous permet de personnaliser votre expérience avec l'application.
Voici les différents thèmes accessibles dans le menu "Préférences". Il suffit de cliquer sur la tuile correspondante pour accéder aux différents sous-menus.
Mon profil
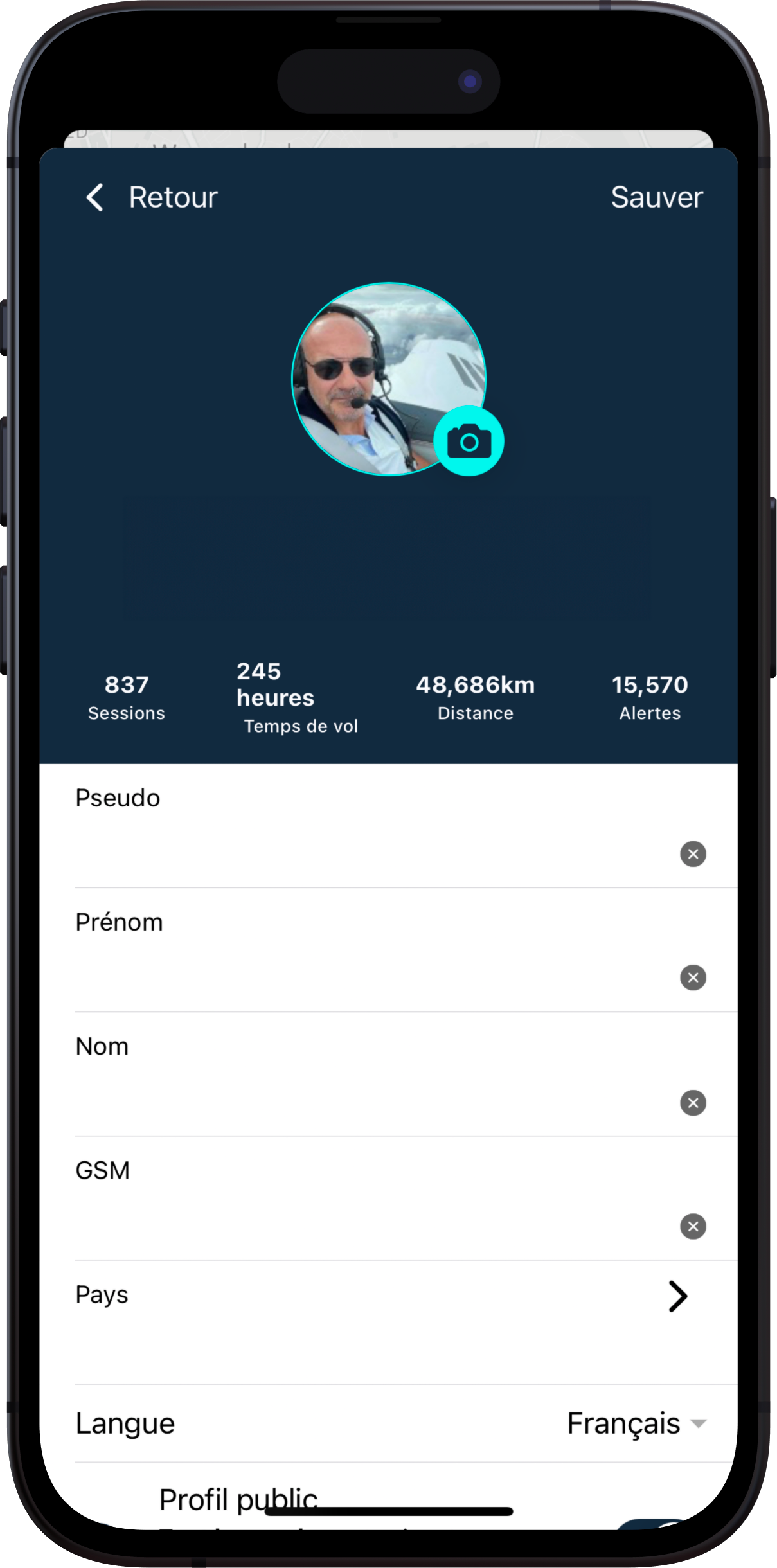
Si vous envisagez d'activer la fonctionnalité SAR (Search & Rescue), nous vous conseillons vivement de remplir les différentes informations, votre numéro de mobile est obligatoire.
Pseudo : C'est le nom du pilote que les autres pilotes verront s'afficher s'ils cliquent sur votre aéronef lorsque vous êtes en vol. Par exemple ci-dessous, le pseudo de ce pilote est TJ P09. Les autres informations comme le nom, prénom, restent confidentielles et inaccessibles aux autres pilotes SafeSky.
Par défaut, votre profil est public, et permet le partage de votre pseudo avec la communauté SafeSky. Vous pouvez opter pour de l'anonymat (Profil Privé) afin de voler de manière confidentielle. Dès lors, seuls vos compagnons de vol auront accès à vos infos de vol (Pseudo et image de votre aéronef). C'est également dans ce menu que vous pouvez vous déconnecter, ou encore supprimer votre compte.
Mes aéronefs
Si vous envisagez d'activer la fonctionnalité SAR (Search & Rescue), nous vous conseillons vivement de remplir correctement toutes les informations de votre aéronef.
Rien de plus simple que de créer son aéronef dans SafeSky. Cliquez simplement sur "Ajoutez un aéronef" et remplissez correctement toutes les informations demandées.
Si vous remplissez correctement votre indicatif, sachez que SafeSky va automatiquement remplir le champ du code hexadécimal lié à votre transpondeur, que ce dernier soit de l'ADS-B ou du Mode S.
Pourquoi le code hexadécimal doit impérativement être connu de SafeSky ? C'est très simple, SafeSky transmet votre position grâce à l'internet mobile, et vous réceptionnez le trafic également par cette même voie. Le trafic réceptionné est une agrégation de nombreuses sources différentes, dont celles qui sont captées par des stations au sol. Cela signifie que vous allez également recevoir votre propre position (par l'ADS-B, le mode S ou autres) et SafeSky va faire correspondre votre trace "Radio" avec votre trace SafeSky (internet mobile). Pour cela, SafeSky se base sur votre code hexadécimal qui est une véritable signature unique de votre appareil. Si ce code n'est pas correct, vous allez plus que probablement expérimenter ce que nous appelons le DOUBLE ECHO, à savoir une trace fantôme qui va déclencher une alerte de proximité et augmenter inutilement le stress dans le cockpit.
J'ai un ADS-B out et un FLARM out, que se passe-t-il ? Le pilote est responsable d'utiliser le même code hexadécimal pour tous les appareils présents dans un aéronef. Si ce n'est pas le cas, vous allez émettre deux positions de trafic (3 éventuellement avec SafeSky). D'autres aéronefs équipés d'un SkyEcho, un Pilot Aware ou un Stratux par exemple vont vous voir 2 fois à une position très proche l'une de l'autre. C'est extrêmement dangereux, transmettre plusieurs codes hexadécimaux peut avoir des conséquences fâcheuses. A PROSCRIRE !
Si vous utilisez la version gratuite de SafeSky, vous ne pourrez créer qu'un seul aéronef. La version PREMIUM vous permettra d'enregistrer autant d'aéronefs que vous le désirez, ce qui est pratique si on vole avec plusieurs appareils différents.
Mes compagnons de vol
Envie d'inviter d'autres compagnons de vol à rejoindre votre communauté ? Rien de plus simple, en cliquant sur cette icône ![]() en haut à droite de l'écran, vous pourrez effectuer la recherche de votre ami pilote en tapant son pseudo ou son nom et lui envoyer une invitation.
en haut à droite de l'écran, vous pourrez effectuer la recherche de votre ami pilote en tapant son pseudo ou son nom et lui envoyer une invitation.
Ensuite, ce dernier devra accepter votre invitation et il rejoindra la liste de vos compagnons de vol.
BON A SAVOIR...Pour créer une escadrille et éviter ainsi les alertes avec vos compagnons de vol, sachez que vous ne pourrez demander qu'à des pilotes présents sur votre liste de compagnons de rejoindre votre escadrille. Si ce n'est pas le cas, invitez-les en suivant la procédure décrite ci-dessus, et vous pourrez ensuite l'enrôler facilement.
Journal des vols
Vous avez accès à un journal complet des vols, avec le détail de votre trace. La trace peut être exportée en KML ou GPX (en cliquant sur les 3 points en haut à droite de l'écran, ensuite choisir "partager") afin d'être exploitée dans un autre logiciel.
En tant qu'utilisateur du plan Gratuit, vous aurez accès aux informations de votre dernier vol. Si vous avez opté pour le plan PREMIUM, vous aurez accès à la totalité de votre journal des vols.
Attention, vos traces sont sauvegardées directement sur votre appareil. Il n'y a pas de copies effectuées dans le cloud. Si vous ouvrez SafeSky sur un autre appareil avec le même compte, votre journal de vol sera vide. De même si vous ouvrez SafeSky avec un autre compte sur le même appareil mobile.
Cartes
Gestion de l'affichage en mode carte
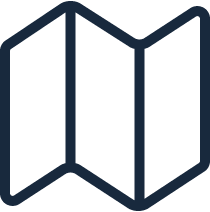 Style
Style
Vous avez le choix d'afficher la carte en version noir et blanc ou colorée, avec ou sans les couches AIP.
La couche des informations AIP est uniquement accessible en mode PREMIUM.
Le choix d'afficher les AIP a été fait afin d'aider le pilote à mieux localiser le trafic par rapport aux zones qui l'entourent, seules références permettant la géo-localisation.
 Options de visibilité
Options de visibilité
Accessibilité aux paramètres permettant d'activer ou de désactiver l'affichage des TMA et des CTR, ainsi que le choix des types d'aéroports/aérodromes visibles sur la carte.
En cliquant sur un aéroport sur la carte, vous pouvez consulter des informations météo comme les METAR et TAF de l’aéroport sélectionné.
Si aucun METAR n’est disponible pour l’aéroport sélectionné, une liste des METAR les plus proches sera affichée.
Les AIP et les informations sur les aéroports/aérodromes sont des fonctionnalités PREMIUM.
 Suivi de la carte
Suivi de la carte
Cette option permet de positionner la carte Nord vers le haut ou en mode suivi de la trace de vol.
 Afficher l'avatar des compagnons de vol
Afficher l'avatar des compagnons de vol
Si certains de vos "Compagnons de vol" sont en vol, vous les visualiserez sur la carte avec une bulle supplémentaire représentant la photo de leur profil.
Gestion de l'affichage du mode radar
 Couleur de fond du mode radar
Couleur de fond du mode radar
En fonction de la luminosité dans votre aéronef, vous pouvez opter pour un mode de fond blanc ou noir pour l'affichage du radar.
 Utilisation des triangles pour la représentation du trafic
Utilisation des triangles pour la représentation du trafic
Vous pouvez choisir entre des représentations des autres aéronefs en mode radar :
- Représentation par une icône explicite. Chaque type d'aéronef sera représenté par son icône spécifique (avion, autogyre, planeur, hélicoptère, etc.)
- Un triangle noir informera la position et la direction de l'aéronef sans distinction de type.
Un vecteur vitesse est représenté en mode radar et informe de la distance que l'aéronef va parcourir en 1 minute de vol en fonction de sa vélocité au moment de l'affichage.
 Utilisation du SmartRadar
Utilisation du SmartRadar
Le SmartRadar est une représentation graphique du trafic bien connu des pilotes utilisant couramment un système TCAS ou assimilé. En effet, la représentation du trafic et des alertes respecte une méthode bien précise alliant formes et couleurs :
![]() = Information de trafic
= Information de trafic
![]() = Proximité de trafic, mais ne représentant pas un danger immédiat
= Proximité de trafic, mais ne représentant pas un danger immédiat
![]() = Alerte de trafic de proximité, convergence possible à moins de 45 secondes de vol
= Alerte de trafic de proximité, convergence possible à moins de 45 secondes de vol
![]() = Danger, trafic convergent et impact potentiel à moins de 25 secondes
= Danger, trafic convergent et impact potentiel à moins de 25 secondes
Quelque soit la représentation graphique du trafic en mode radar, l'algorithme utilisé tient compte (version PREMIUM uniquement) de la vélocité des aéronefs ainsi que de la direction. Ainsi, deux appareils allant dans la même direction sans convergences conflictuelles et à une distance de sécurité ne représentera pas une alerte en vol.
Cette gestion intelligente des alertes permet d'être plus précis dans les informations d'alertes transmises au pilote, et donc d'augmenter la sécurité des vols.
Voir aussi le paragraphe concernant les paramètres d'affichage du mode radar.
Gestion de l'affichage des aéronefs
L'affichage de l'indicatif impacte le mode carte et le mode radar. L'affichage de l'altitude de l'appareil est uniquement activé ou désactivé pour le mode carte. En mode radar, la différence d'altitude avec votre position sera toujours affichée en centaine de pied (par ex. +02 = + 200' par rapport à sa position).
Partage du trafic
Voilà une partie importante de SafeSky. L'interopérabilité, la compatibilité et l'échange avec d'autres plateformes est un des fers de lance de SafeSky. Nous attachons beaucoup d'importance à faire interagir tous les systèmes existants afin d'offrir aux pilotes la meilleure expérience possible.
La compatibilité avec les logiciels de navigation
Le partage de trafic avec les logiciels de navigation est une fonctionnalité PREMIUM.
Vous pouvez bien entendu utiliser SafeSky seul, mais une grande majorité des pilotes veulent visualiser le trafic sur leur logiciel de navigation. La vue du trafic sur une carte aéronautique permet de le positionner facilement dans l'espace et le temps, c'est ce que l'on appelle en anglais "Situational Awareness" et que l'on peut essayer (difficilement) de traduire en français par "la conscience de son environnement". C'est pour cette raison que les protocoles d'échange avec les logiciels de navigation ont très rapidement été mis en place par SafeSky.
Citons les deux modes d'intégration du trafic :
- SafeSky envoie le trafic vers le logiciel de navigation. C'est un partage d'information et il est nécessaire de faire fonctionner en parallèle le logiciel de navigation et SafeSky.
- Le logiciel de navigation se connecte directement sur les serveurs de SafeSky et affiche le trafic de SafeSky. Dans ce cas, SafeSky est intégré directement dans le logiciel de navigation et il n'est plus nécessaire d'utiliser l'application SafeSky en parallèle.
Logiciels de navigation compatibles (partage d'information)
Voici une liste des logiciels compatibles à ce jour avec SafeSky et capable d'afficher le trafic (Point 1 ci-dessus).
Procédure pour afficher le trafic sur votre logiciel de navigation
Dans SafeSky, allez dans "Préférences > Partage du trafic", dans la zone "Logiciel de navigation" et activez le partage du trafic. Juste en-dessous, cliquez et choisissez le logiciel de navigation que vous comptez utiliser. Quittez tout et revenez à la carte de départ.
Cliquez sur "DECOLLER" pour activer l'envoi du trafic vers le logiciel de navigation. Du côté de votre logiciel de navigation, dans la partie dédiée à l'affichage du trafic, choisissez GDL90 ou SafeSky si ce dernier est explicitement renseigné.
Chaque logiciel de navigation a son propre mode de fonctionnement. Pour afficher le trafic de SafeSky, c'est généralement la même procédure que le trafic reçu d'un boîtier externe comme un SkyEcho, un Pilot Aware ou autres. Nous vous invitons à lire la documentation liée à votre logiciel de navigation pour savoir comment afficher un trafic entrant.
Chaque logiciel de navigation dispose de sa propre iconographie et de ses propres fonctionnalités. Cela signifie que la manière dont le trafic SafeSky est affiché dans votre application de navigation est entièrement déterminée par les développeurs du logiciel de navigation. Il en va de même pour les règles qui déterminent l'affichage des alertes.
VIDEO expliquant comment partager le trafic de SafeSky avec SkyDemon.
Logiciels de navigation intégrant SafeSky
Voici une liste des éditeurs qui ont intégré SafeSky directement dans leur logiciel (Point 2 ci-dessus)
La compatibilité avec les boîtiers externes
SafeSky peut être accouplé aux principaux boîtiers externes captant du trafic sur les fréquences 1090 MHz ou 868 MHz (fréquences radio). Cela signifie que vous pouvez dès lors afficher sur votre logiciel de navigation ou l'écran radar de SafeSky le trafic cumulé de l'application SafeSky et des boîtiers externes.
SafeSky peut être accouplé avec les boîtiers suivants :
- PowerFlarm
- Levil
- PilotAware
- SkyEcho
- Stratux
- GDL90 générique
Procédure pour coupler un boîtier externe
La méthode à suivre est la suivante :
- Connectez la tablette ou le téléphone sur le réseau WIFI du boîtier externe.
- Sur votre tablette ou téléphone, allez dans "Préférences > Partage du trafic > Périphérique de trafic externe".
- Activez un périphérique externe sur ON.
- Choisissez le type de périphériques à accoupler.
- Découverte automatique du périphérique sur ON.
- Relayez le trafic aux pilotes SafeSky sur ON. Cette action va dans le sens de la sécurité, le trafic capté par votre boîtier sera partagé avec la communauté SafeSky.
Voici une vidéo expliquant la marche à suivre pour coupler SafeSky avec un SkyEcho, et afficher le trafic combiné sur SkyDemon.
Voici comment créer un écosystème efficace avec Stratux qui offre un lien GDL90 avec votre logiciel de navigation.
Si vous testez SafeSky lorsque vous êtes au sol et y activez la présence d'un boîtier externe SANS que ce boîtier ne se trouve allumé et à proximité, le trafic ne s'affichera pas. Des messages d'erreur s'afficheront par défaut au cas où ce boîtier resterait invisible pour SafeSky.
Si vous n'avez pas de boîtier externe, ne cochez pas cette option ("Activer un périphérique externe") sous peine de ne pas pouvoir faire fonctionner SafeSky.
Gestion des filtres pour le transfert du trafic
Que vous utilisiez un boîtier externe ou que simplement vous transférez le trafic vers votre logiciel de navigation, soyez conscient que SafeSky ne va transférer que le trafic de proximité que vous pouvez gérer par deux filtres importants (vertical et horizontal).
La portée du trafic partagé se trouve dans les Préférences > Partage du trafic > Paramètres généraux.
Le désencombrement vertical se situe dans les Filtres de l'application sur l'écran principal.
Alertes et sécurité
C'est ici que vous pouvez gérer la manière dont vous voulez que SafeSky vous alerte d'un trafic de proximité.
Vous pouvez :
- Activer le flash. Le flash à l'arrière de votre téléphone va clignoter en cas d'alerte, cela peut être un plus dans un environnement plus sombre, ou de nuit.
- Activer les alertes visuelles. L'écran radar de l'application va clignoter en changeant de teintes (Noir - Blanc - Noir, ...). Pratique pour attirer votre regard si une alerte de proximité est déclenchée.
- Activer les alertes vocales. Une voix vous informera de la proximité et de la direction de l'alerte. Par exemple : "Trafic dans vos 2 heures". Vous avez la possibilité de choisir parmi trois voix différentes. Ces alertes sont audibles dans votre casque Bluetooth si ce dernier est connecté sur votre téléphone ou tablette.
SAR - Recherche et Sauvetage
Le SAR est une fonctionnalité méconnue de nos pilotes, malgré les nombreuses campagnes de sensibilisation que nous avons effectuées. Et pourtant cette fonctionnalité pourrait vous sauver la vie, nous ne pouvons que vous pousser à la configurer correctement et en connaître la procédure qui reste très simple.
Le SAR est une fonctionnalité gratuite, accessible à tous nos pilotes, pas besoin d'être PREMIUM pour activer ce service, alors n'hésitez plus !!
Introduction
Le service "Search and Rescue" de SafeSky est une solution qui permet aux pilotes de déclarer une situation d'urgence en vol. SafeSky a travaillé en étroite collaboration avec les autorités militaires et civiles pour optimiser le service et s'assurer que les informations fournies par SafeSky sont considérées comme pertinentes et efficaces par ces autorités.
En conséquence, toute déclaration d'urgence devra être relayée aux services de secours correspondants en fonction du pays de l’incident, en suivant la procédure SAR de SafeSky.
Ce service fait partie des fonctionnalités “sécurité” de base de l’application SafeSky, et est offert gratuitement à tous les pilotes.
Résumé du service offert
Le processus est très simple et peut vous aider à gagner beaucoup de temps lorsqu'il s'agit d'être retrouvé par les services de recherche et de sauvetage.
En bref, en tant que pilote SafeSky :
- Vous pouvez inscrire jusqu'à 3 personnes de contact qui seront en mesure de contacter les autorités concernées si vous déclarez une urgence.
- Un bouton "MAYDAY" est disponible en vol.
- Lorsque vous déclarez une urgence, vos contacts reçoivent un email (et pour les PREMIUM également un SMS) avec tous les détails de votre situation, votre localisation, ainsi qu’un lien url qui peut être ouvert depuis n'importe quel navigateur internet montrant en direct et en continu votre position, altitude et vitesse actuelles.
- En fonction de votre localisation, vos contacts recevront l'email et le numéro de téléphone spécifiques aux services de secours du pays concerné afin qu'ils puissent leur transférer l'email avec tous les détails, et les contacter directement par téléphone. Vous gagnerez beaucoup de temps par rapport aux autres canaux d'alerte d'urgence.
- A partir des informations qui seront transmises par vos contacts aux services de recherche et de sauvetage ainsi que de la position en direct, les services de recherche et de sauvetage seront en mesure de déterminer l'urgence de la situation et de prendre les mesures nécessaires. Les services SAR auront également accès à votre suivi en direct.
A tout moment, SafeSky continuera à transmettre votre position toutes les secondes, même lorsque vous êtes au sol. Si l'urgence est déclenchée lorsque l'altitude est trop élevée et qu'aucune connexion internet n'est alors disponible, SafeSky accumulera continuellement l'historique de la position et partagera le tout dès que la couverture internet sera rétablie, pour que les services de recherche et de sauvetage sachent où vous vous trouvez.
N'oubliez pas qu'il est nécessaire que vos personnes de contact soient au courant que vous les ayez ajoutées. Vous devez les informer au préalable afin qu'elles ne soient pas surprises si elles sont contactées.
Nous recommandons de ne pas ajouter des amis ou des parents qui pourraient paniquer. Le mieux est d'ajouter des contacts qui soient eux-mêmes pilotes et qui connaissent bien les procédures.
Configuration du SAR
L'installation est très simple.
- Allez dans Préférences > SAR - Recherche et Sauvetage
- Lisez et acceptez la procédure SAR -
- Saisissez 3 personnes de contact en informant leurs adresses email et numéros de portable.
Utilisation du SAR
Le service SAR est disponible dès que vous décollez. L’icône “MAYDAY” se trouve dans le coin supérieur gauche de votre écran.
-
 Cliquez sur cette icône pour déclencher une alerte.
Cliquez sur cette icône pour déclencher une alerte. - Un écran s'affiche pour vous informer de la suite de la procédure. Vous ne devez rien faire si votre MAYDAY est voulu, tout est automatisé. Si par contre c'est une fausse alerte, vous avez 10 secondes pour annuler son envoi.
- Votre MAYDAY est actif et va suivre son cours. Malgré l'envoi des sms et mails aux personnes concernées, vous avez encore la possibilité d'annuler votre alerte si vous parveniez à annuler le risque qui vous a contraint à déclarer le MAYDAY.
Procédure de suivi après déclenchement de la procédure SAR
Un email et un sms sont envoyés à chacun de vos contacts. Dès réception de l'alerte, vos contacts doivent faire suivre cette information vers les autorités compétentes du pays / région concerné. Les adresses email et le numéro de téléphone indiqués sont liés à la région/pays où le SAR aura été déclenché et non au pays d'immatriculation de l'aéronef.
Voici en exemple les modèles d'email et de SMS envoyés à vos personnes de contact :
Les autorités à qui l'email a été adressé, pourront avoir accès directement à la trace de votre aéronef, et avoir les informations précises de localisation, de tracé et d'altitude, comme le montre la copie d'écran ci-dessous.
Lors d'un crash ou un atterrissage en campagne, la rapidité des secours à intervenir sur les lieux de l'accident peut faire la différence entre la vie et la mort.
Sans le nommer, un événement tragique a eu lieu en France en 2022. L'équipage utilisait SafeSky mais le SAR n'était pas activé. Après plus de 3 heures de recherche infructueuse, les services de recherche et sauvetage ont contacté SafeSky pour voir si éventuellement nous avions une trace de cet appareil. L'immatriculation de l'appareil manquant et la région de l'accident nous ont été transmises par les autorités et nous avons été capables de leur fournir en quelques minutes, avec précision, la localisation de l'appareil. L'activation du SAR par l'équipage aurait pu faire gagner de nombreuses heures aux équipes du SAR.
Enquête post accident
En tant que pilote, vous pouvez demander à SafeSky toute information qui pourrait être utile pour vos assurances, l'analyse du vol ou toute autre donnée que nous détenons pour tenter d'expliquer ce qui s'est passé.
SafeSky peut également, sur demande, partager des données avec les services de secours, le BEA ou toute autre organisation en charge de la sécurité.
La procédure en détail
Accord du pilote
En tant qu'utilisateur SafeSky, vous devez lire et accepter cette procédure. En tant que pilote, vous êtes responsable du déclenchement de l'appel de situation d'urgence, et vous êtes responsable de toutes les conséquences résultant de cet appel. En aucun cas SafeSky ne peut être tenu responsable de tout dommage ou conséquence économique résultant de l'utilisation du service de recherche et de sauvetage.
SafeSky respecte les obligations de confidentialité du Règlement (UE) 2016/679 (Règlement général sur la protection des données), en vertu du droit belge, dernière loi du 30 juillet 2018 transposant le règlement de l'UE. Les plaintes peuvent être envoyées à l'autorité belge de protection de la vie privée.
Unités
Météo
SafeSky collecte les METAR et les TAF des aérodromes possédant des stations météo afin de les afficher sur les cartes. C'est pratique et rapide.
Voici un exemple d'affichage de la carte après avoir activé la météo, ainsi que l'affichage du METAR et TAF détaillé en cliquant sur un aérodrome.
La météo est une fonctionnalité PREMIUM.
SafeSky PREMIUM
Vous n'êtes pas encore PREMIUM et vous appréciez SafeSky, alors n'hésitez plus et optez pour la version complète de SafeSky. Cette version vous donnera un confort d'utilisation important, et surtout le partage de l'information de trafic avec vos logiciels de navigation.
La version gratuite de SafeSky vous offre...
-
Partagez votre position en vol
-
Accédez au trafic SafeSky et 30 autres sources
-
Configurez votre aéronef
-
Connectez avec la communauté
-
Ajoutez des compagnons de vol
-
Visualisez vos compagnons de vol
-
Choisissez le mode carte ou radar
-
Retrouvez la trace de votre dernier vol
-
Disponible dans 40 pays et 8 langues
-
Préservez votre anonymat
-
Alertes visuelle et sonore en cas de conflit
- Déclarez une situation d'urgence en vol avec service SAR
La version gratuite de SafeSky offre les mêmes informations de trafic que la version PREMIUM, sans distinctions. SafeSky ne tergiverse pas sur la sécurité des pilotes. Les fonctionnalités de confort et de partage sont offertes par la version PREMIUM.
Vous pilotez déjà avec la version gratuite de SafeSky ? Il vous suffit d'activer l'abonnement PREMIUM dans l'onglet 'SafeSky Premium' des paramètres de l'application SafeSky.
Intercom
Les envois de message en vol via des applications comme WhatsApp ou autres sont souvent compliquées, l'internet doit être correct et stable.
SafeSky a opté pour un système de messages simple et facile. Des messages pré-enregistrés existants ou créés par le pilote sont sauvés sur nos serveurs. Quand vous envoyez un message c'est plutôt un code réduit faisant référence au message que l'on veut envoyer. Cette manière de procéder permet de faire passer un message complexe avec un internet très faible et un poids réduit.
L'accès à l'intercom est une fonction PREMIUM.
Pour créer un nouveau message, rien de plus simple. Appuyez sur le "+" en haut à droite de l'écran et encodez votre nouveau message. Ensuite choisissez sa place dans la liste en déplaçant le message vers le haut ou le bas.
Notez que vous ne pouvez envoyer des messages qu'à vos compagnons de vol repris dans la liste (voir le § "Mes compagnons de vol").
![]() En vol, il vous suffit de cliquer sur l'icône "Mes compagnons de vol" et cliquer sur "Intercom".
En vol, il vous suffit de cliquer sur l'icône "Mes compagnons de vol" et cliquer sur "Intercom".
Manuel de l'utilisateur
Depuis l'application, ce raccourci vous donne accès à ce manuel de l'utilisateur.
Centre d'astuces
Autres
Légal
- Conditions d'utilisation
- Politique de confidentialité
- Licences tierces
- Contributions. Merci à nos bêta-testeurs et nos traducteurs.
- Afficher ou non la clause de confidentialité au démarrage.
- Envoyer ou non des données à des fins statistiques de manière totalement anonyme.
Pour rappel : Si vous acceptez d'Envoyer des données anonymes, en cas de question ou de problème technique, nous aurons un accès à votre configuration, ce qui nous permettra de mieux comprendre et de trouver la réponse à votre problème. Cela facilitera le processus de résolution et améliorera notre capacité à vous offrir un meilleur support.
Abonnez-vous à notre newsletter
Vous recevez cette newsletter par email. Si vous n'êtes pas encore inscrit à notre abonnement, nous vous invitons à le faire via l'application ou le lien suivant : Inscription à la Newsletter.
Visitez notre site internet
Vous pouvez accéder à notre site internet directement via l'application ou en cliquant sur le lien suivant : SafeSky Site Internet.
Chaîne YouTube
La chaîne YouTube de SafeSky propose de nombreuses vidéos explicatives afin de vous aider à améliorer votre connaissance de notre produit.
Cliquez ci-dessous.