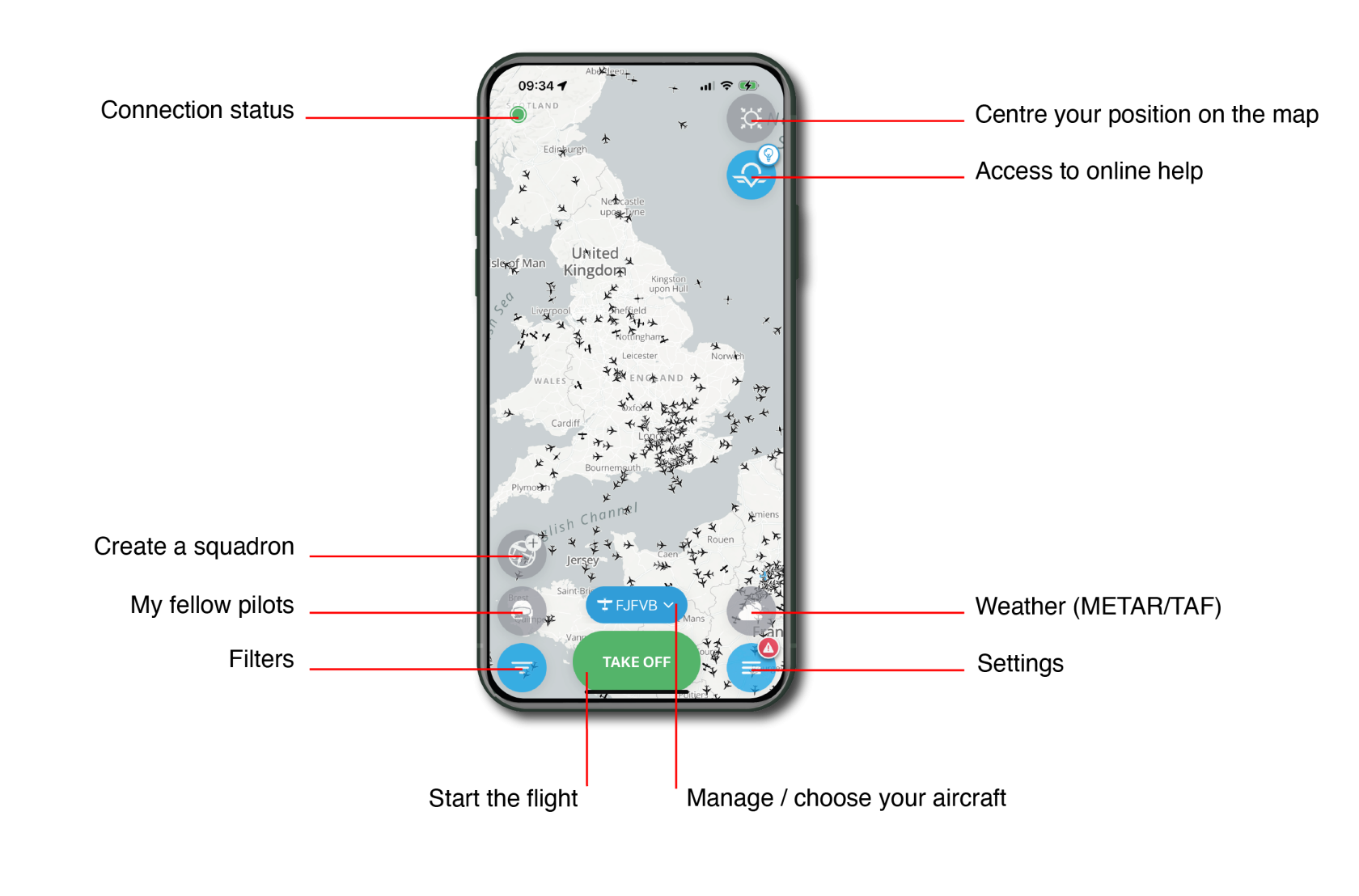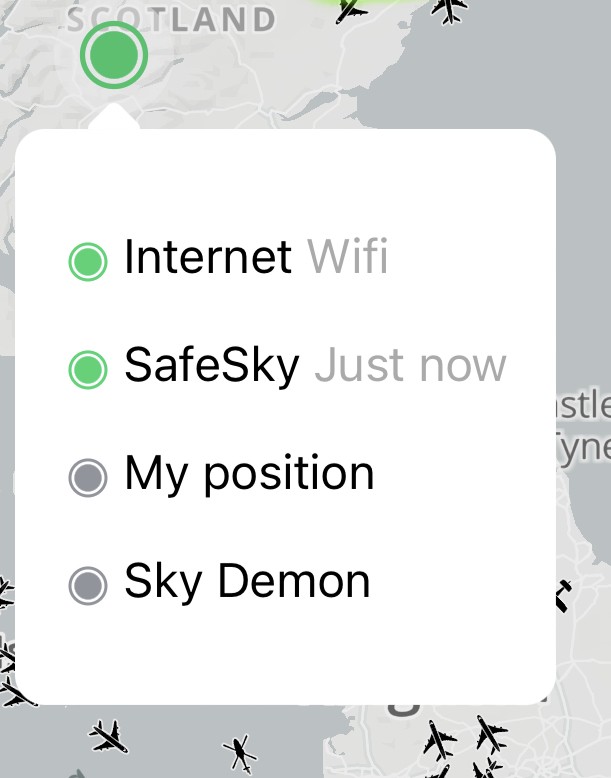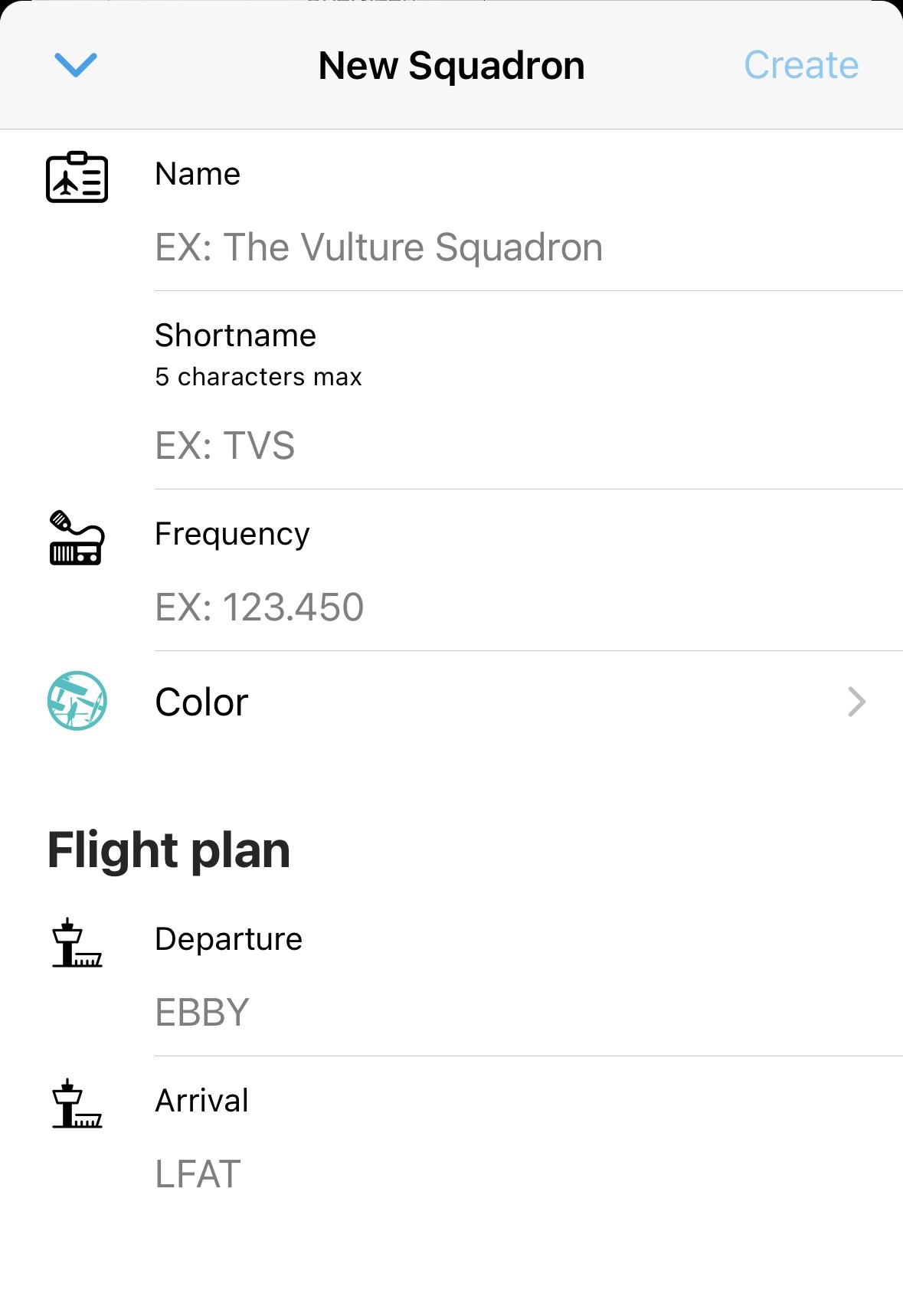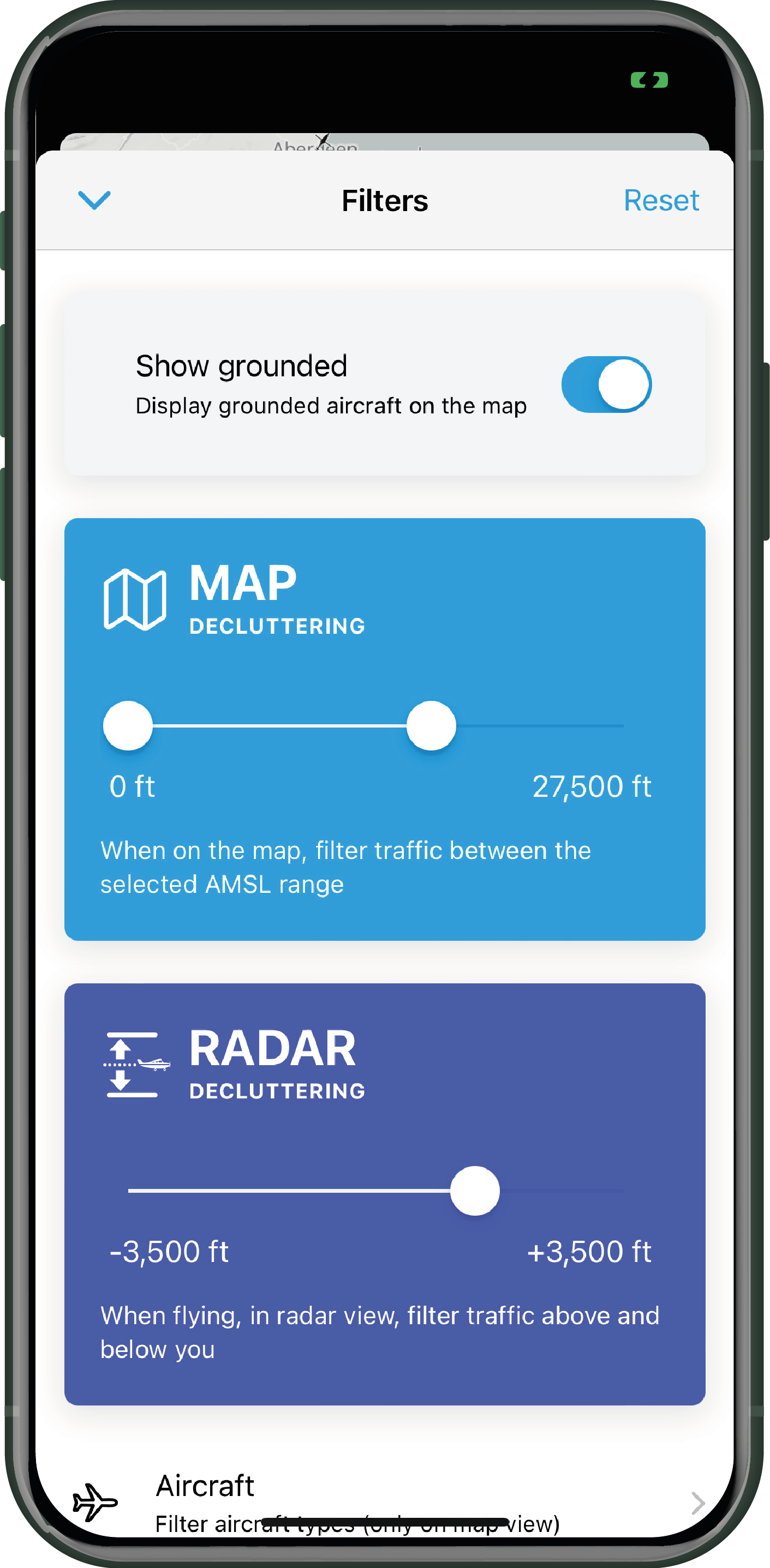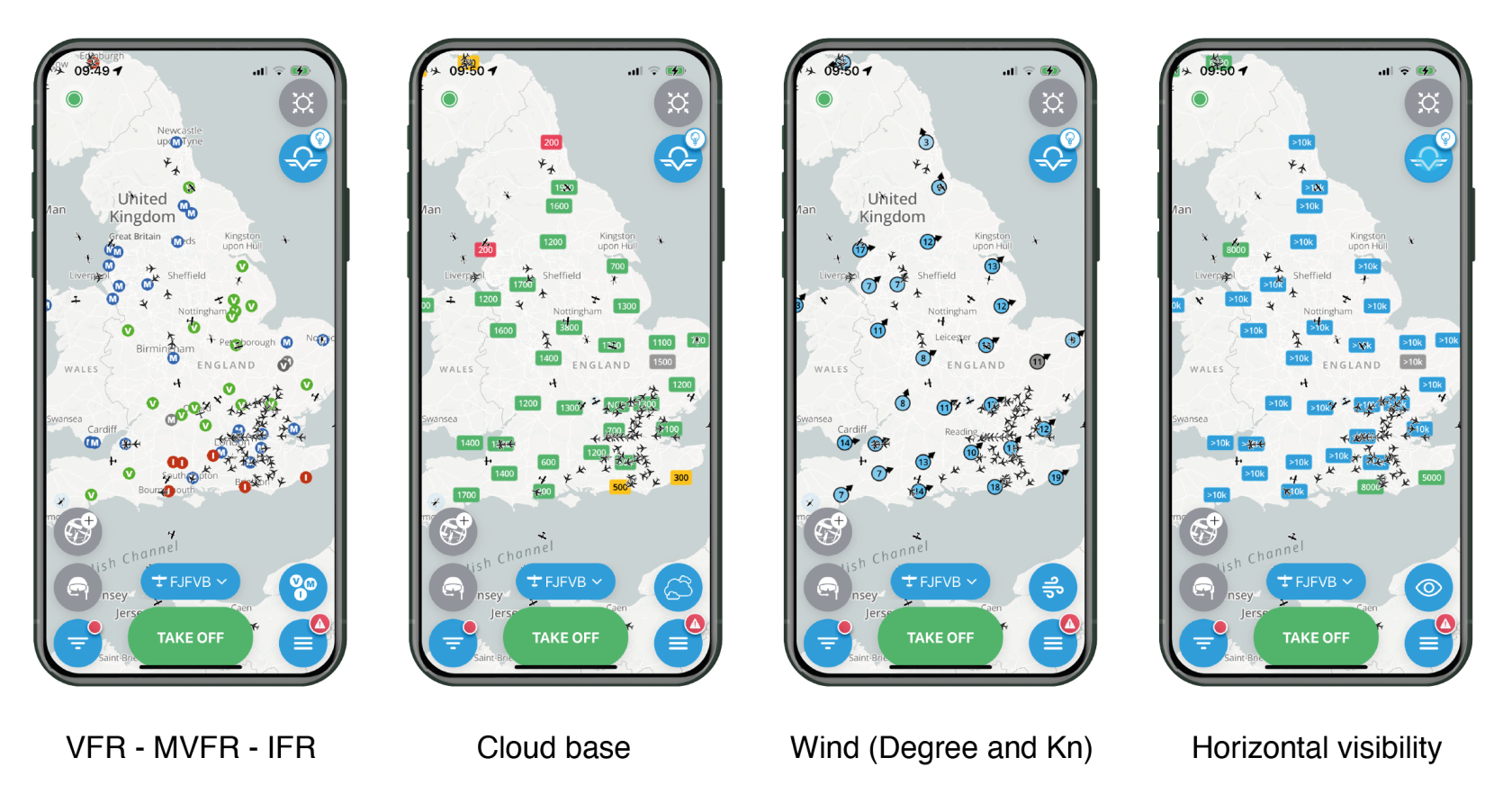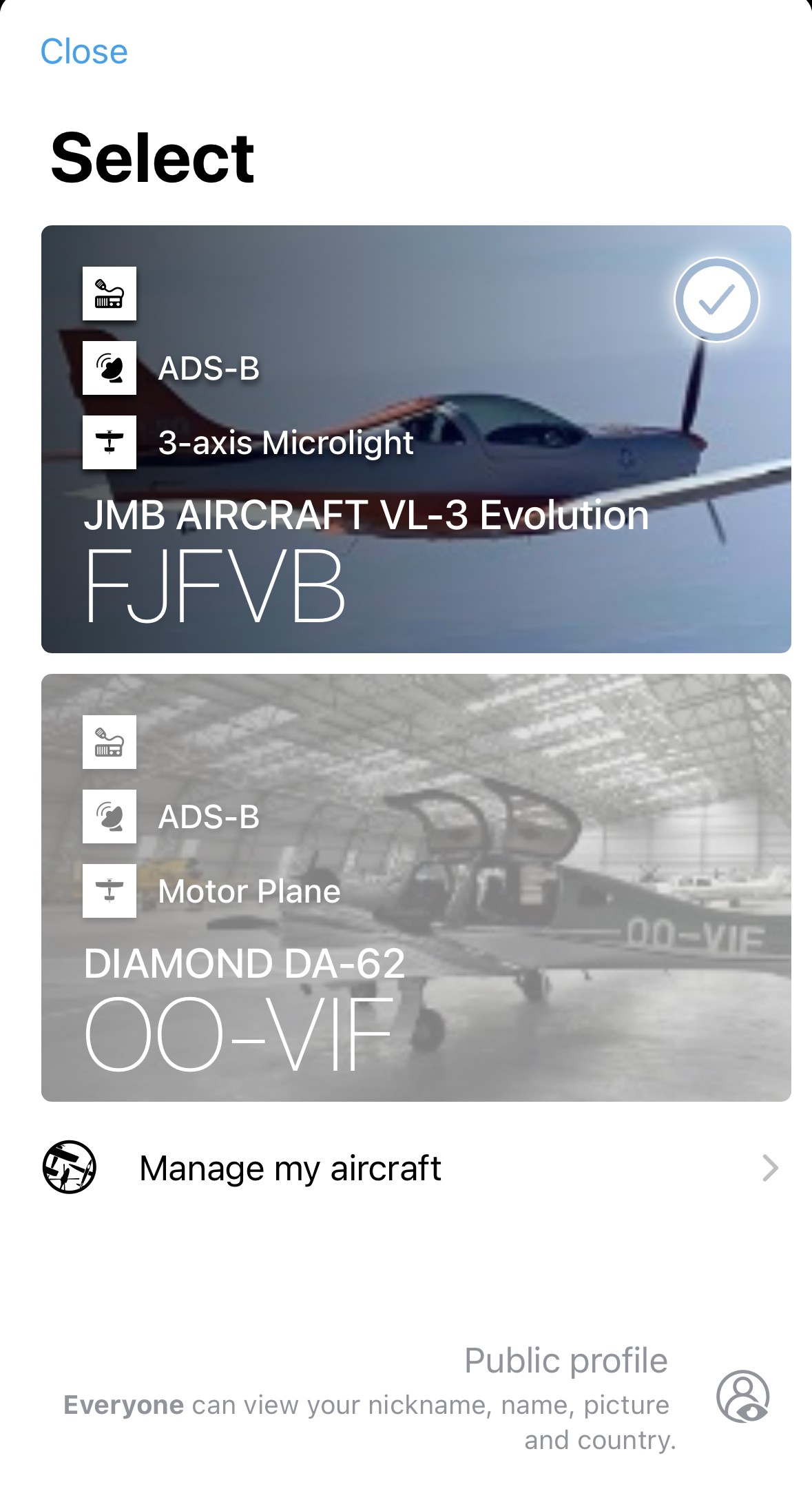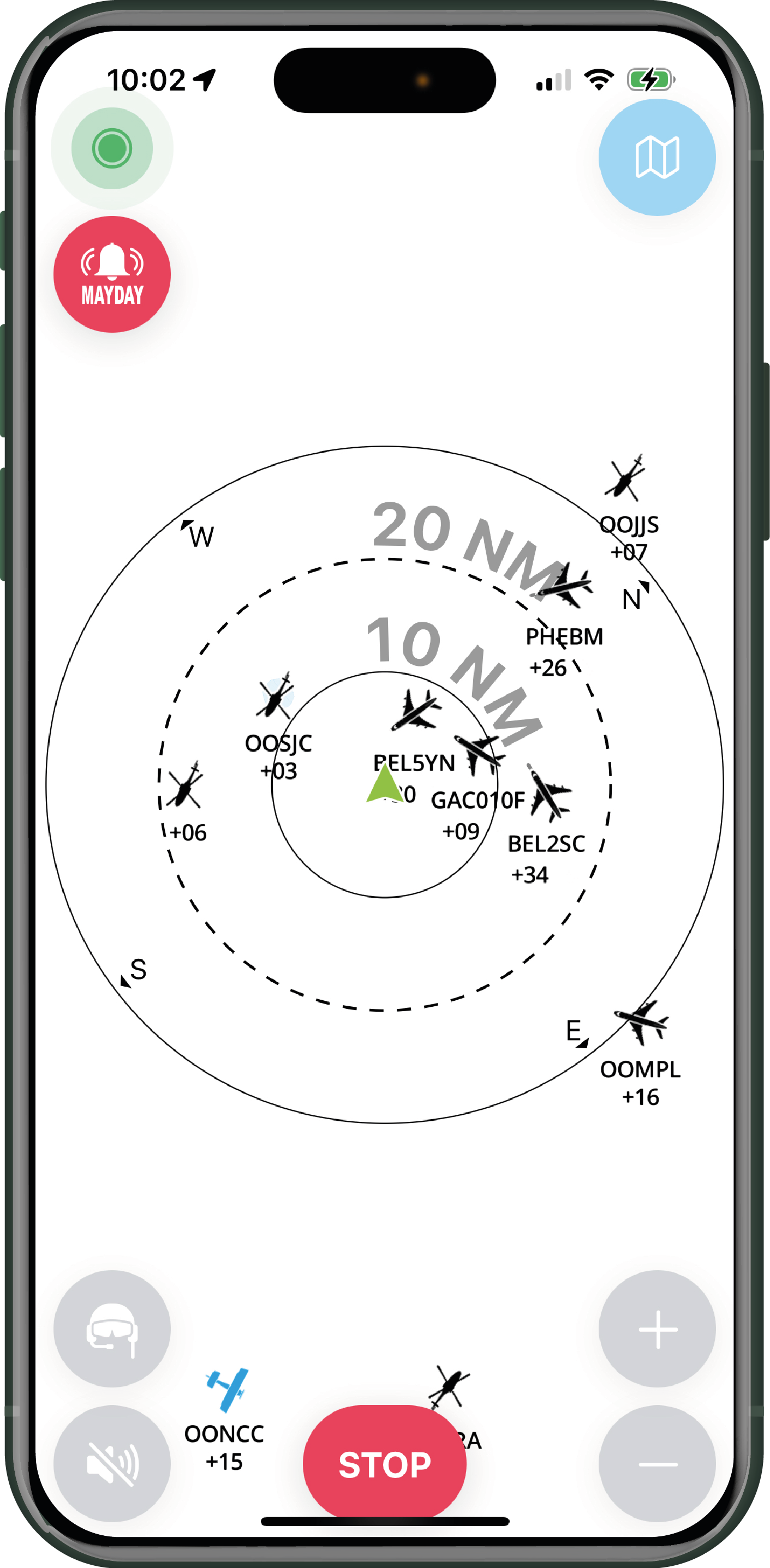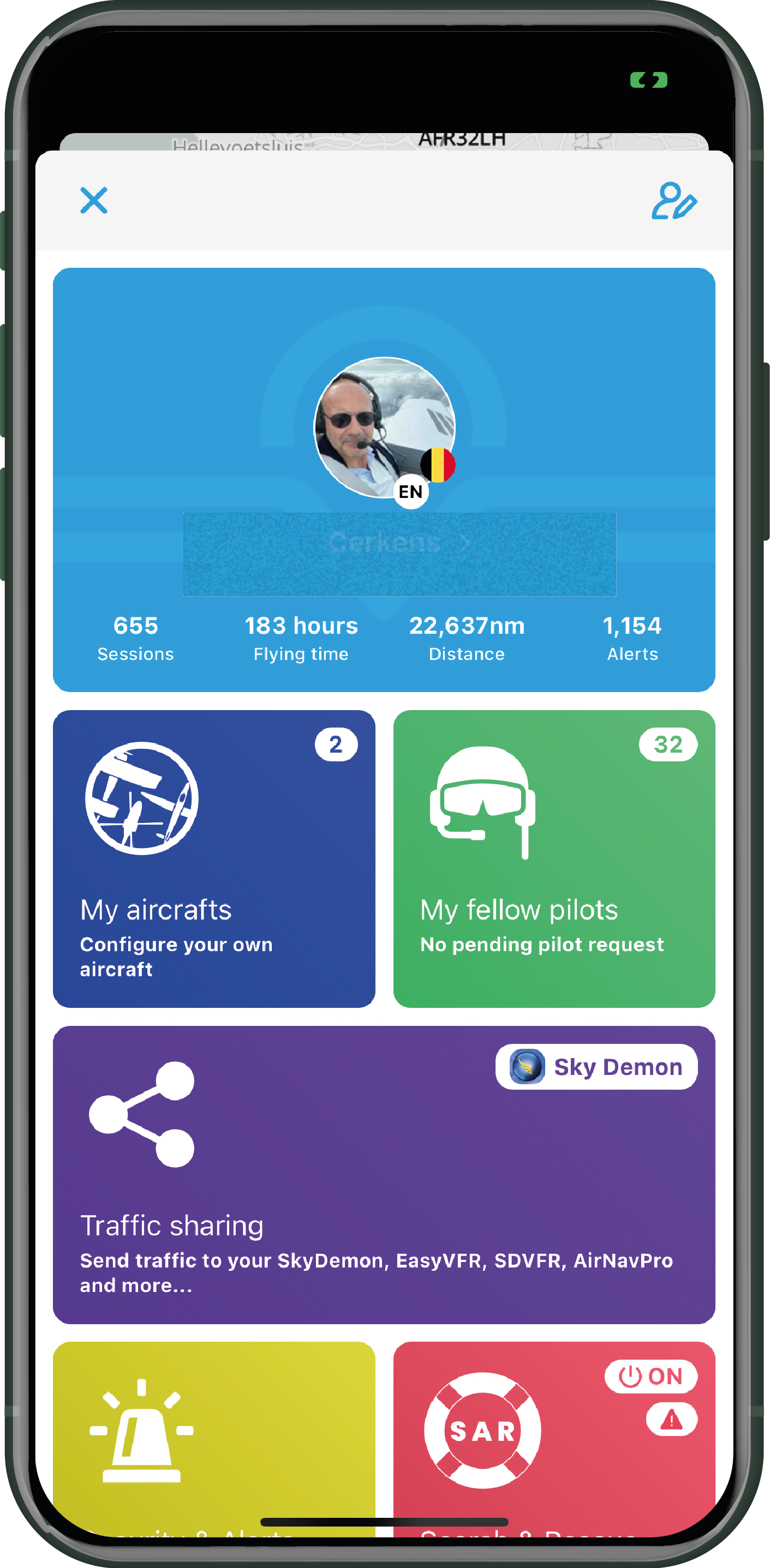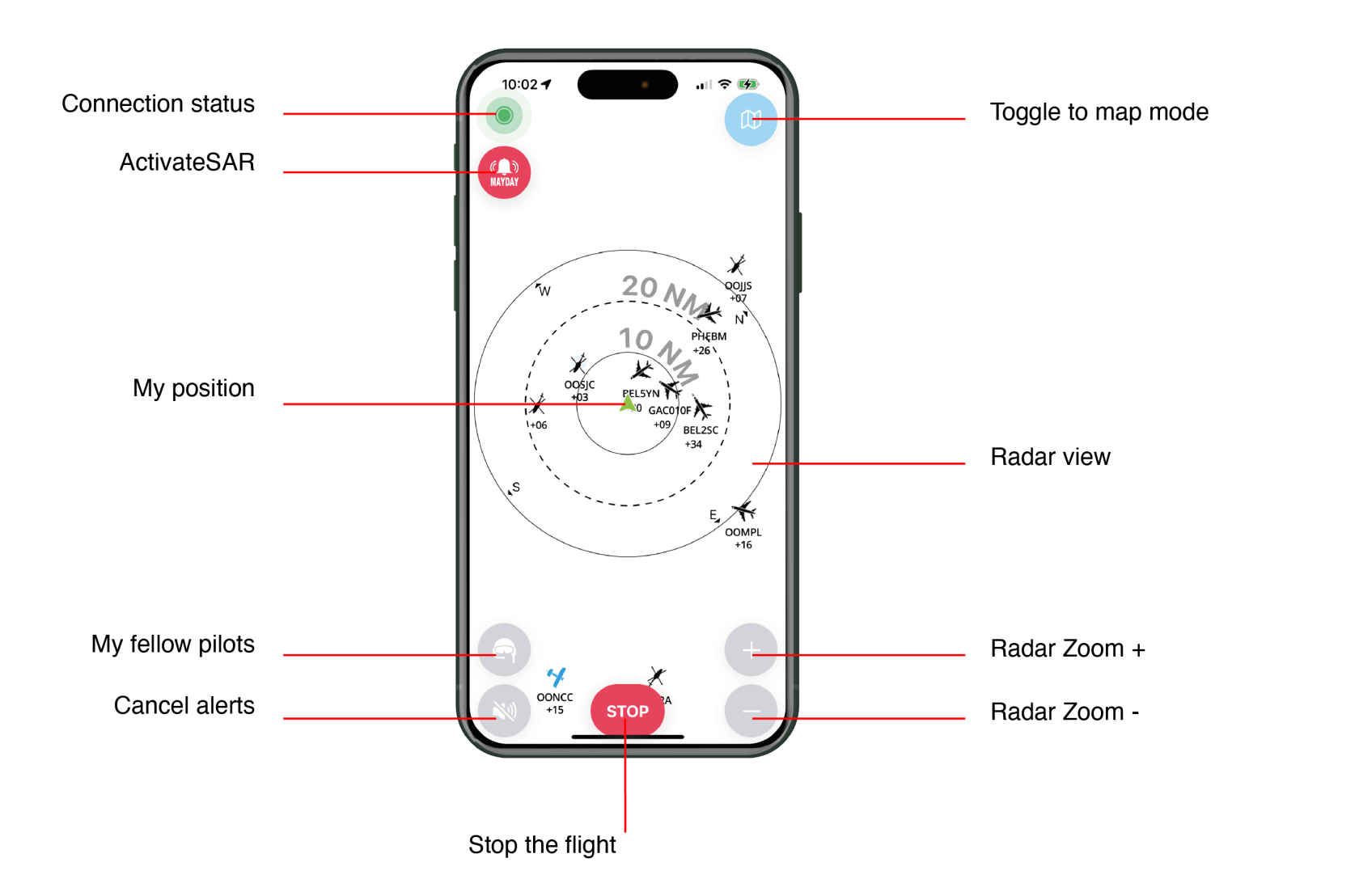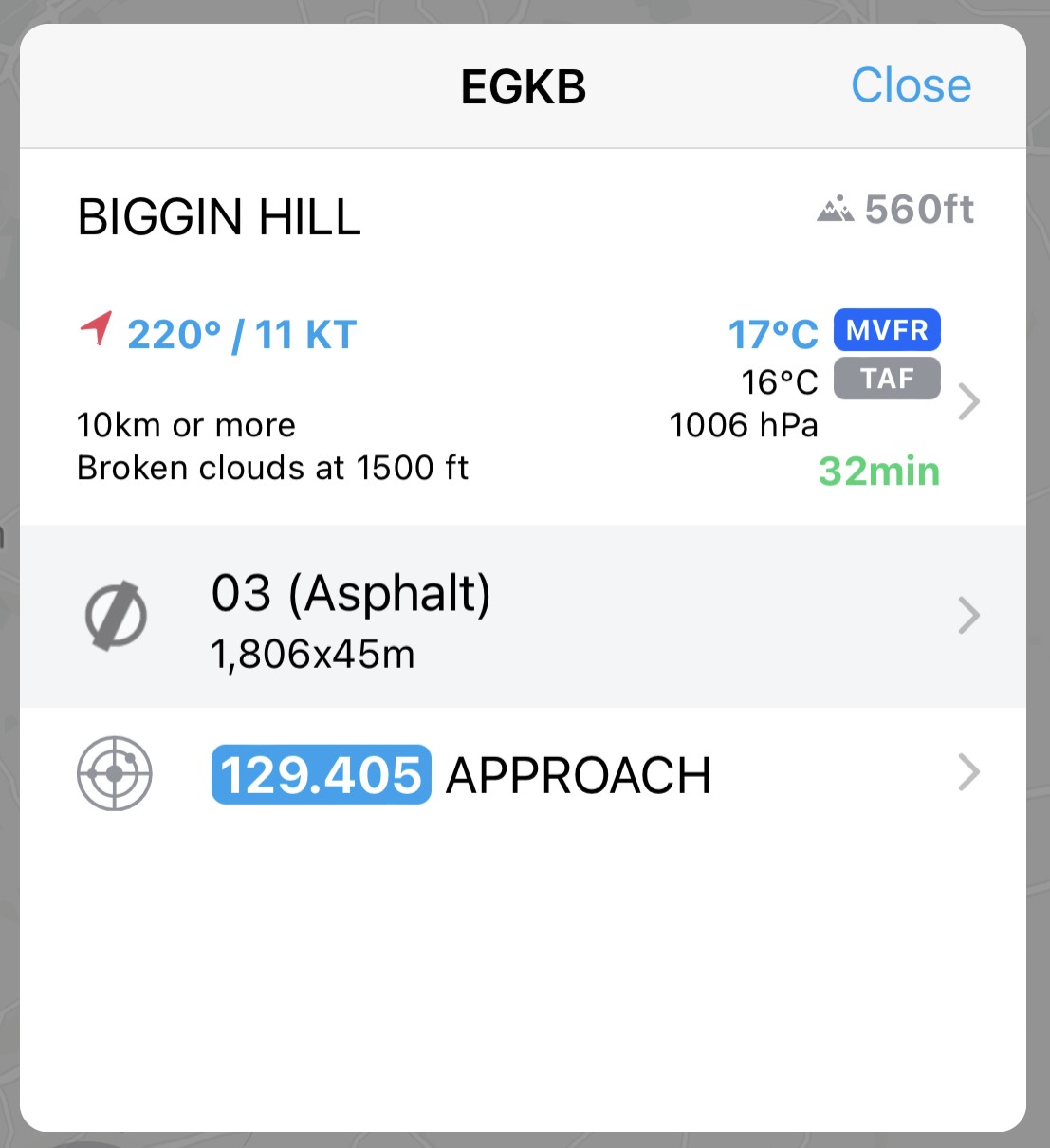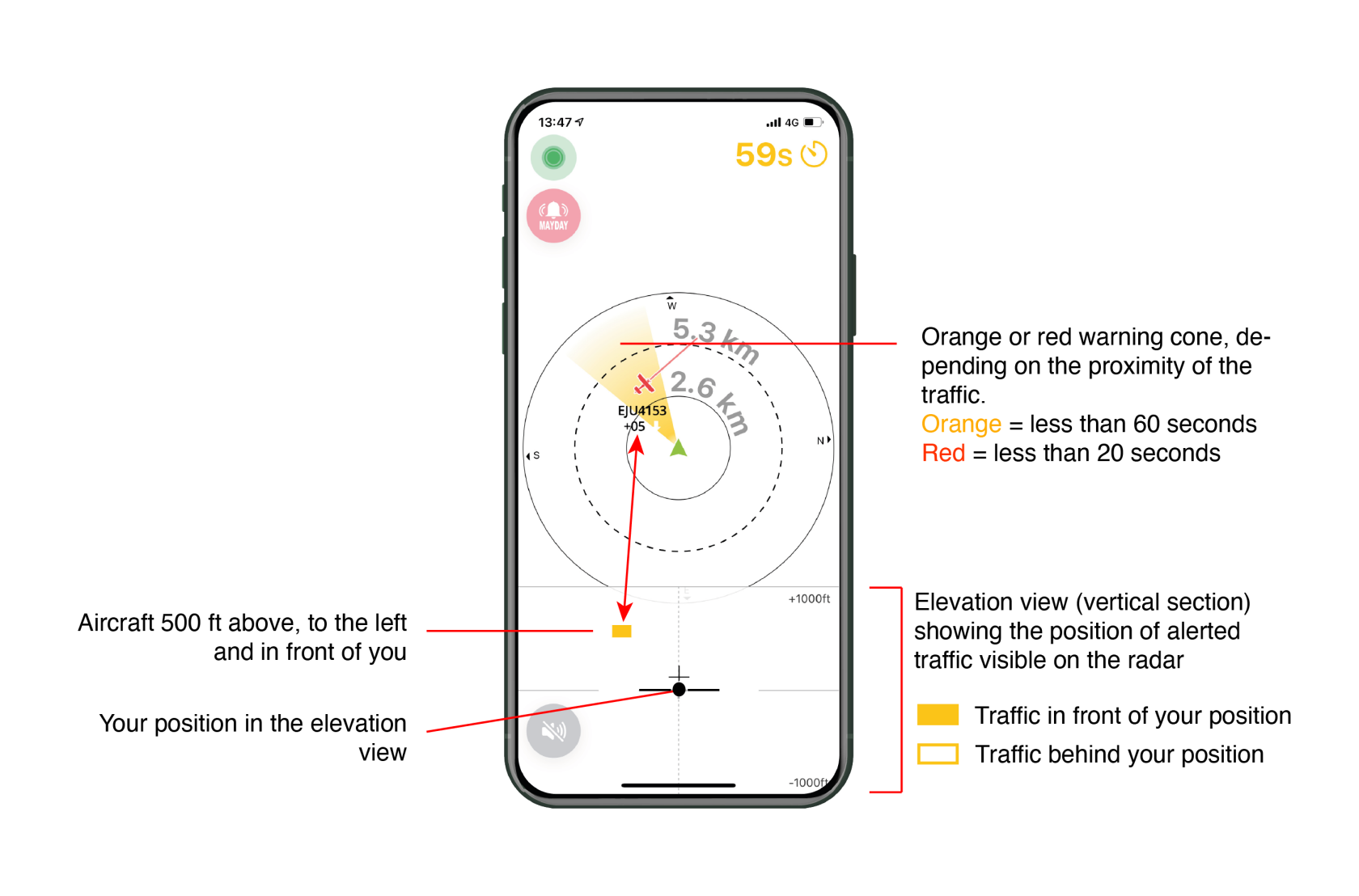User Interfaces
SafeSky's interface is designed to be simple and user-friendly, allowing pilots to focus on their flight during operation.
Main screen
Connection status
This dot informs the pilot of the connection status, which can be either green or red, depending on its activity.
By clicking on the dot, a sub-window appears with additional information:
- Internet: indicates the status and activity of the internet connection.
- SafeSky: provides information about the last exchange with SafeSky servers.
- My Position: confirms if the mobile device's GPS is properly transmitting its position.
- <Navigation Software>: confirms the choice and connection to the selected navigation software in the application Settings.
Creating a squadron
This convenient feature allows you to create a squadron with friends or pilots planning to fly together. Creating a squadron displays the avatars of the aircraft in a specific color on the map, making it easier to locate them. It also suppresses proximity alerts between aircraft within the same squadron.
Access to creating a squadron is available with the PREMIUM plan.
My fellow pilots
If one of your fellow pilots (included in your SafeSky fellow pilots list - see the Settings chapter) is in flight, you can easily locate them on the map and send them pre-recorded messages if needed.
Filters
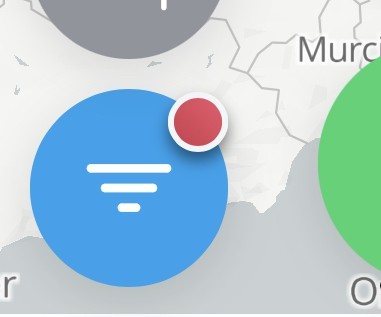 If a red dot is displayed on the "Filters" icon, it means that filters have been applied.
If a red dot is displayed on the "Filters" icon, it means that filters have been applied.
By clicking on "Filters," you will access the following page:
- Pressing "Reset" will return the application to its default settings.
- You can choose to enable or disable the display of grounded aircraft.
- The MAP filter interacts with the altitude of the aircraft displayed on the map.
-
This filter has no impact on the display of in-flight traffic when using the radar mode. It is solely intended for the display of traffic in map mode.
- The RADAR filter is important as it provides the visible traffic range in relation to your position. For example, in this case, the radar-visible traffic will be within the range of -3,500ft / +3,5000ft relative to your flight altitude.
- The following three filters are:
- Aircraft: Filters the type of aircraft you want to be displayed.
- Transponder: Filters the types of transponders aggregated by SafeSky you want to be displayed, including ADS-B, ADS-L, ASTERIX, FANET, FLARM, FLYING NEURONS, FLYMASTER, INREACH, MICROTRAK, MODE-S, NAVITER, OGN TRACKER, PILOT AWARE, REMOTE ID (Recreational Drones), SAFESKY, SPIDER, SPOT, XC GUIDE, XC TRACK. This list of transponders aggregated by SafeSky is continuously updated.
- Airport: Filters the types of airports you want to be displayed on the map (Airport, Ultralight Base, Hydrobase, Gliders, etc.).
-
Traffic displayed in black is traffic from compatible aggregated information sources. Traffic displayed in blue is traffic from SafeSky sources.
Center your position on the map
In map mode, pressing this button will automatically center your position on the map.
Access to online help
Here you will find a wealth of wealth of resources that walk you through the app's features and capabilities.
Weather
This feature provides access to weather information on the map, based on the latest METAR from airfields. The following information is accessible:
- Status:
- 🟢 VFR (Visual Flight Rules)
- 🔵 MVFR (Marginal Visual Flight Rules)
-
🔴 IFR (Instrument Flight Rules)
-
Gray color = METAR not updated for over 30 minutes
-
Cloud Base Altitude in feet
-
Wind direction and speed in knots
-
Horizontal visibility in kilometers
Select your aircraft
This button displays the call sign of the last used aircraft. If no action is taken, this aircraft will be used for the next flight. By clicking on this button, you can access the aircraft configuration page, giving you the option to choose another previously created aircraft or create a new one (Manage my aircraft).
Only the PREMIUM version allows you to create more than one aircraft.
Take off
Finally... the take off button!
This is essential, as your position will not be shared with the SafeSky community without pressing "TAKE OFF".
If you wish to transfer traffic to a navigation software (SkyDemon, ForeFlight, or others), it is imperative to press "TAKE OFF" even while grounded. This action activates traffic sharing with compatible navigation software. Without "TAKE OFF" there will be no traffic on the navigation software's maps.
The "TAKE OFF" action will automatically display the radar screen.
You can switch between map mode and radar mode by pressing the map icon at the top right of the screen.
At the bottom of this screen, the red "STOP" button allows you to end your flight and stop sharing your position.
Settings
This section is where you can manage all of SafeSky's Settings. There is a dedicated chapter for it.
Radar screen
Connection status
This dot informs the pilot of the connection status, which can be either green or red, depending on its activity.
By clicking on the dot, a sub-window appears with additional information:
- Internet: indicates the status and activity of the internet connection.
- SafeSky: provides information about the last exchange with SafeSky servers.
- My Position: confirms if the mobile device's GPS is properly transmitting its position.
- <Navigation Software>: confirms the choice and connection to the selected navigation software in the application Settings.
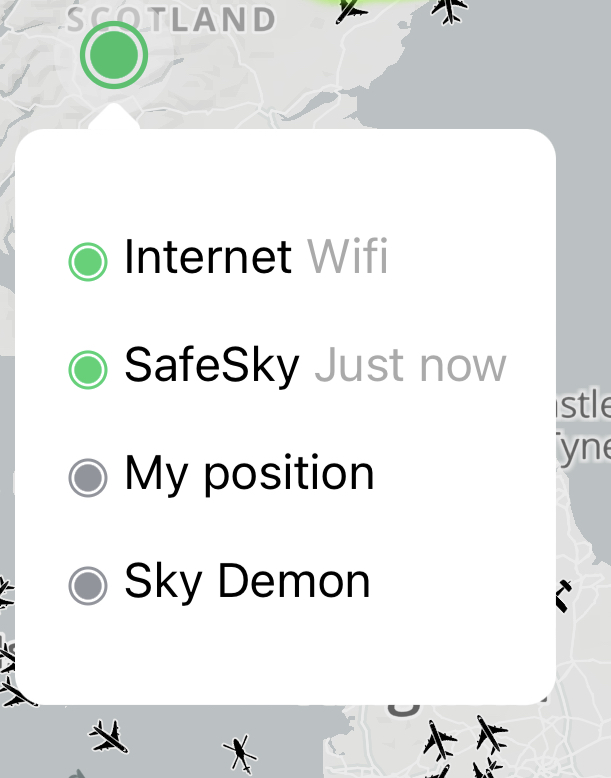
Activate SAR (Search & Rescue)
Press this button during flight if you find yourself in a situation that could lead to an emergency landing. Simply activating SAR will trigger a series of actions detailed in the Settings paragraph.
This feature is active in both the free and Premium versions.
My Position
The center of the radar is, of course, your position relative to the surrounding traffic.
My Fellow Pilots
If one of your fellow pilots (included in your SafeSky fellow pilots list - See the Settings chapter) is in flight, you can easily locate them on the map and send them pre-recorded messages if needed.
Cancel Alerts
Traffic proximity alerts are both audible and visual. They can be intrusive if proximity is intentional, for example. In such cases, you can disable all traffic alerts. After 5 minutes, the alerts will be active again.
Stop your Flight
If you forget to stop the flight while on the ground, the SafeSky application will automatically stop after 10 minutes of aerial inactivity.
Radar Zoom
Press "+" and "-" to decrease or increase the visible traffic distance on the radar. There are 4 zoom levels with the following scales:
- Up to +/- 0.3 nautical miles, approximately +/- 0.5 km
- Up to +/- 3 nautical miles, approximately +/- 5.5 km
- Up to +/- 8 nautical miles, approximately +/- 15 km
- Up to +/- 30 nautical miles, approximately +/- 55 km
Quick Reminder: At 120 knots, an aircraft covers 1 nautical mile in 30 seconds of flight. It is, therefore, easy to calculate that an aircraft located within 2 nautical miles is approximately 1 minute of flight away (+/-). Of course, the speed of the aircraft is an important factor, and the speed vector should help you assess this distance/flight duration.
Radar
The radar is represented by concentric circles indicating the information zone based on 4 different zoom levels (see above). In the Settings, the radar can be configured in nautical miles (NM) or kilometers (kms).
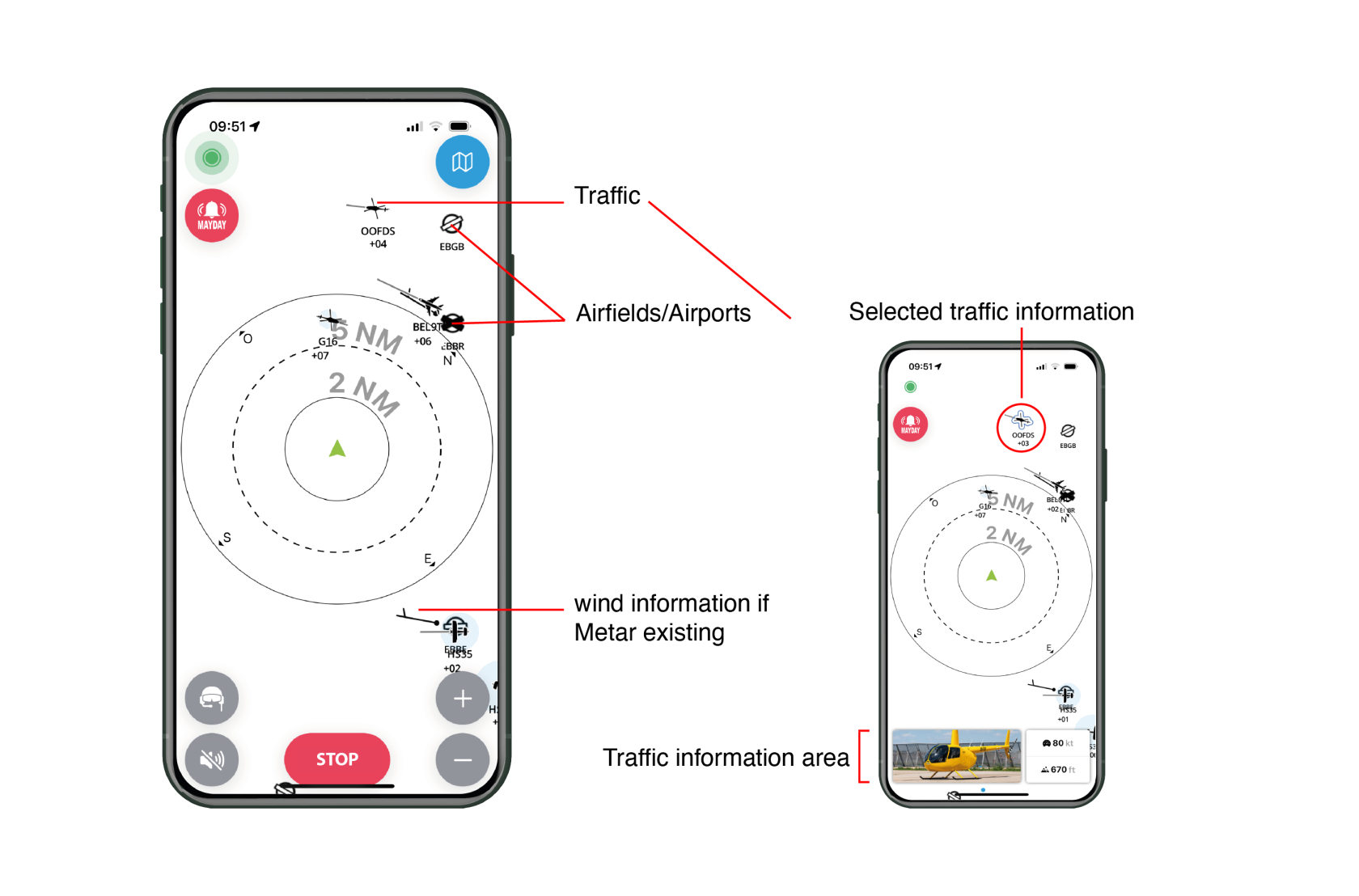 The radar will display the following elements:
The radar will display the following elements:
-
Traffic: Shown as icons representing the type of visible aircraft, along with their call sign and relative altitude compared to your current position in flight. For example, +04 indicates that the traffic is 400 feet higher than your position, while -12 means it is 1200 feet lower.
-
Airports: Airports are represented with their ICAO code, runway surface type, and orientation. A dashed line indicates a grass runway, while a solid line indicates a paved runway. By clicking on the airport icon, more detailed information (radio frequency, runway length, nearest METAR, etc.) will appear in a dedicated window. If a METAR station exists at the airport, a wind barb will indicate the direction and strength of the wind.
If traffic is too close to your position, an orange or red cone will precisely alert you of its position. An audible alert can also be configured if you are using a Bluetooth headset.
Switching to Map Mode
Depending on your Settings, you can switch to map mode. This view can give you a better awareness of the surrounding traffic (Situational Awareness). Similarly, in map mode, you will have the option to switch back to radar mode. Switching to map mode does not stop the sharing of your position.