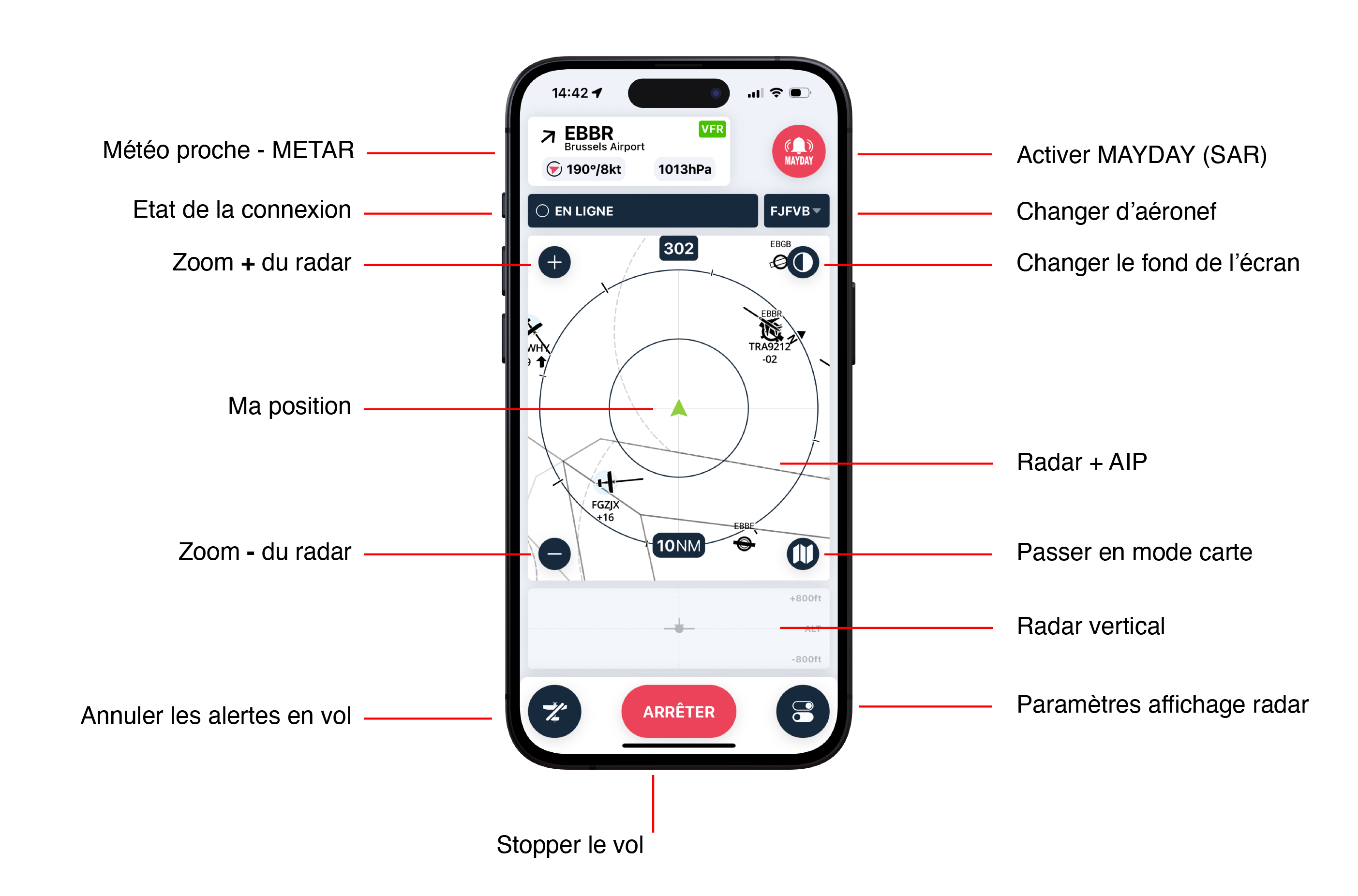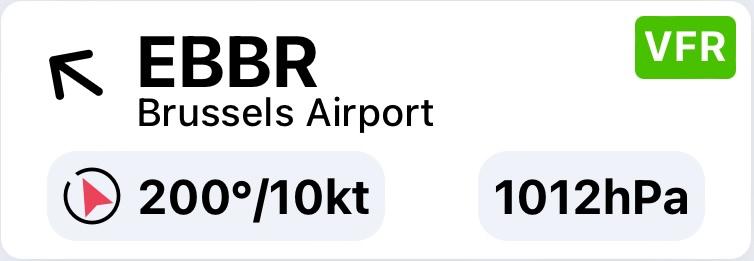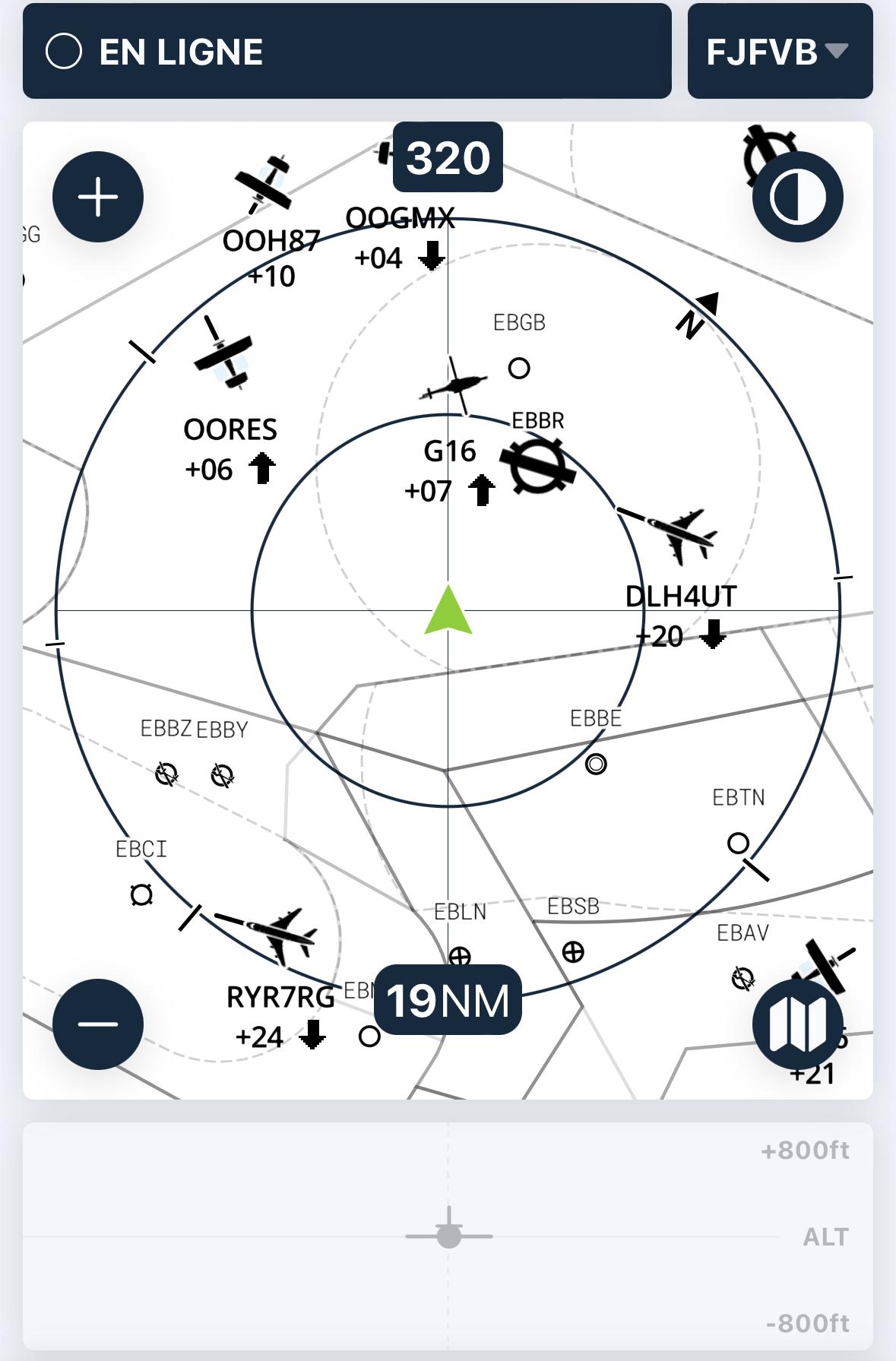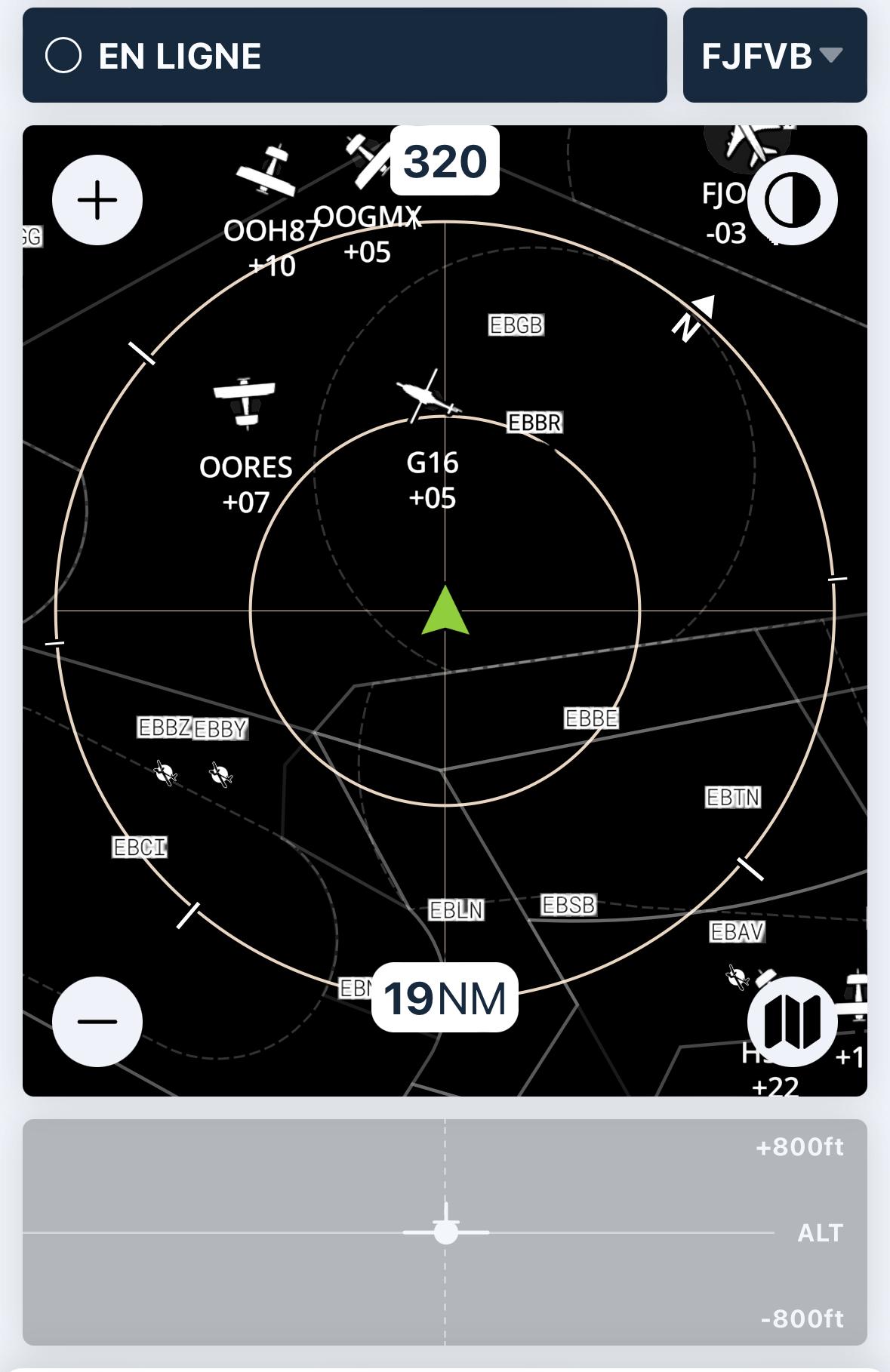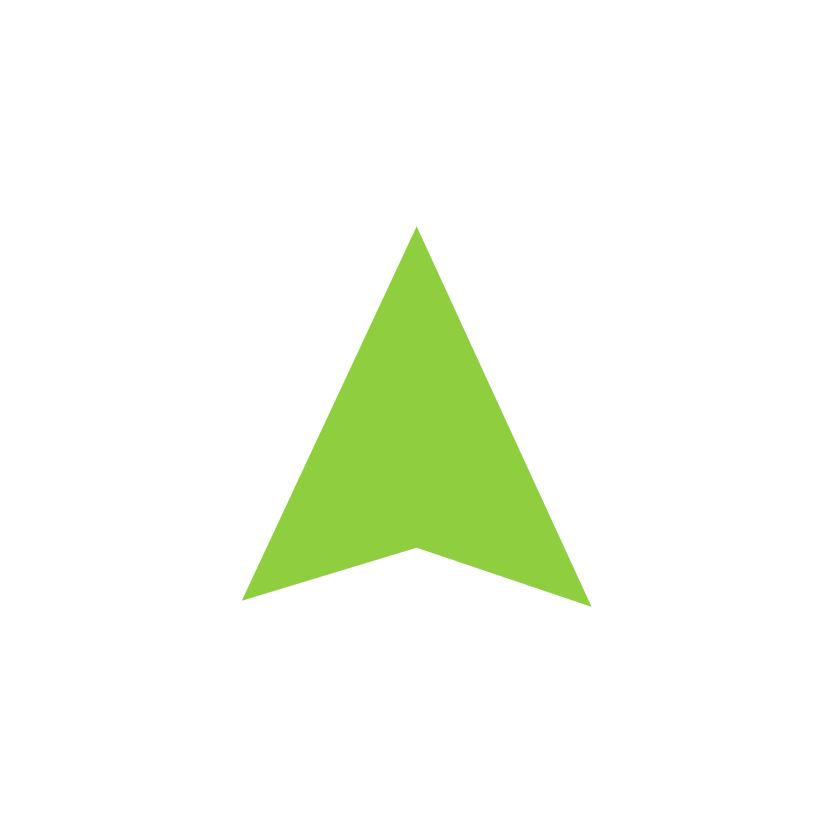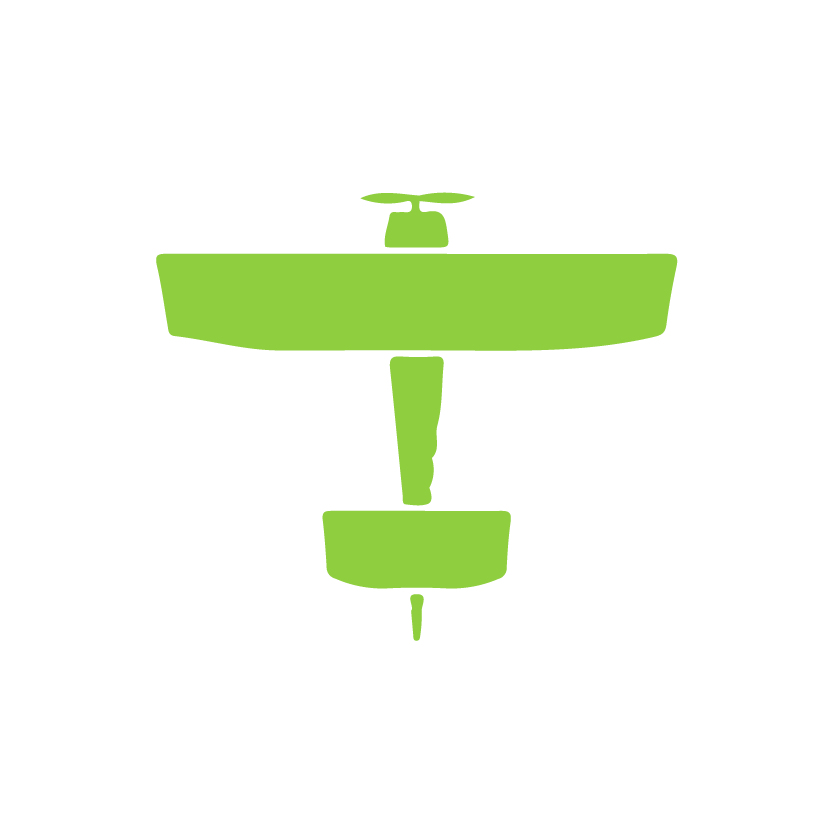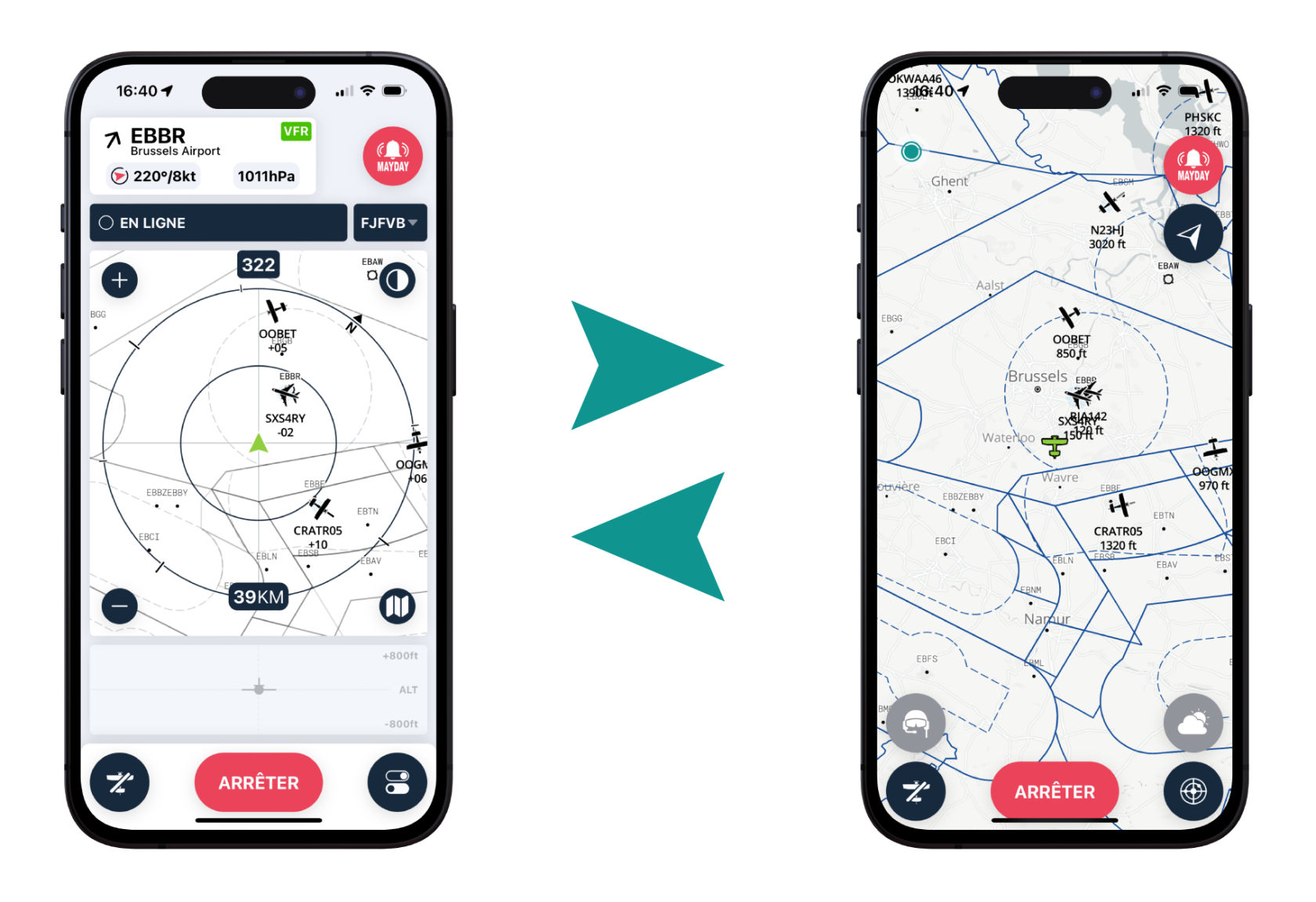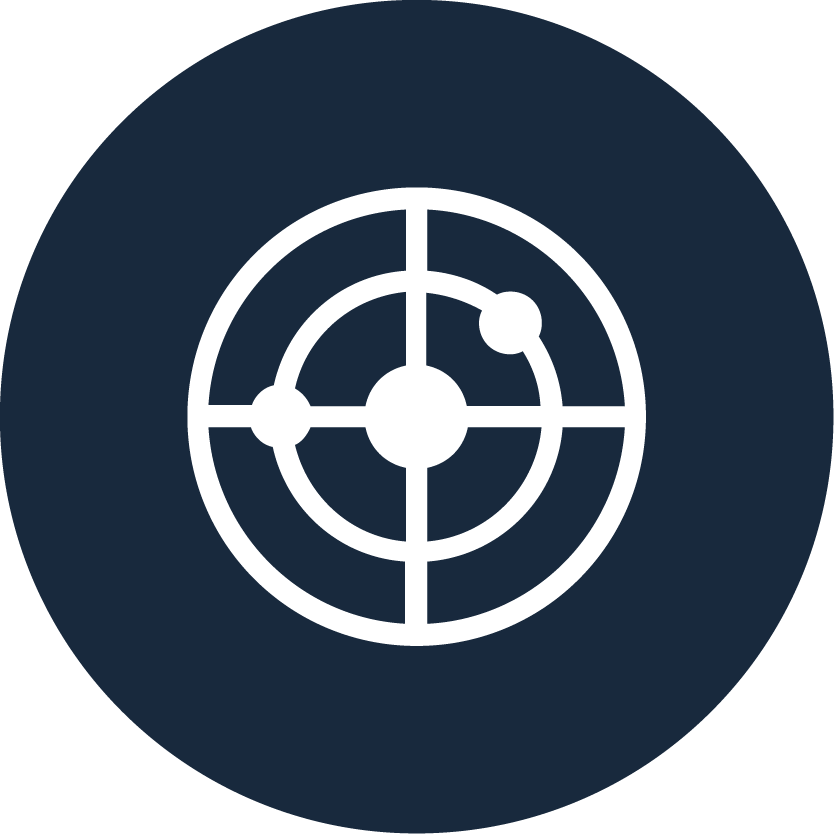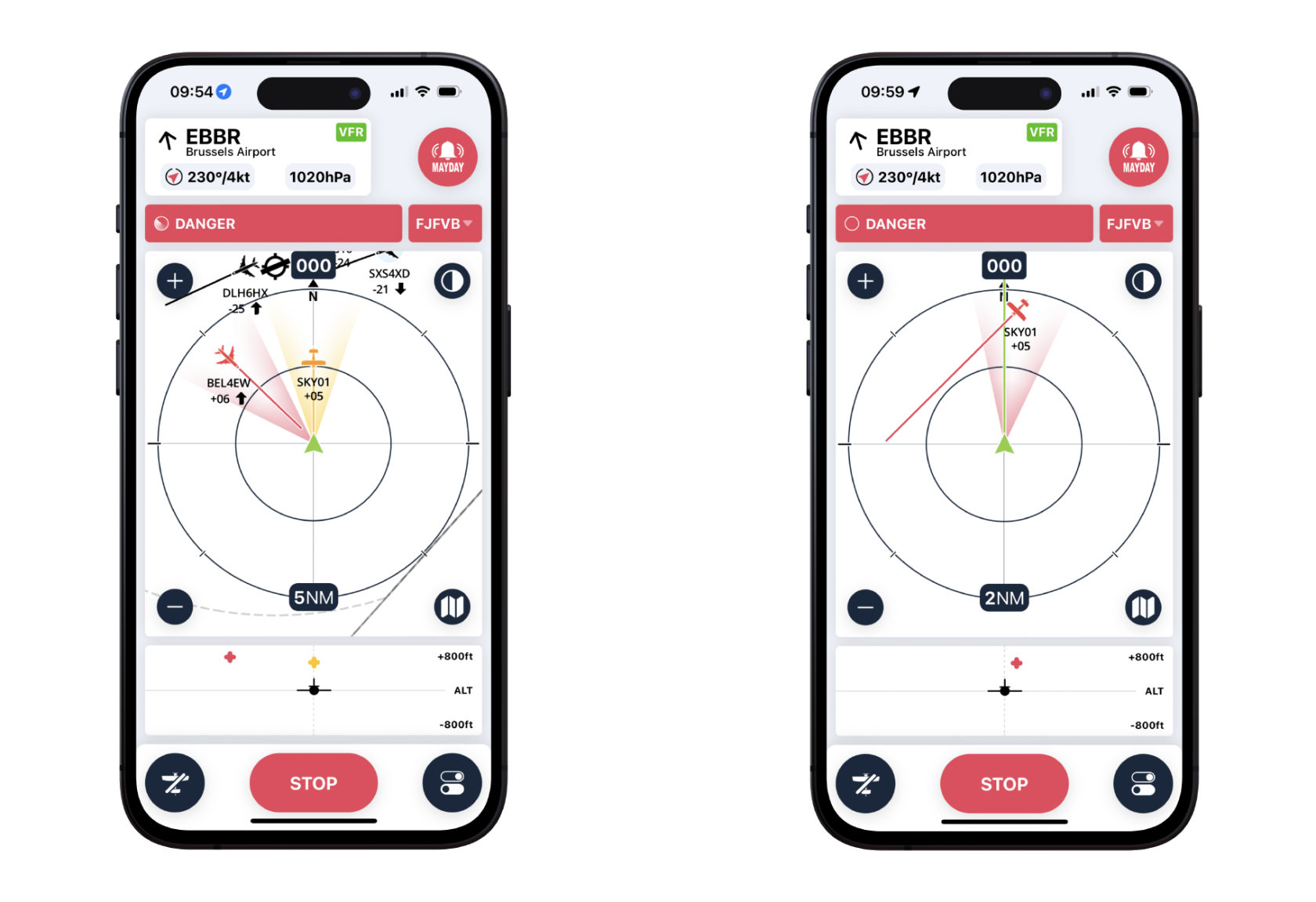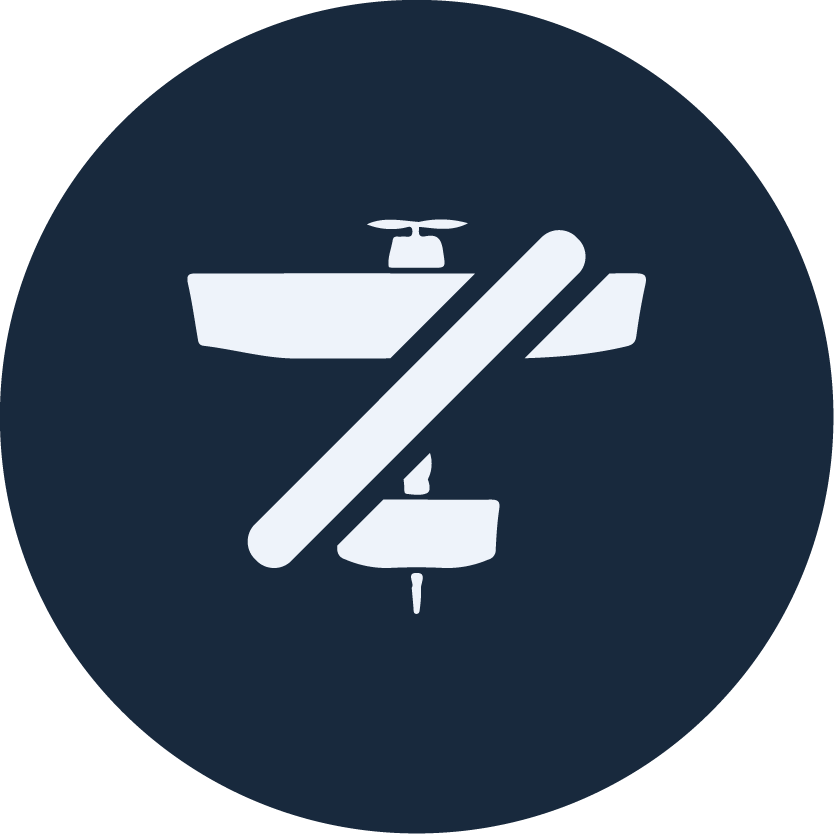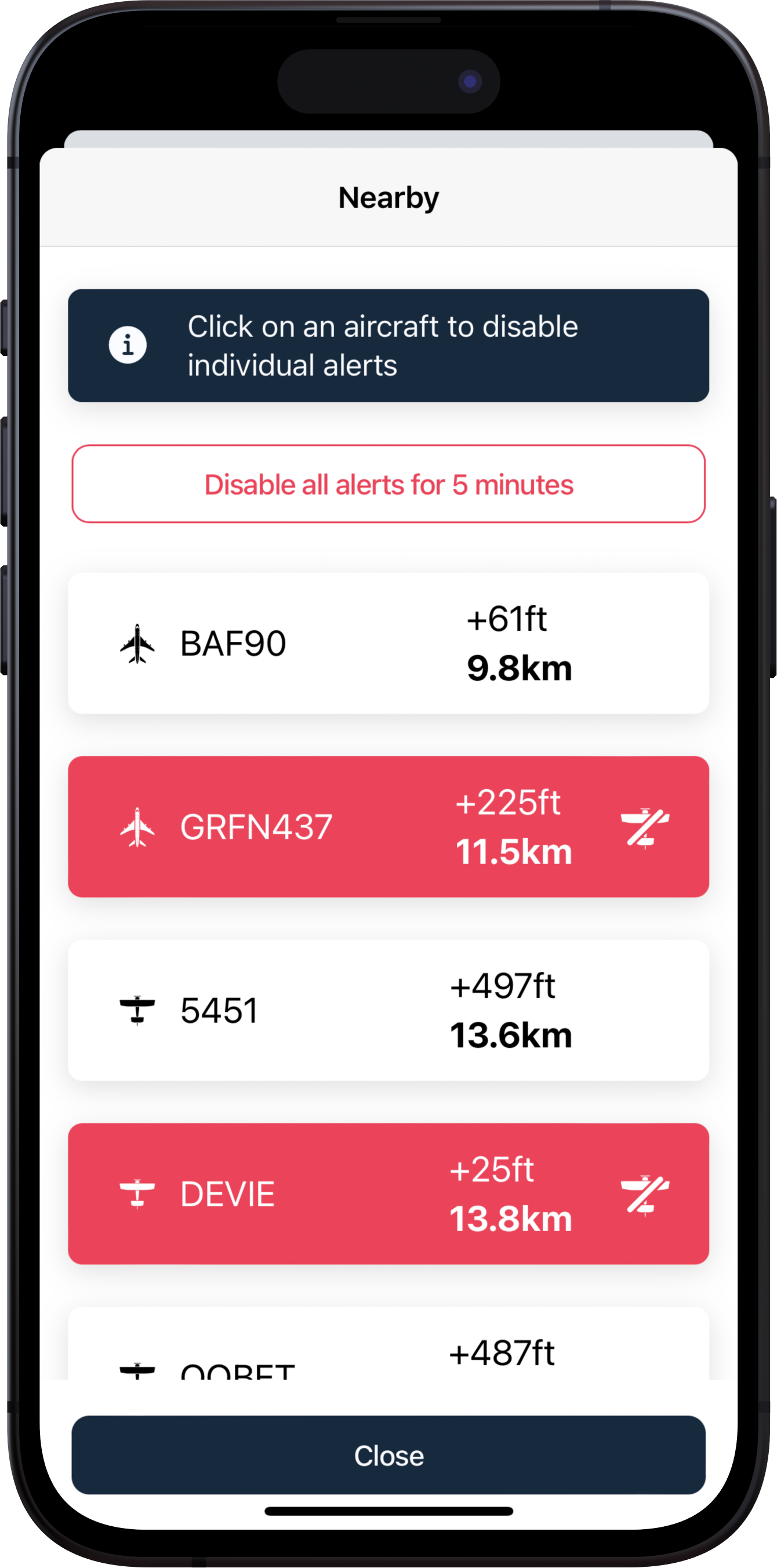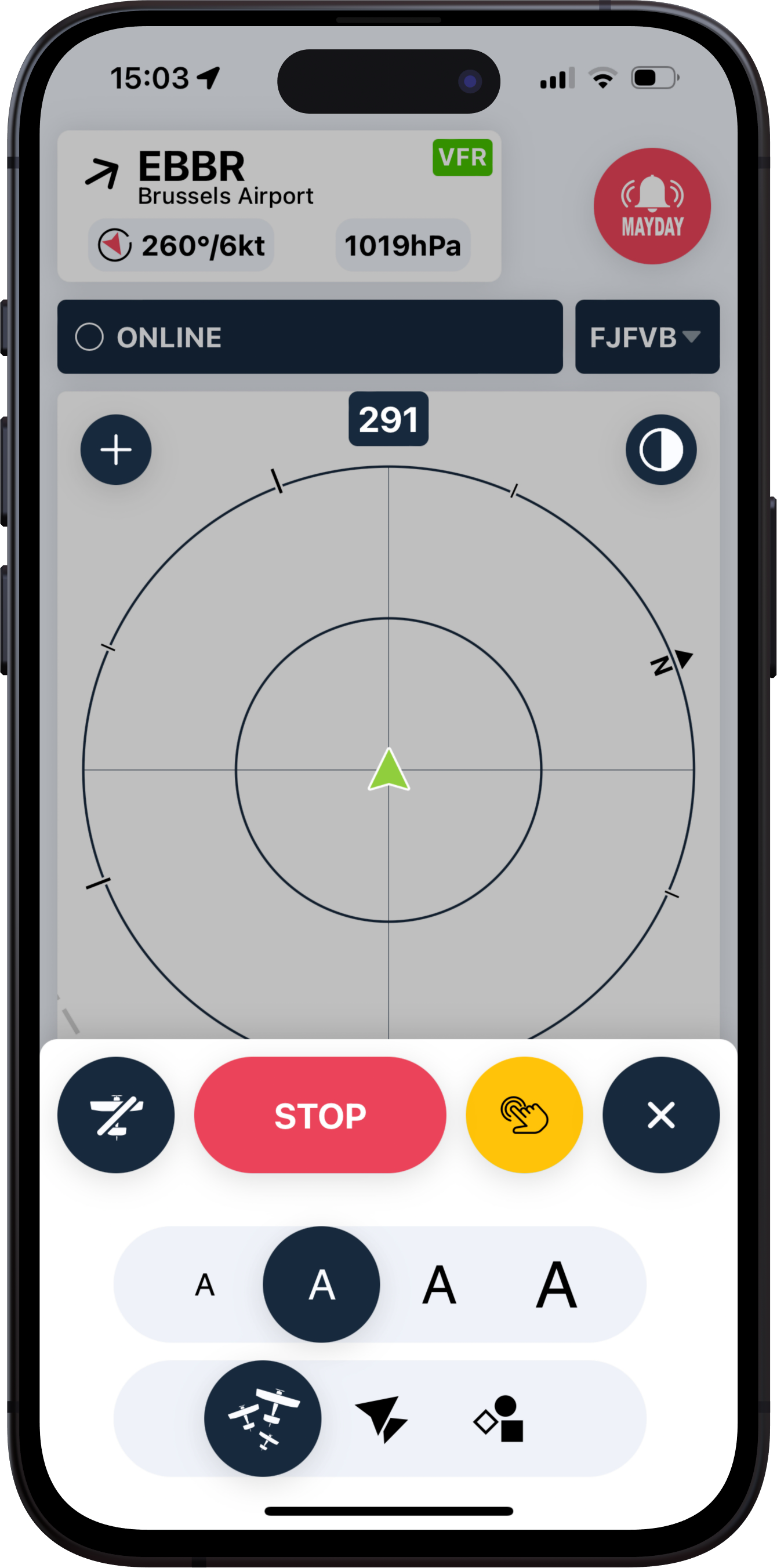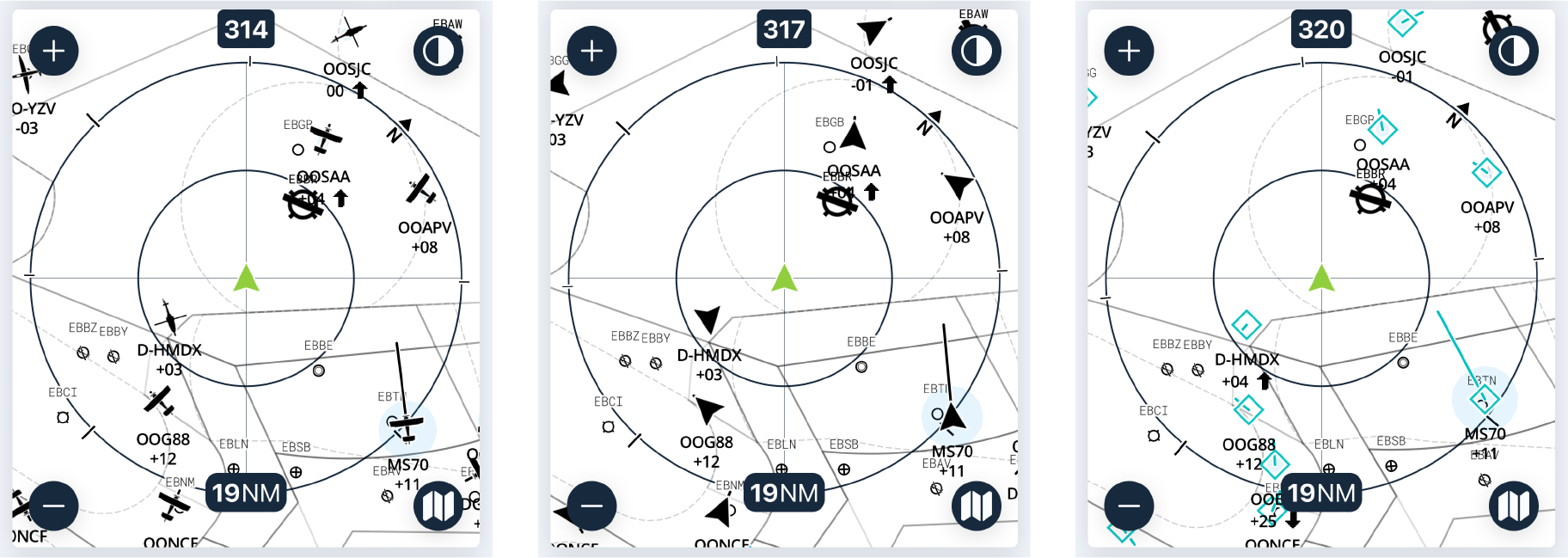Ecran radar
Après avoir appuyé sur "DECOLLER", l'application affiche directement l'écran radar.
Météo proche - METAR/TAF
La météo proche de vous est affichée dynamiquement en fonction de l'évolution de votre vol. Vous y trouverez les informations suivantes:
- Station METAR concernée (code OACI + nom)
- Etat de la situation météo (VFR-MVFR-IFR)
- La force et la direction du vent, la flèche rouge vous informe de sa direction en fonction de votre cap
- le QNH de la station météo
Cette fonctionnalité est activée avec la version PREMIUM.
Activer MAYDAY (Recherche et Sauvetage - SAR)
Appuyez sur ce bouton en vol si vous vous trouvez dans une situation compliquée qui pourrait amener à un atterrissage d'urgence. Le simple fait d'activer le SAR (Recherche et Sauvetage) va engendrer une série d'actions qui sont détaillées dans le paragraphe "Préférences".
Cette fonctionnalité est active dans les deux versions (gratuite et PREMIUM).
Etat de la connexion
Ce cercle informe le pilote de l'état de la connexion. Il peut être vert ou rouge suivant son activité.
En cliquant sur ce cercle, une sous-fenêtre apparaît avec des informations complémentaires :
- Internet : informe si la connexion internet est bien active
- SafeSky : informe sur la réception du trafic de SafeSky par l'internet mobile
- Ma position : informe du partage de votre position par l'internet mobile. Il faut avoir appuyé sur "Décoller" pour activer le partage de votre position
- <Logiciel de Navigation> : confirme le choix et la connexion vers le logiciel de navigation choisi dans les Préférences
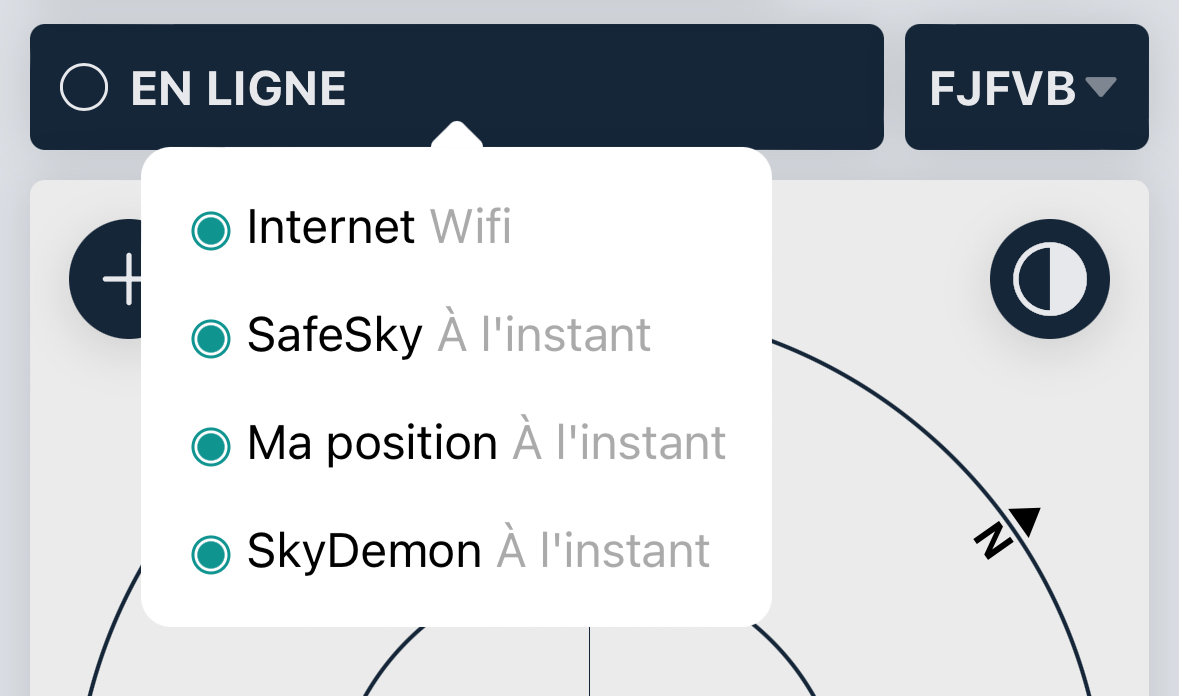
Changer d'aéronef
Si vous volez avec plusieurs appareils, il se pourrait que vous ayez décollé en choisissant le mauvais aéronef. Il vous est possible de changer d'aéronef en cours de vol en accédant à la liste des appareils enregistrés. Il est important d'utiliser la bonne configuration d'aéronef en vol afin de s'assurer d'utiliser le bon code hexadécimal dédié à l'immatriculation.
Sans pouvoir faire le lien entre votre SafeSky et votre code hexadecimal / immatriculation, le risque pour les autres usagers est de vous voir deux fois. Ce n'est pas une situation améliorant la sécurité des vols.
Changer le fond d'écran
En fonction de la luminosité extérieure, vous avez le choix entre le fond d'écran radar noir ou blanc.
Ma position
Le centre du radar est bien évidement votre position relative au trafic environnant. Cette position est représentée par un triangle de couleur verte. Si vous basculez en mode carte, l'icône de votre aéronef sera également de couleur verte.
Zoom du radar
Appuyez sur "+" et "-" pour diminuer ou agrandir la distance du trafic visible sur le radar. Il existe 4 niveaux de zoom et les échelles sont les suivantes :
- Jusqu'à +/- 0,5 nautiques, ou +/- 1 km
- Jusqu'à +/- 1 nautiques, ou +/- 2 km
- Jusqu'à +/- 2 nautiques, ou +/- 5 km
- Jusqu'à +/- 5 nautiques, ou +/- 10 km
- Jusqu'à +/- 10 nautiques, ou +/- 20 km
- Jusqu'à +/- 20 nautiques, ou +/- 40 km
- Jusqu'à +/- 40 nautiques, ou +/- 80 km
Mémo rapide : à 120 Kt, un avion parcourt 1 NM en 30 secondes de vol. Il est donc facile de calculer qu'un appareil se trouvant sur le rayon des 2NM est à 1 minute de vol (+/-). Bien entendu la vitesse des aéronefs est un facteur important et le vecteur vitesse doit vous aider à apprécier cette distance / durée de vol.
Passer en mode carte
Il est possible durant le vol de passer de l'écran radar à la carte et vice- versa, en cliquant sur cette icône ![]() .
.
Radar
Représentation du radar par des cercles concentriques intégrant la position du NORD, ainsi que la course de l'aéronef et le rayon le plus grand du radar (dans notre cas ci-dessous, 19NM). Dans les "Préférences", le radar peut être configuré en NM ou en km.
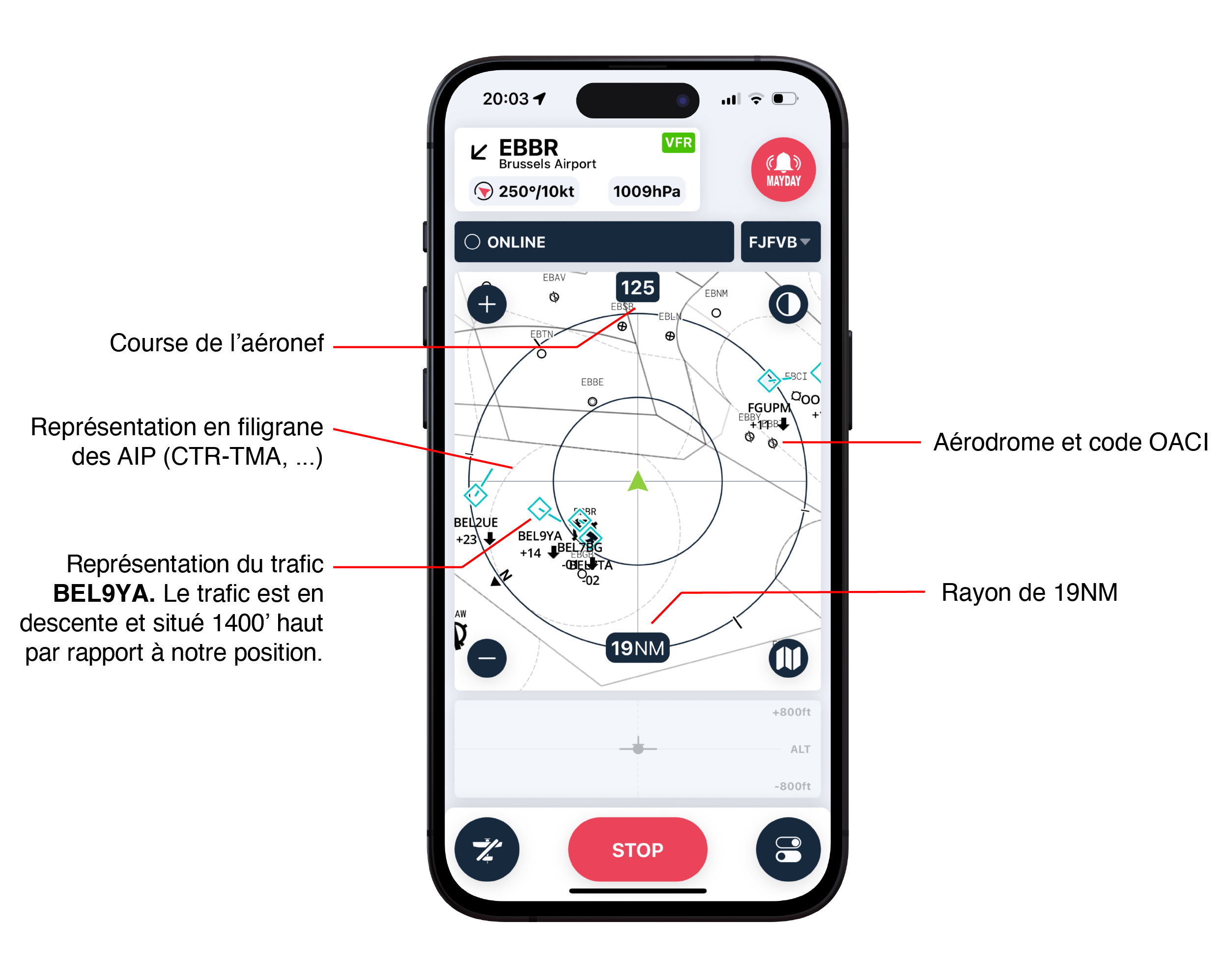 Le radar va afficher les éléments suivants :
Le radar va afficher les éléments suivants :
- Le trafic sous forme d'icônes liés au type d'appareils visibles, avec son immatriculation et son altitude relative par rapport à votre position en vol. Par exemple +04 signifie que le trafic se trouve 400 pieds haut par rapport à votre position. De même -12 signifiera 1200 pieds bas par rapport à votre position.
- Les aérodromes avec le code OACI, le type de revêtement et l'orientation des pistes. Trait vide = piste en herbe, trait plein = piste en dur. Si une station METAR existe sur l'aérodrome, en cliquant sir ce dernier, les informations METAR apparaîtront.
- Les AIP: Les TMA, CTR et autres zones sont représentées en filigrane. L'objectif est de donner aux pilotes des repères familiers.
Alertes
Version gratuite
Si vous avez opté pour la version FREE de SafeSky, le radar va vous alerter en considérant un rayon de protection autour de votre position. En fonction de la proximité de ou des autres appareils, l'intensité de l'alerte sera adaptée. A savoir que SafeSky fonctionnait de la sorte jusqu'à sa version 2.
Version PREMIUM
Dans sa version PREMIUM, SafeSky offre, depuis sa version 3, un tout nouvel algorithme tenant compte de la proximité d'une part mais également de la vélocité et la direction des appareils. Cette nouvelle façon de traiter le traffic a pour conséquence de diminuer le nombre d'alertes qui ne sont pas des vrais dangers et d'améliorer ainsi la sécurité. En circuit, ce nouvel algorithme est particulièrement efficace!
Si un trafic est trop proche de votre position, un cône de couleur orange ou rouge vous alertera précisément de sa position. Une alerte sonore peut être également configurée si vous avez opté pour un casque Bluetooth.
Durant les alertes, l'écran est figé pour s'assurer que le pilote se concentre sur l'extérieur et non l'application. Le niveau de zoom est automatiquement adapté.
Annuler les alertes en vol
Les alertes de proximité du trafic sont sonores et visuelles. Elles peuvent être invasives si la proximité est volontaire par exemple. Il vous est possible alors de désactiver les alertes de trafic. En cliquant sur l'icône ![]() , vous accédez au menu détaillé ci-dessous:
, vous accédez au menu détaillé ci-dessous:
Dans cette fenêtre, vous pourrez au choix:
- Désactivez toutes les alertes des appareils à proximité et ce pour une durée de 5 minutes.
- En cliquant sur l'immatriculation d'un aéronef repris dans la liste, vous annulerez les cartes uniquement pour les appareils sélectionnés pour la durée de votre vol.
Settings radar view
Cliquer sur cette icône permet d'accéder rapidement à des paramètres de base afin paramétrer facilement la taille des caractères et le type d'illustrations pour la représentation du trafic.
Voici les 3 représentations du trafic possible (avions, triangles ou "TCAS"):
Stopper le vol
En bas de cet écran, le bouton rouge "ARRETER" vous permet de mettre fin à votre vol et de ne plus partager votre position.
Si au sol vous oubliez de stopper le vol, après 10 minutes d'inactivité aérienne l'application SafeSky s'arrêtera automatiquement.