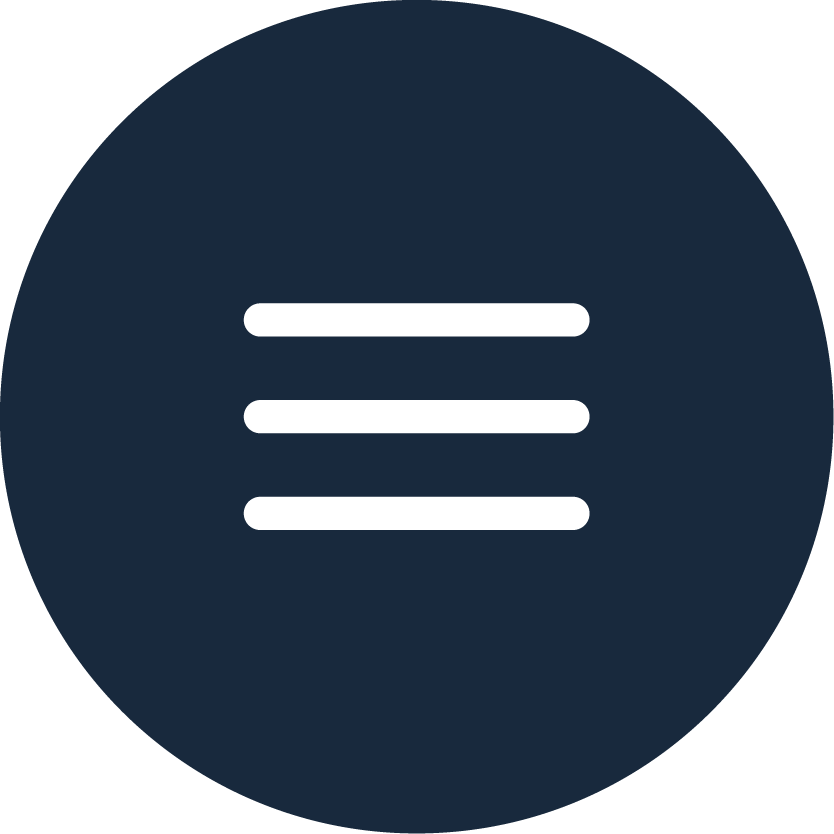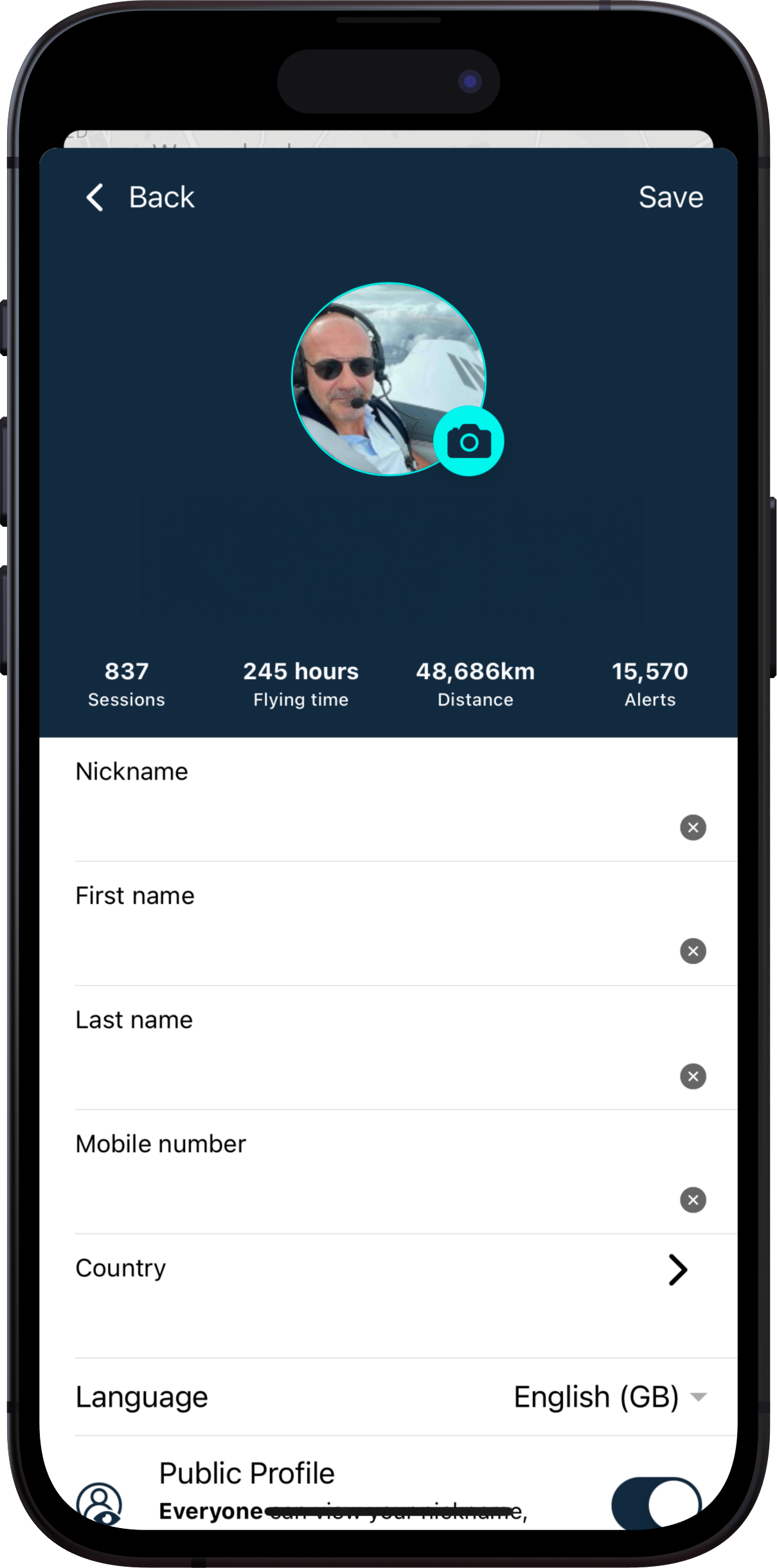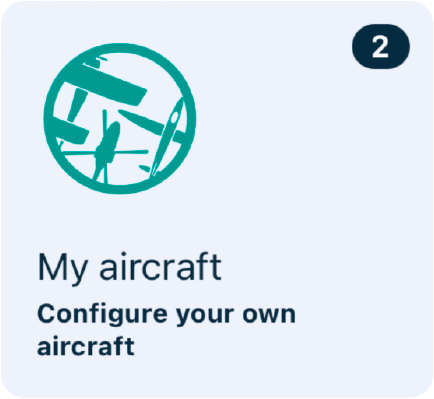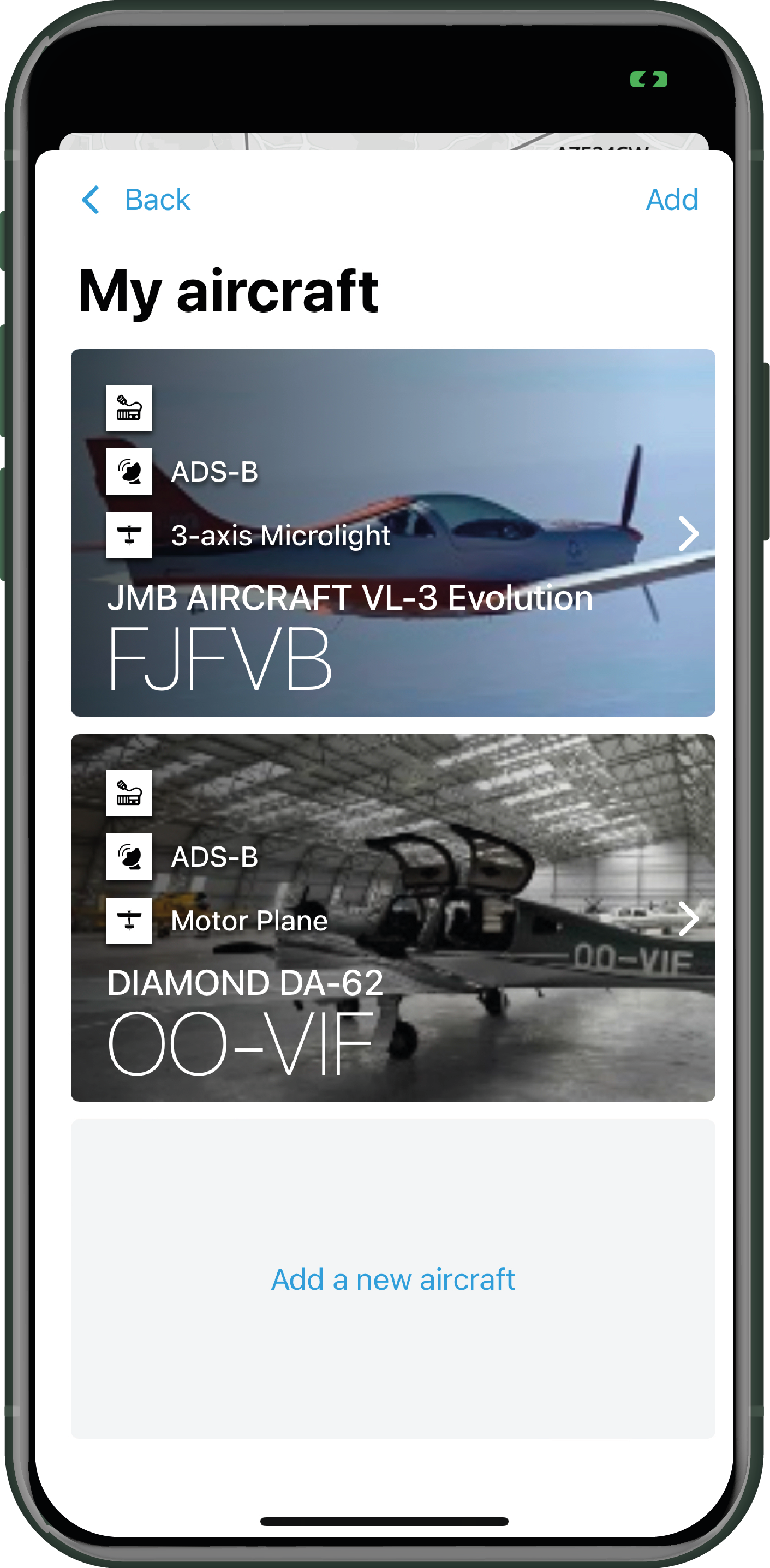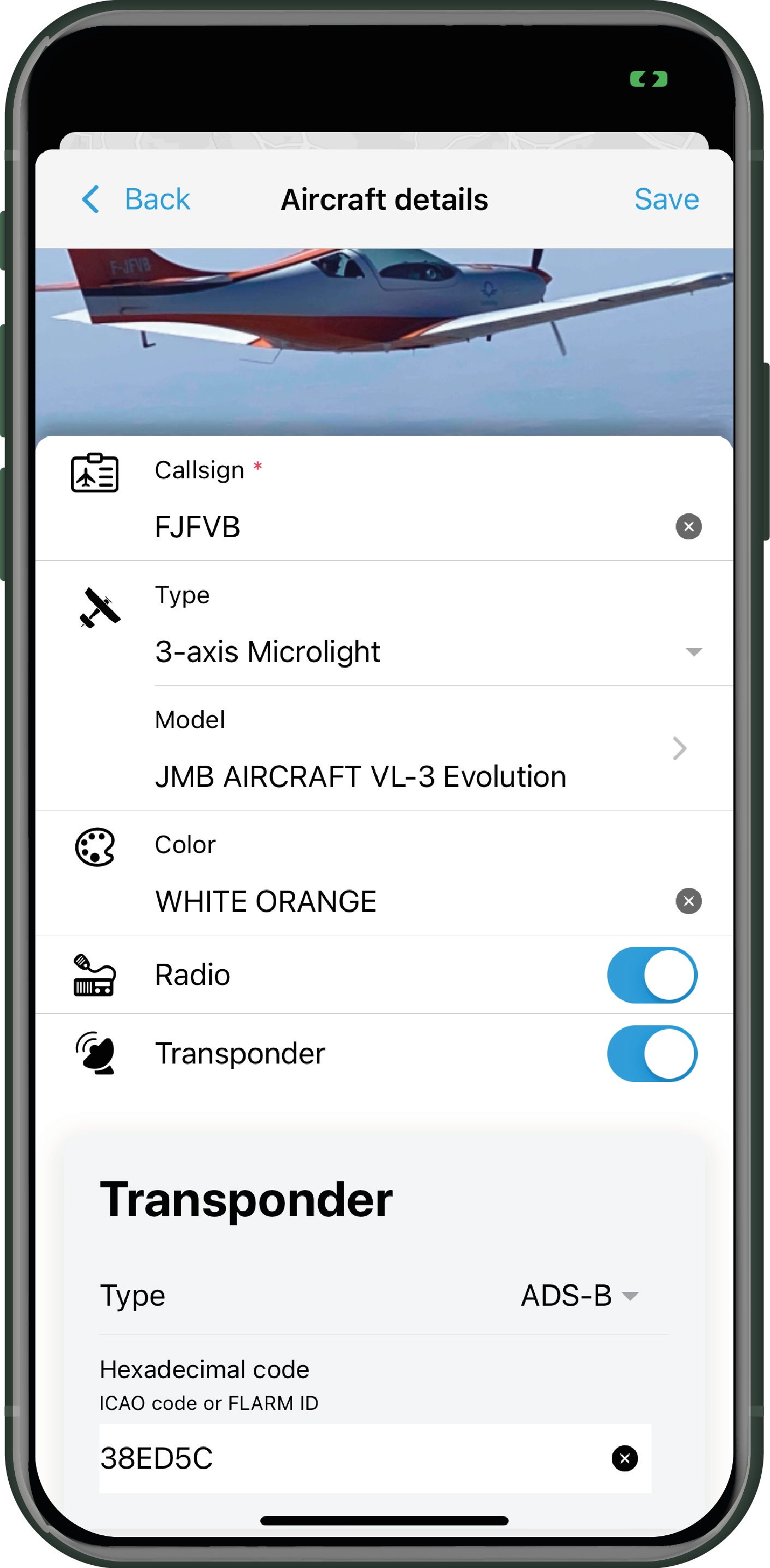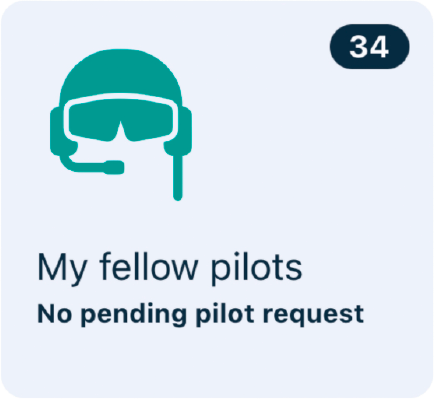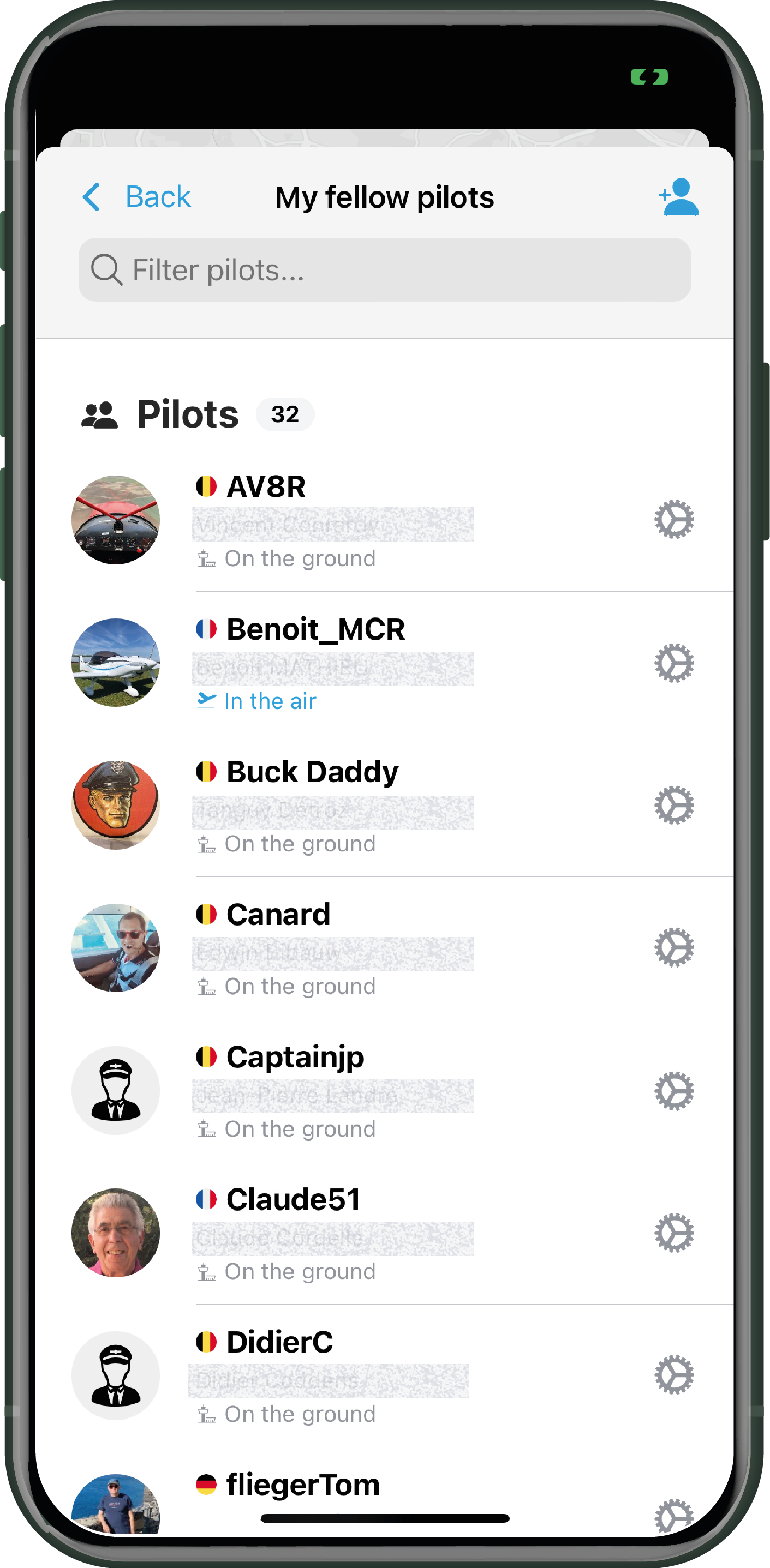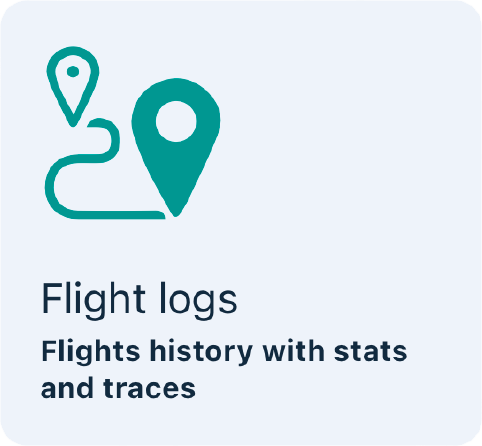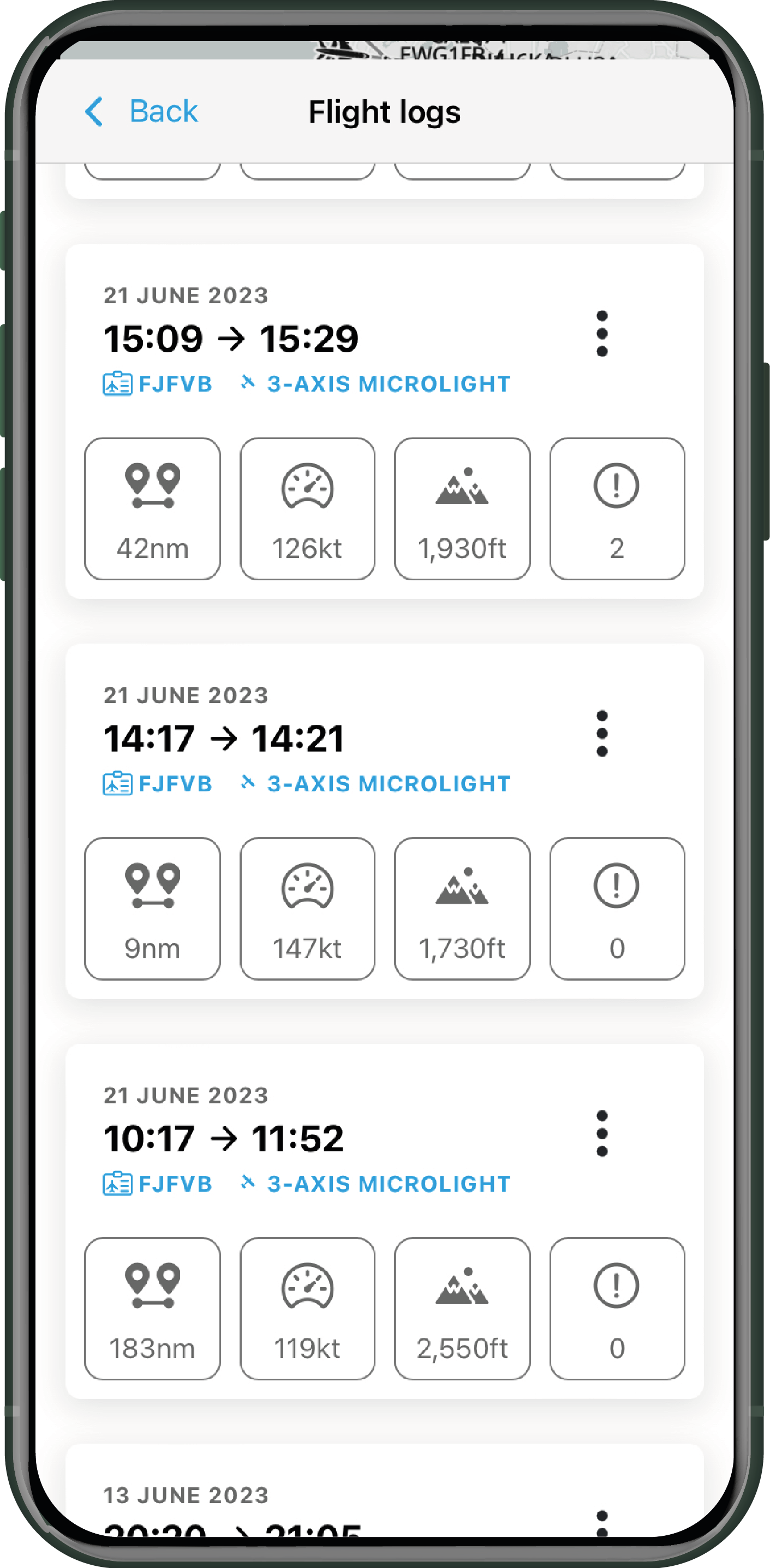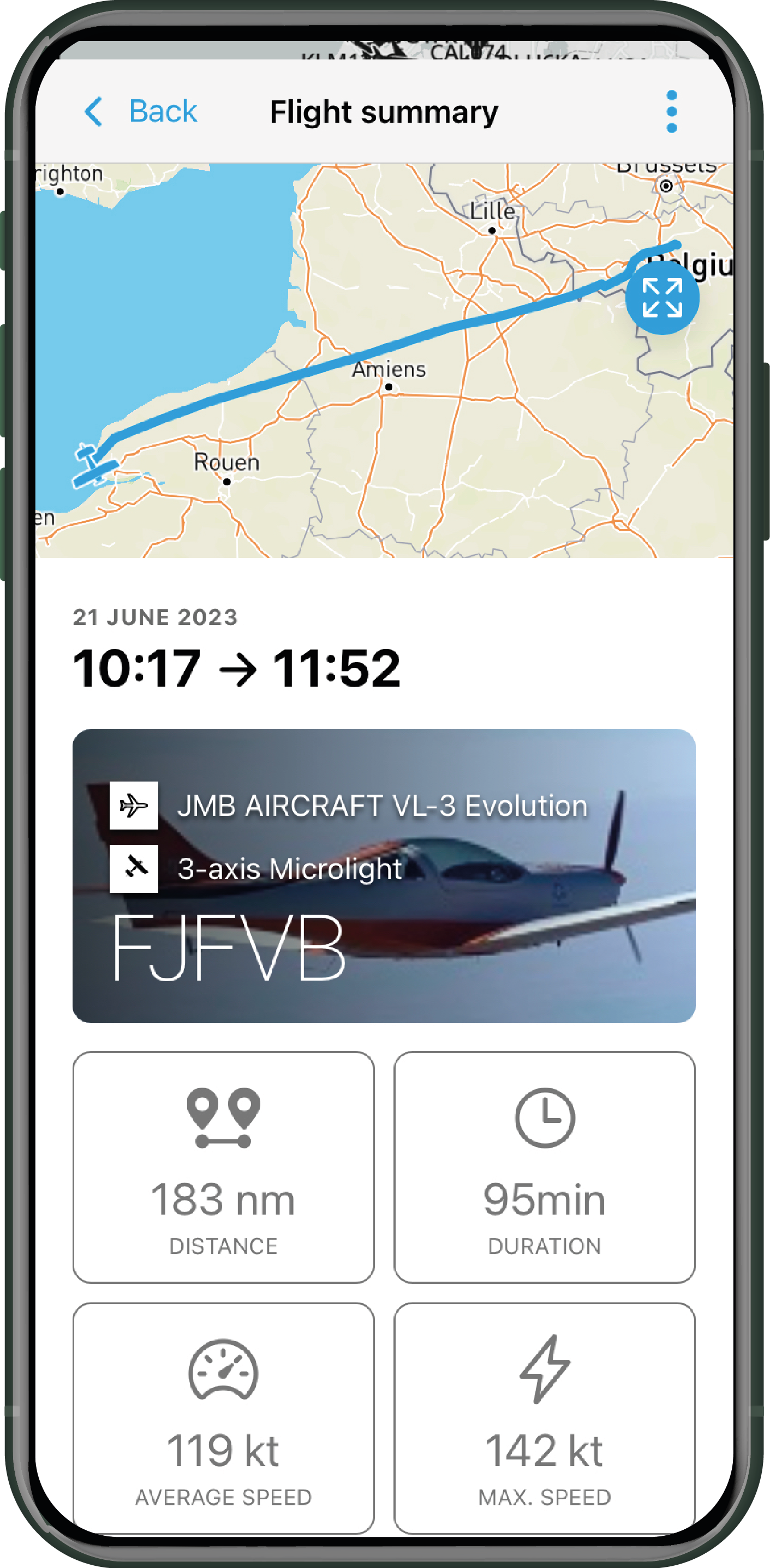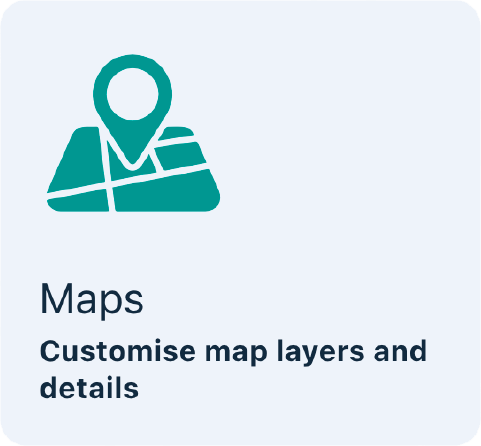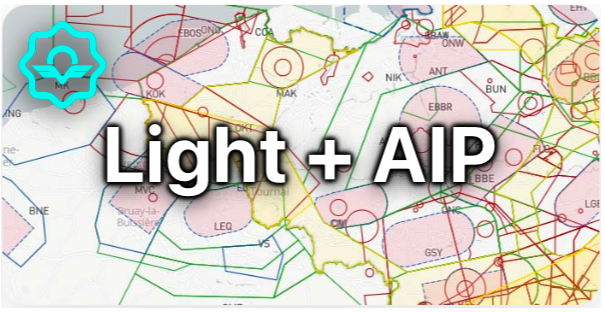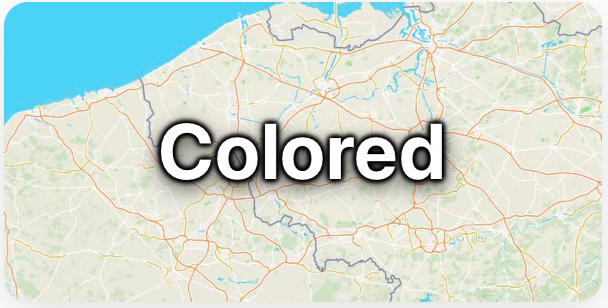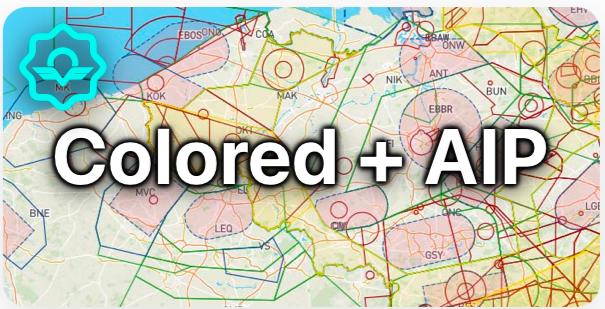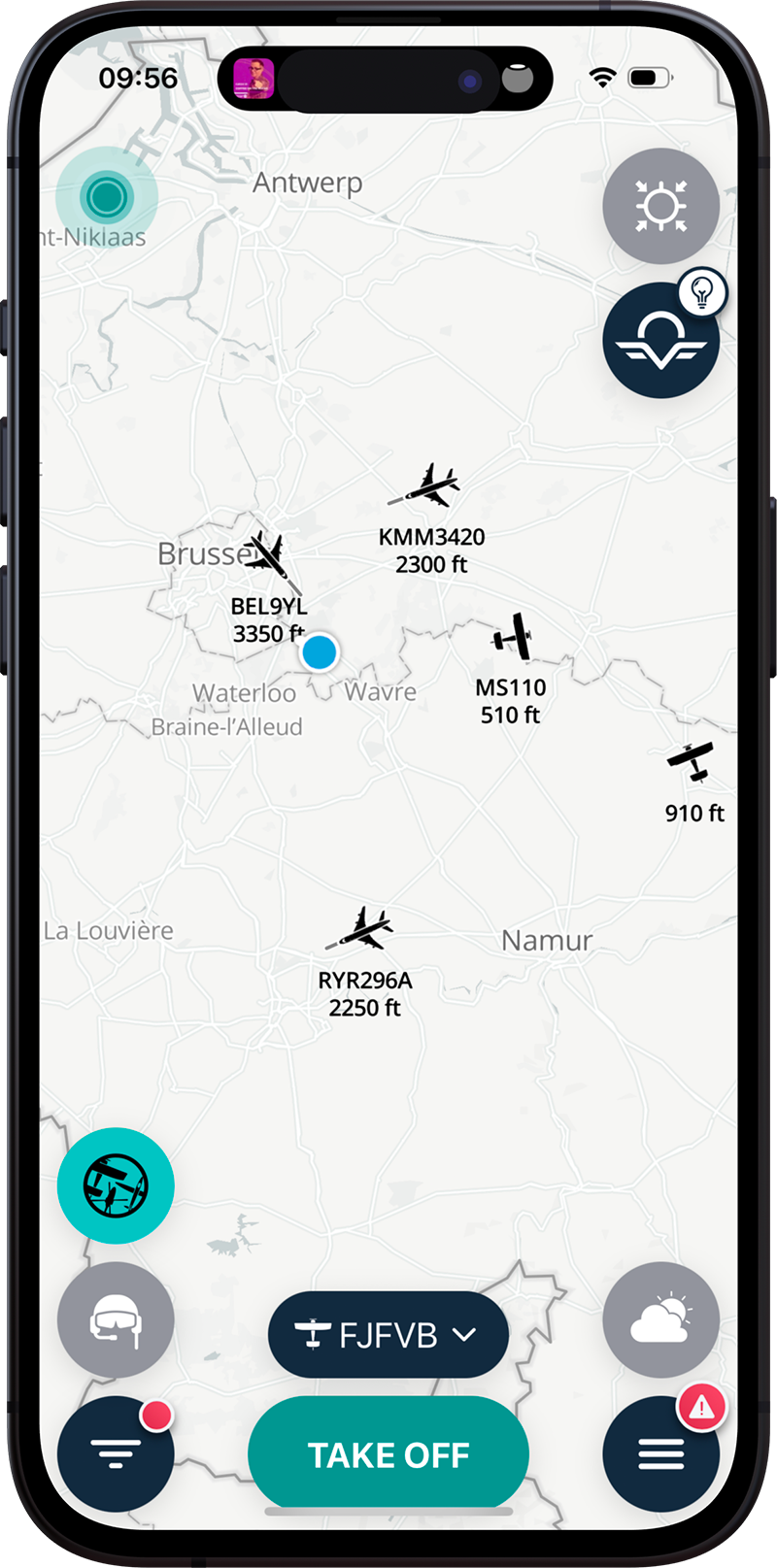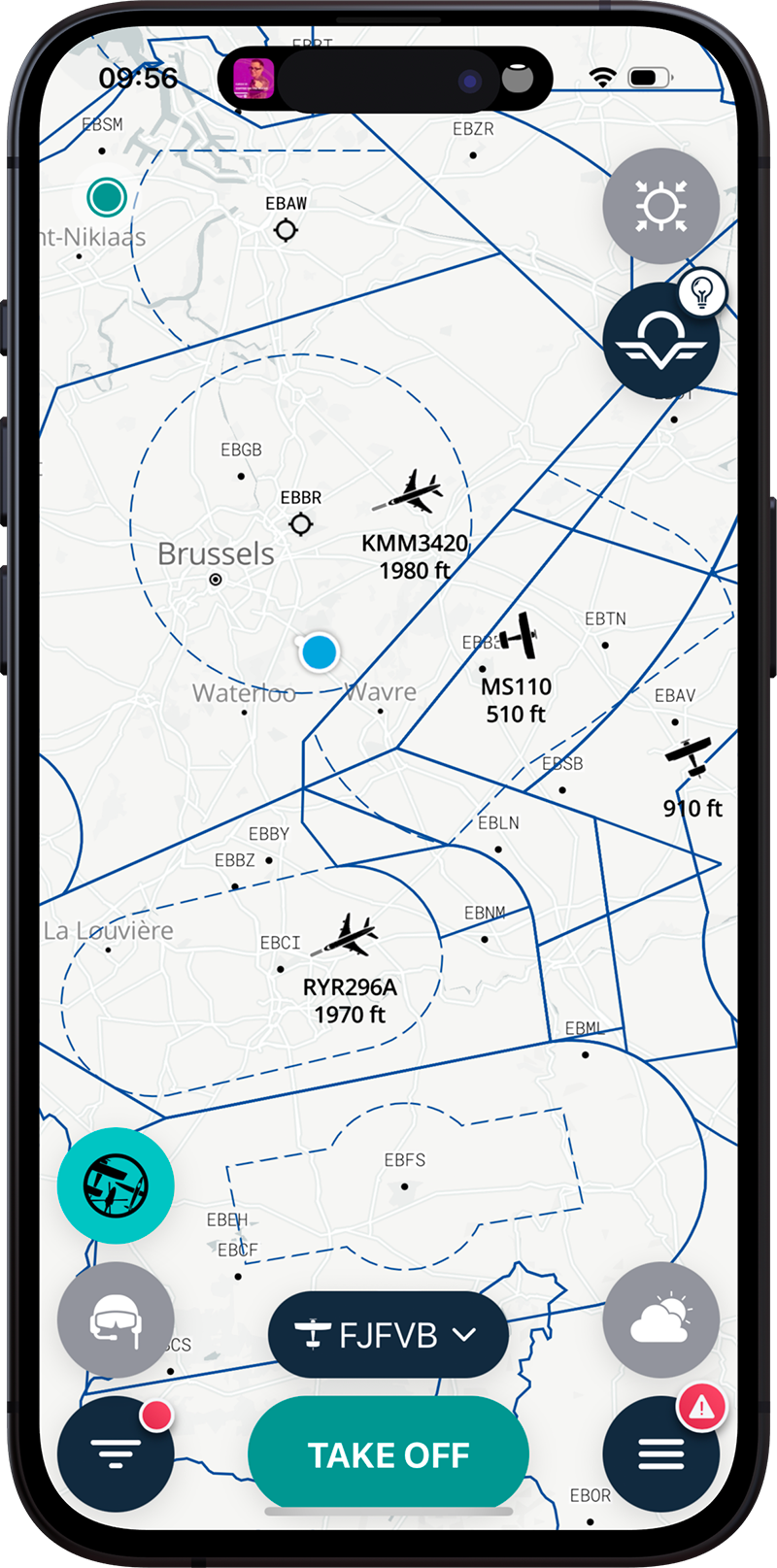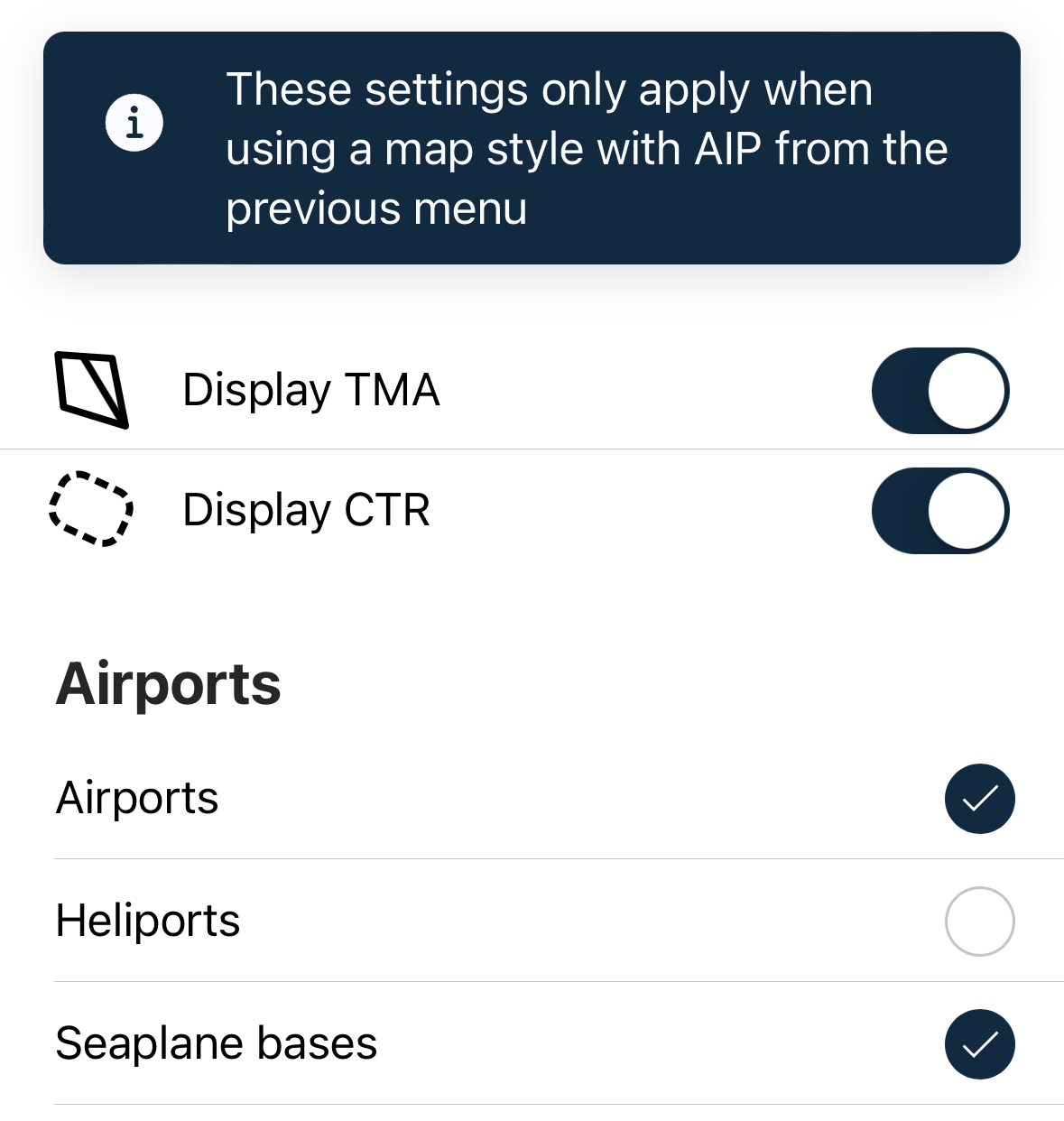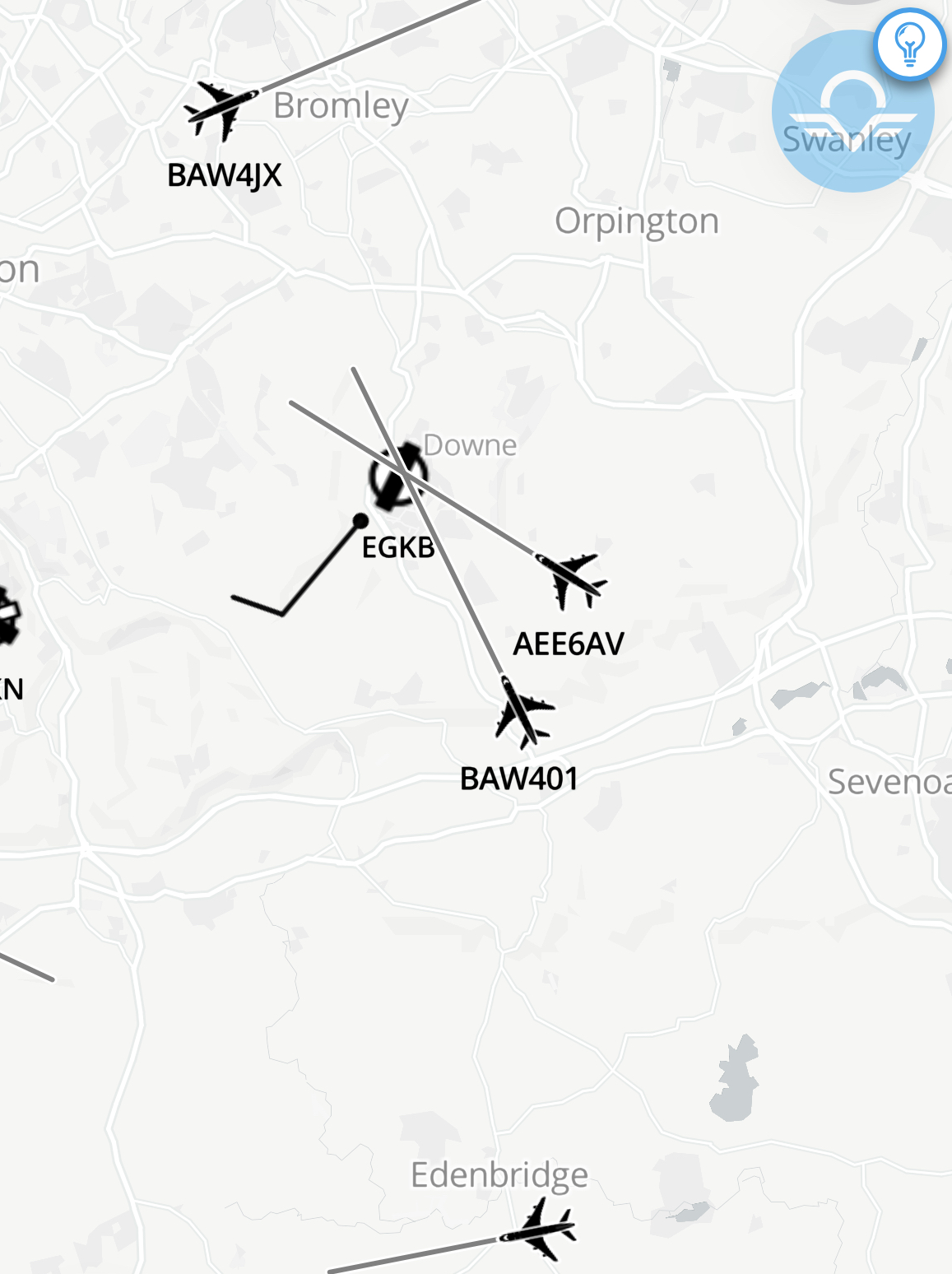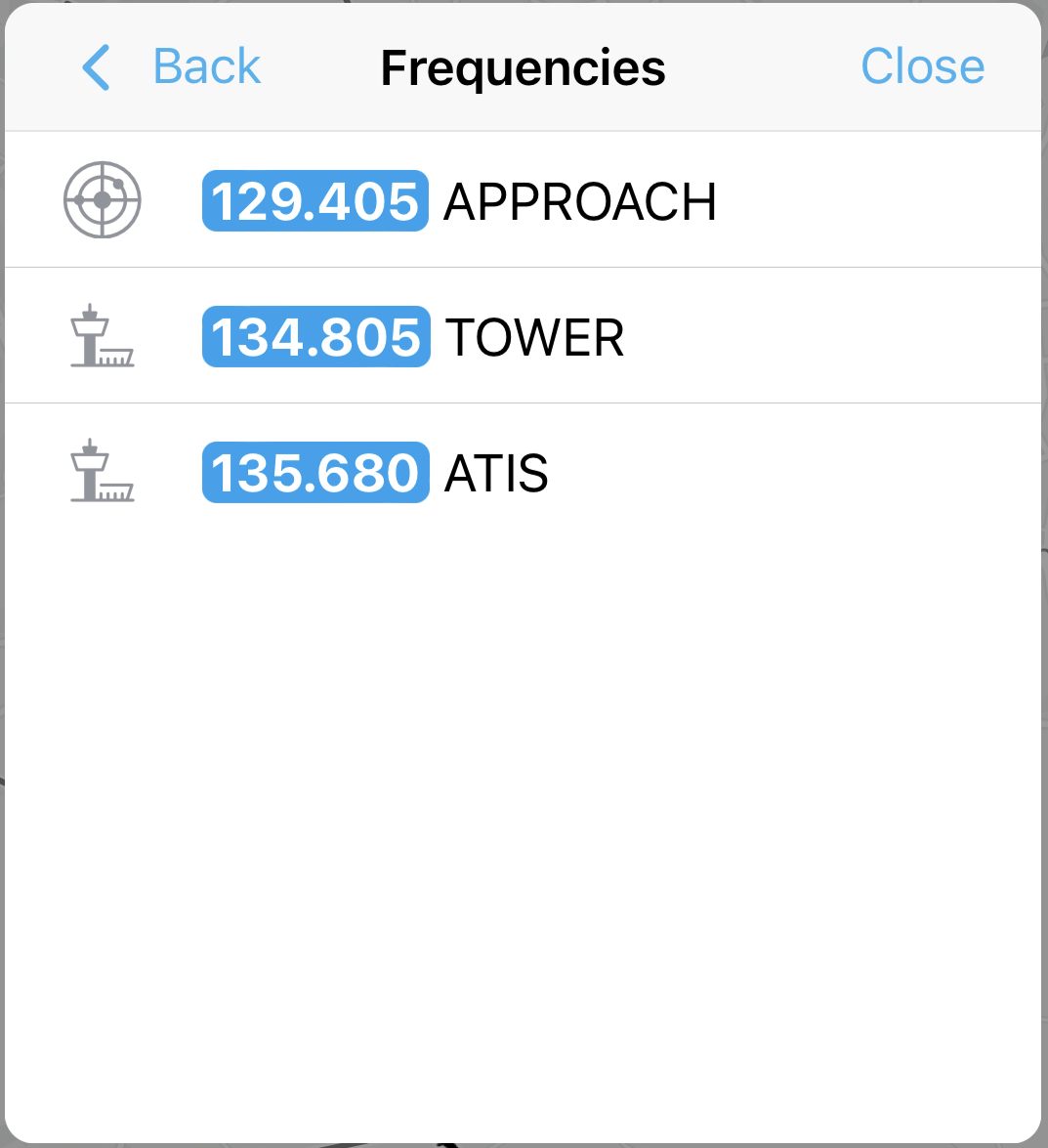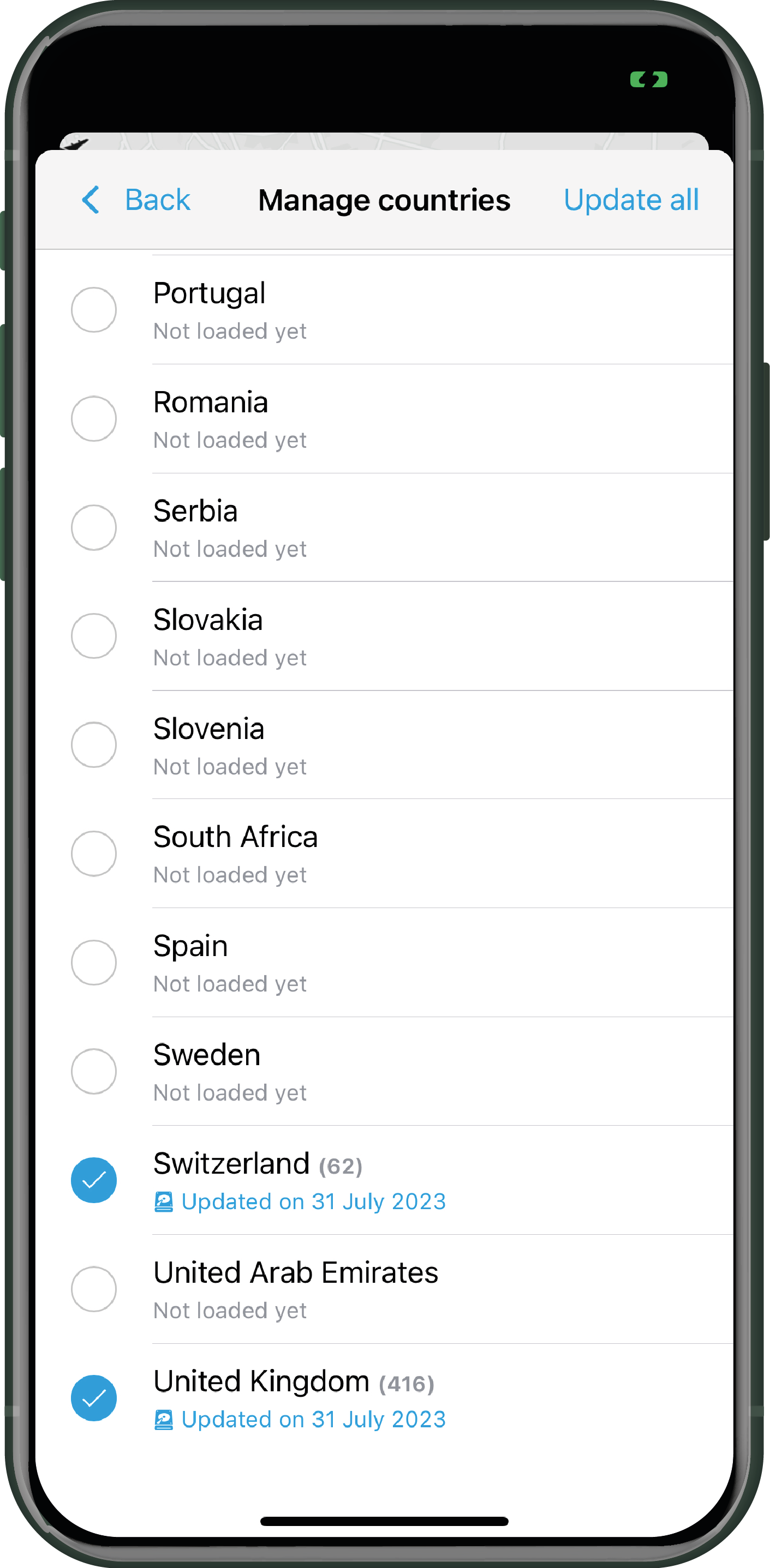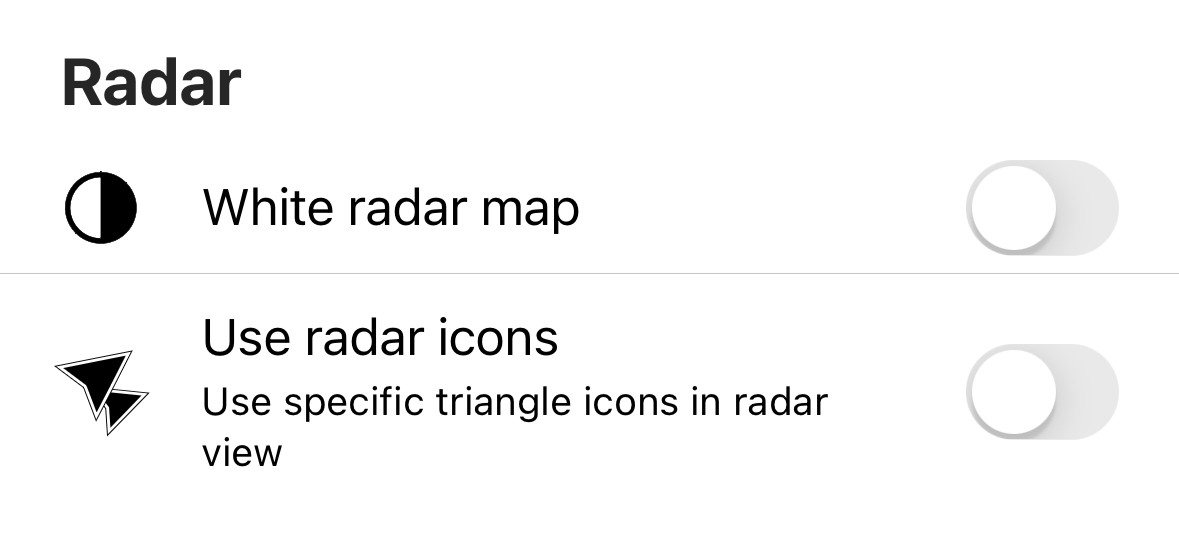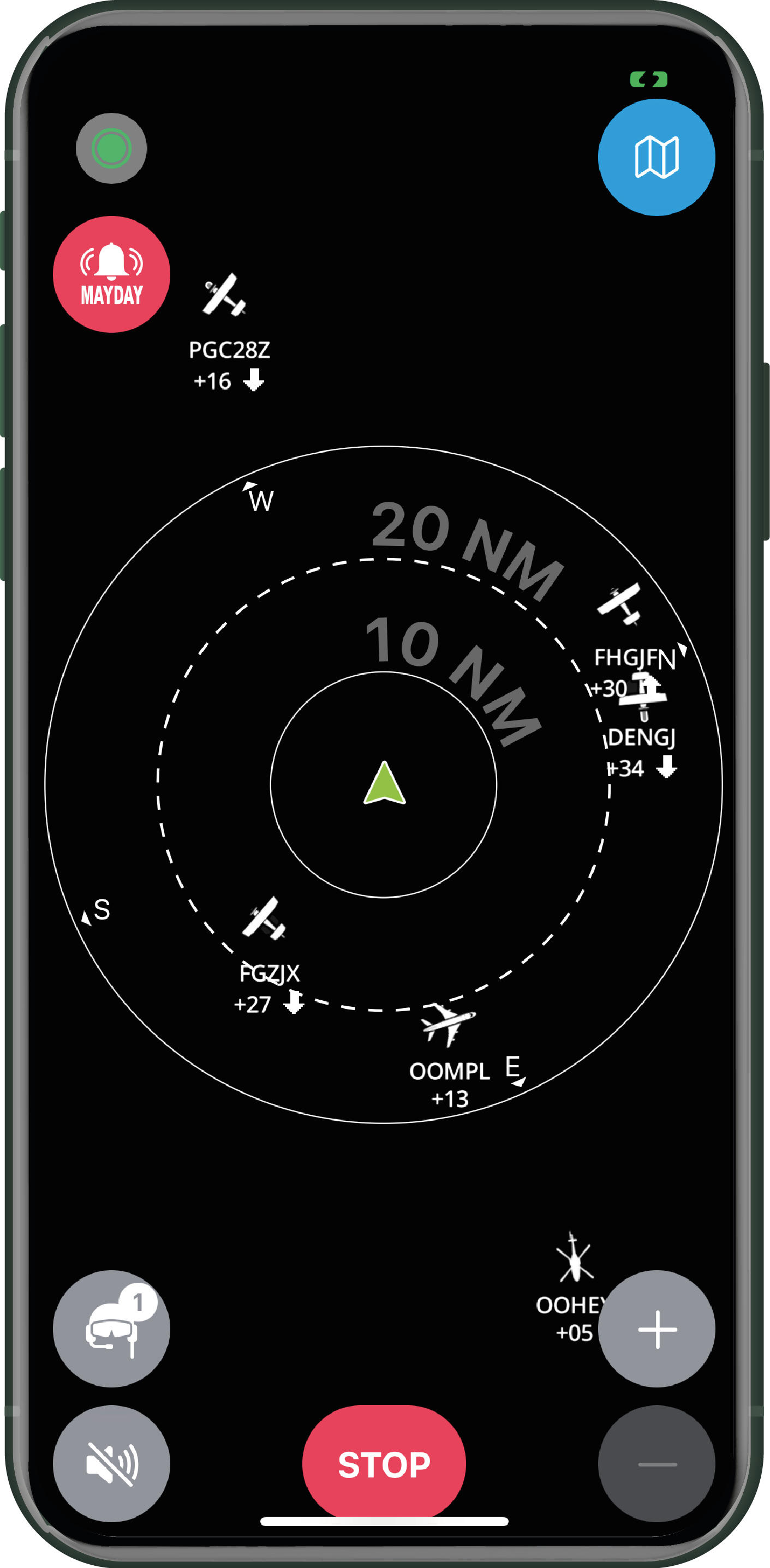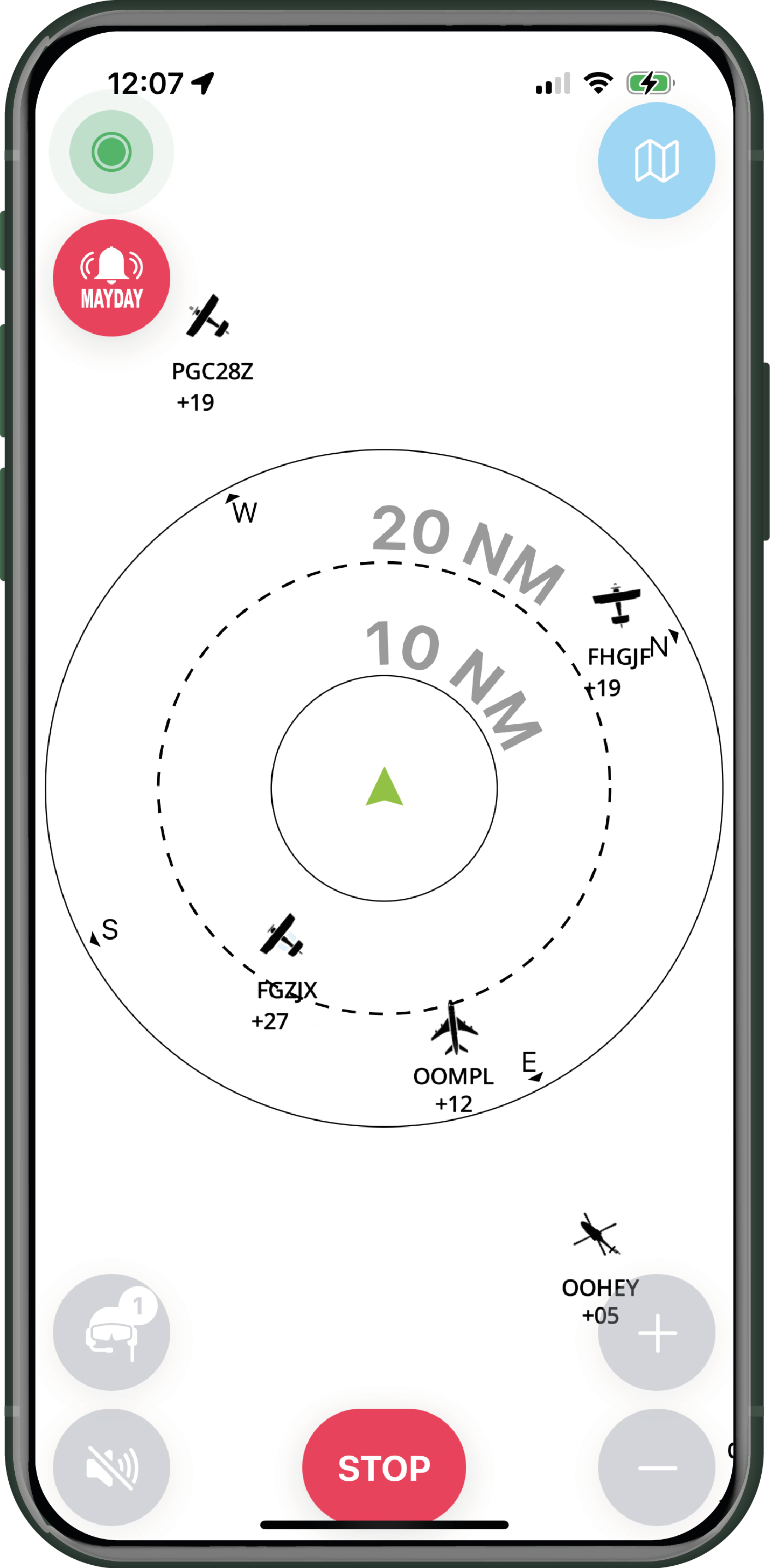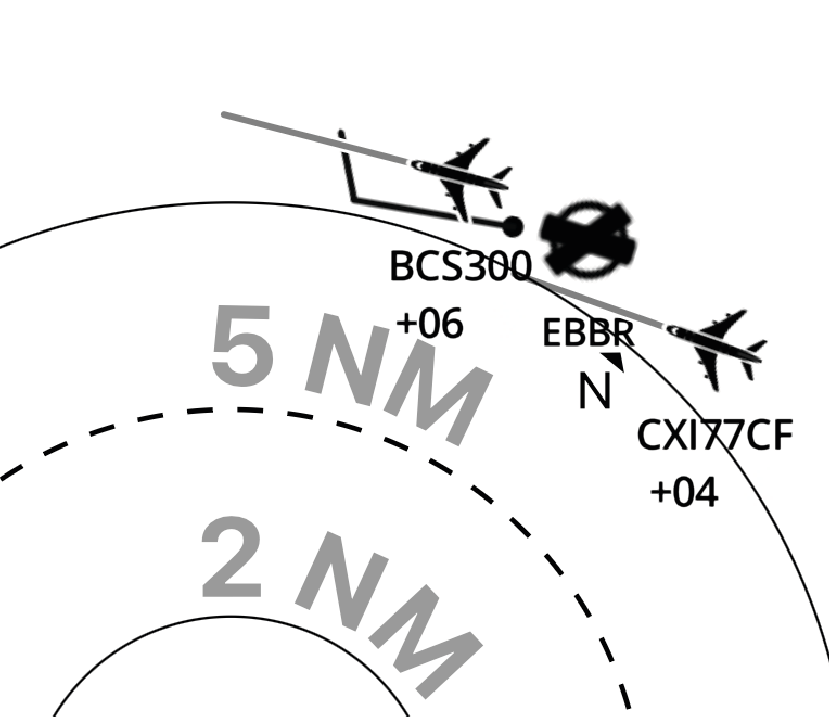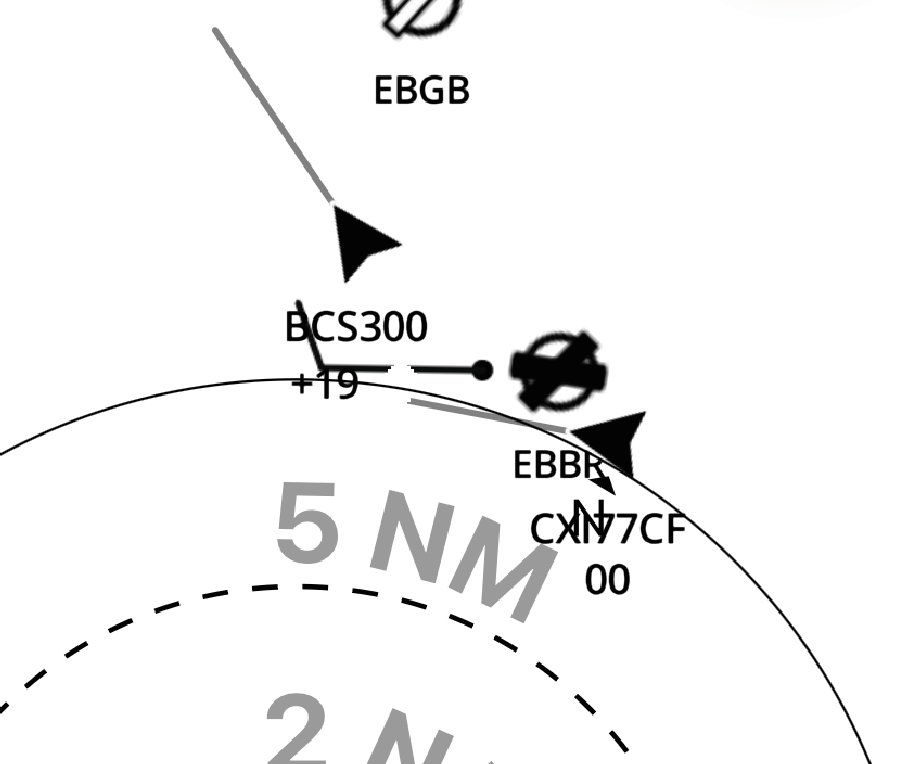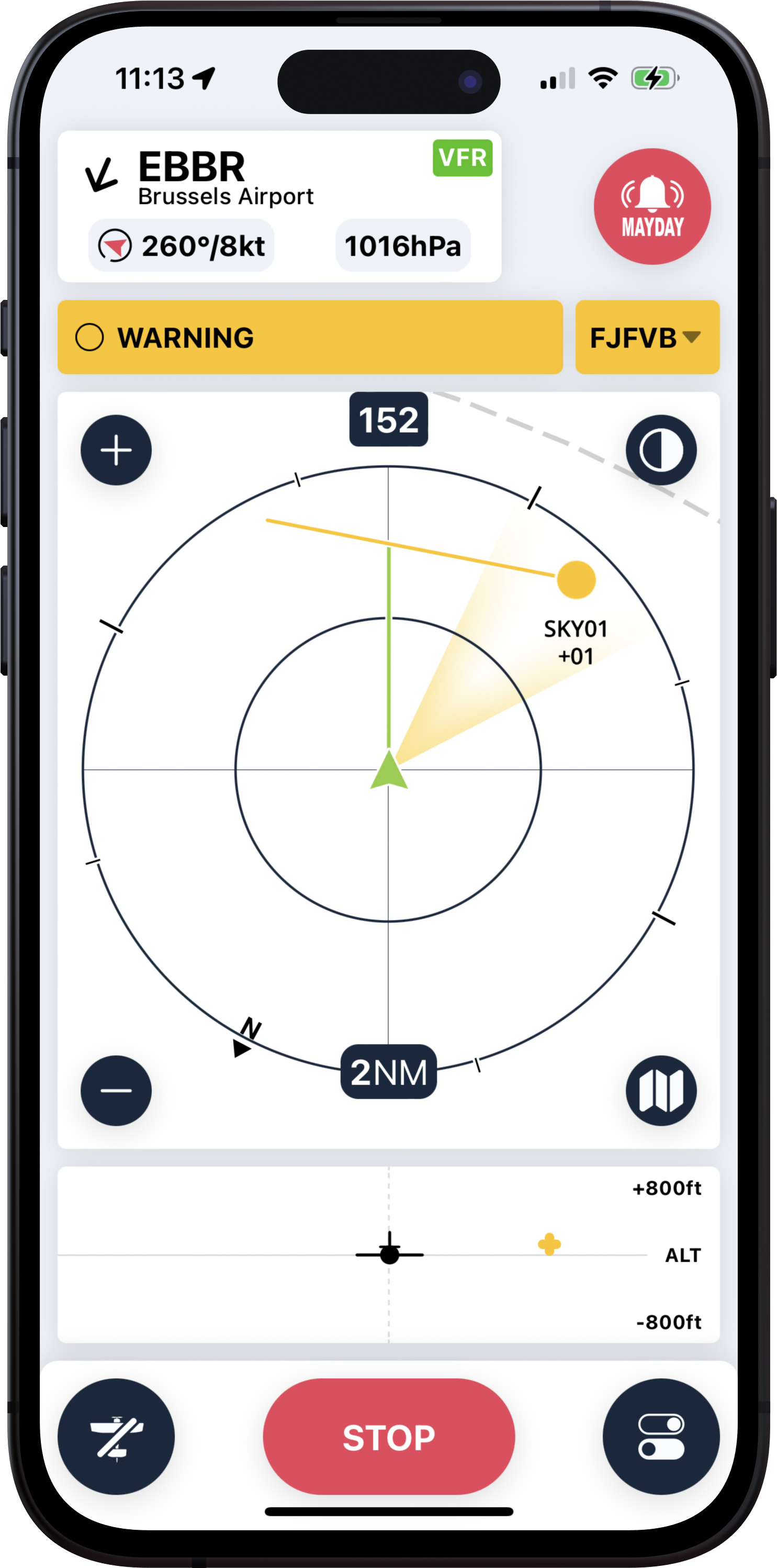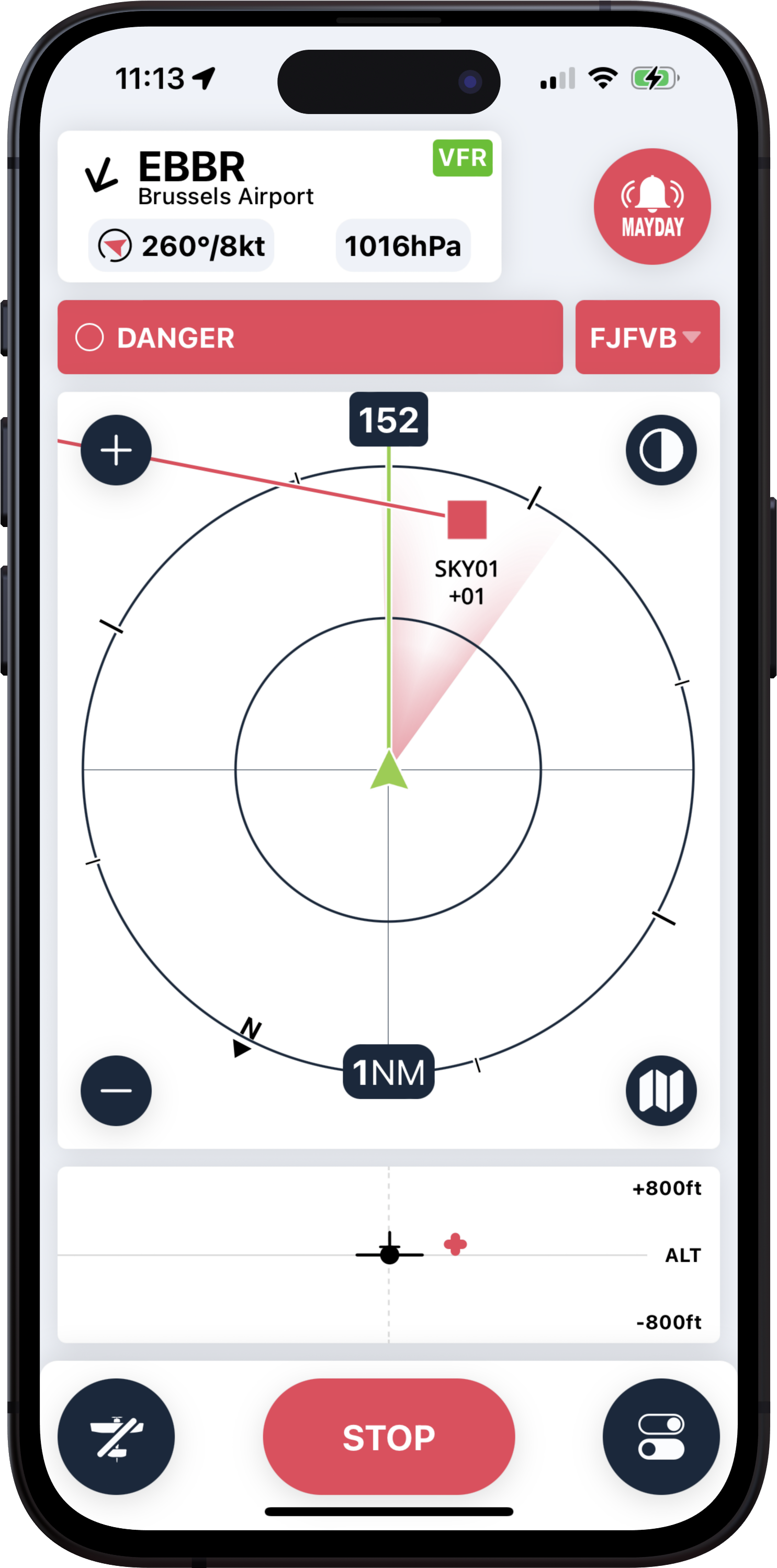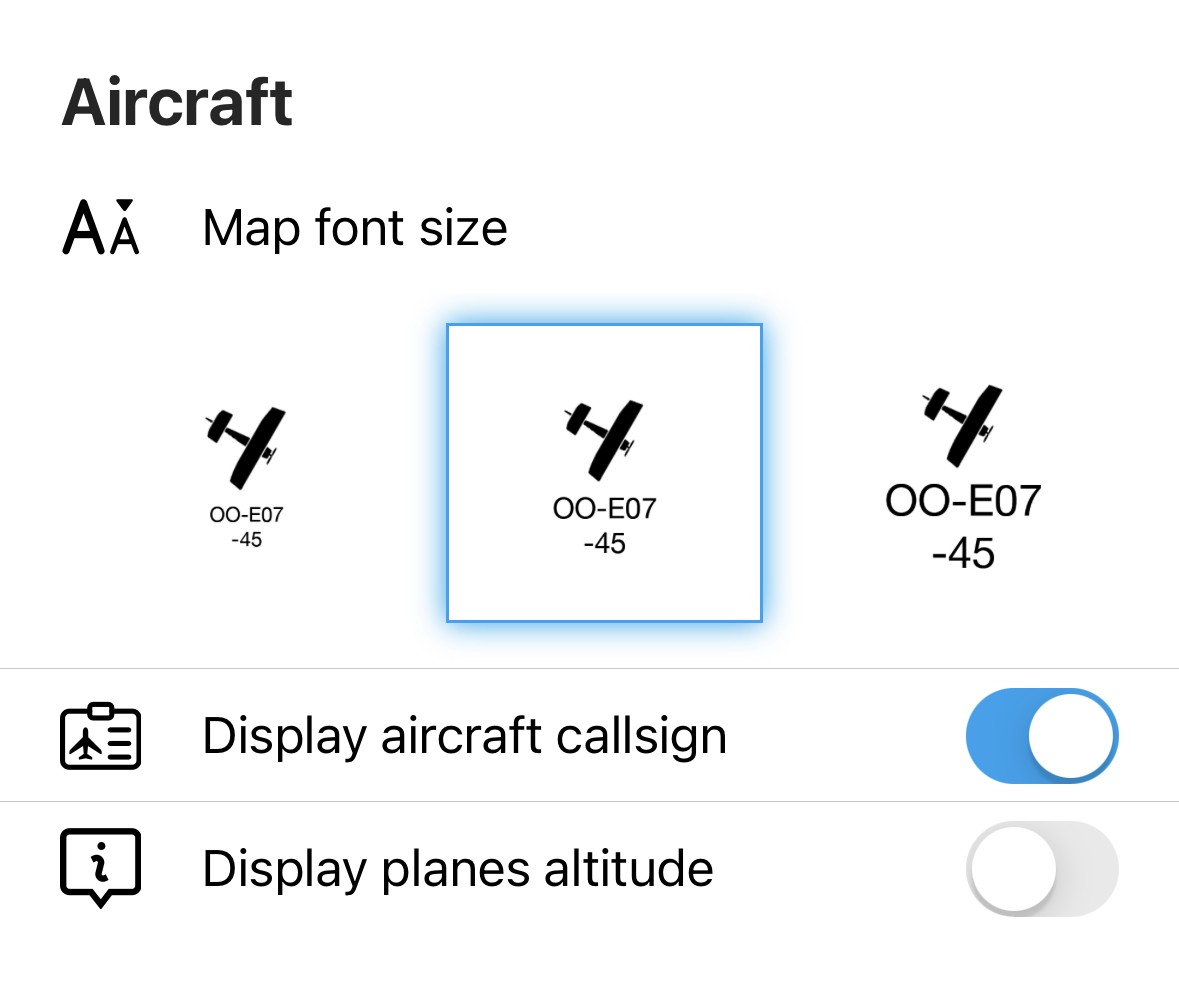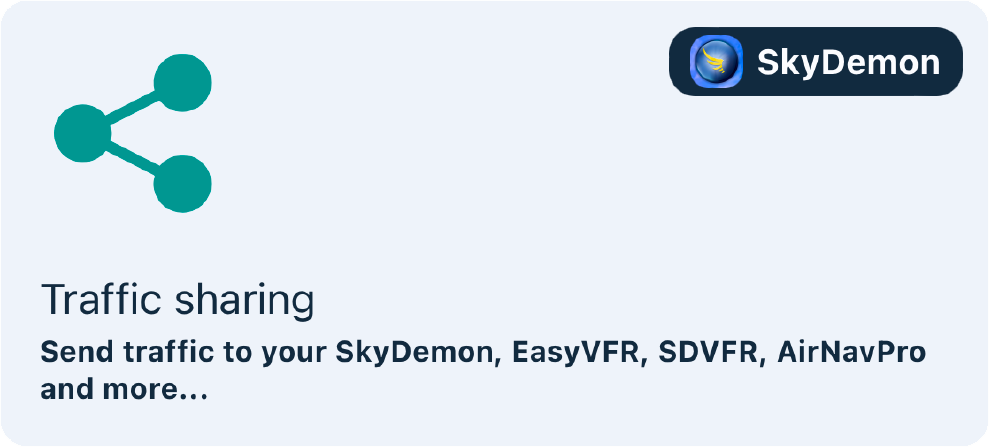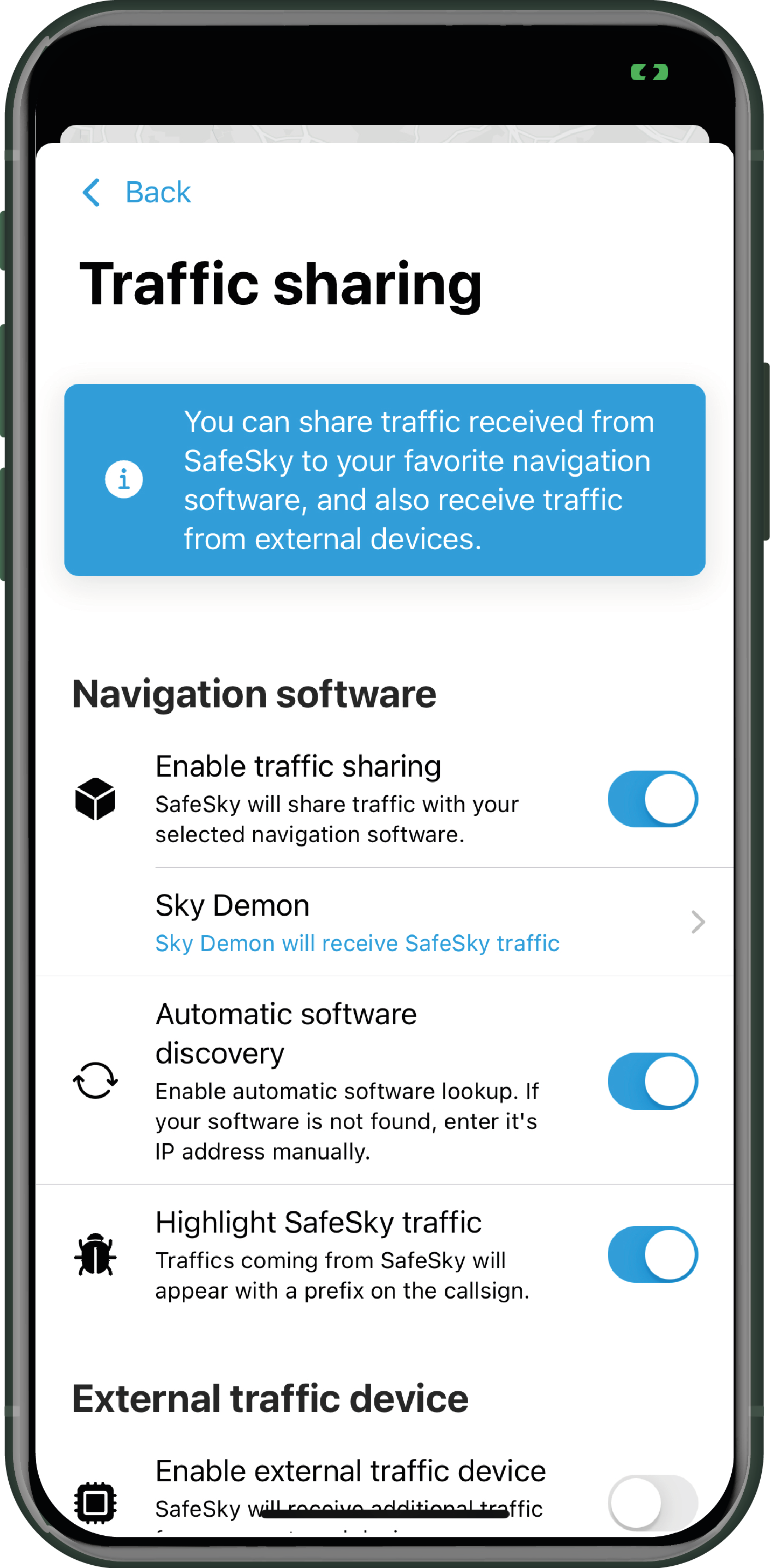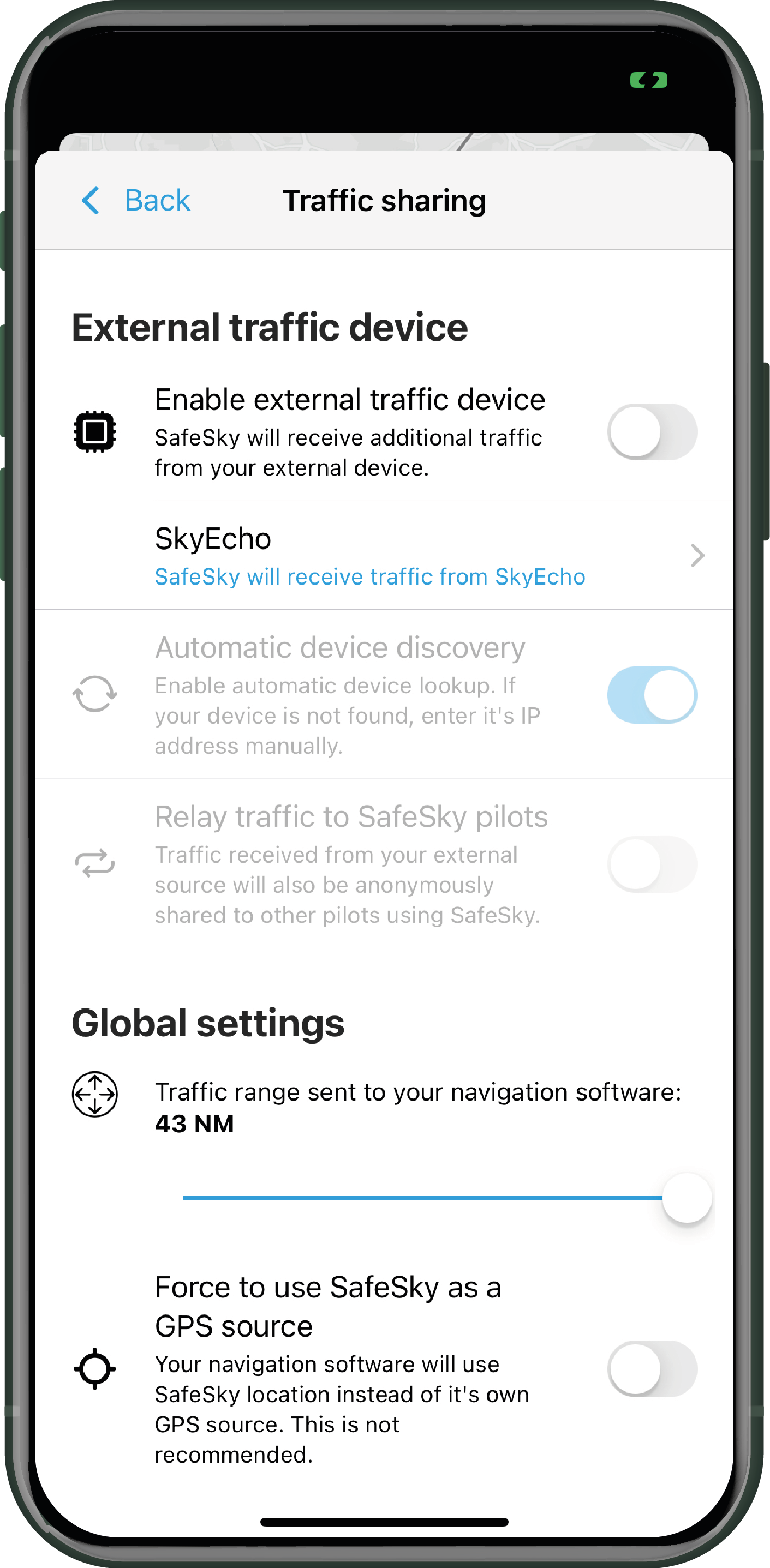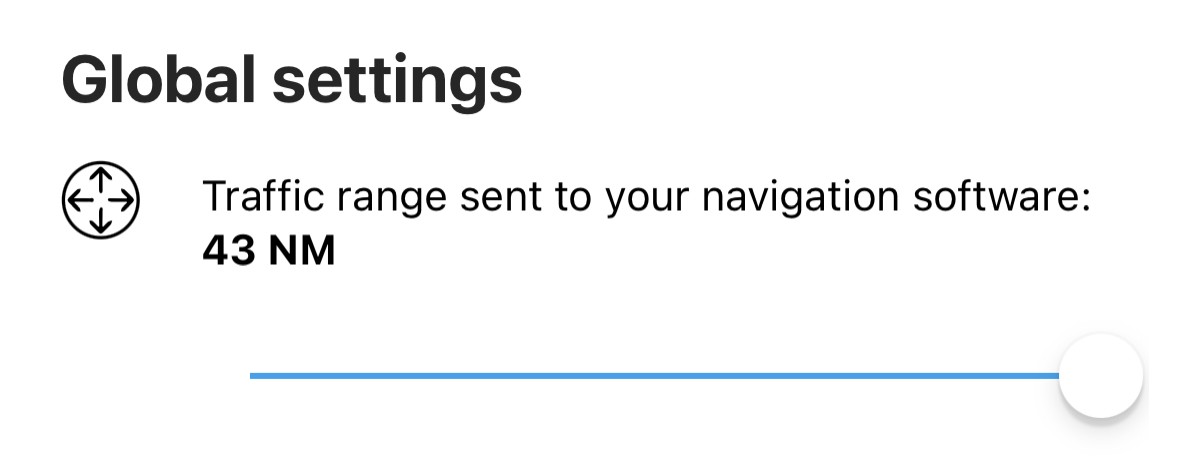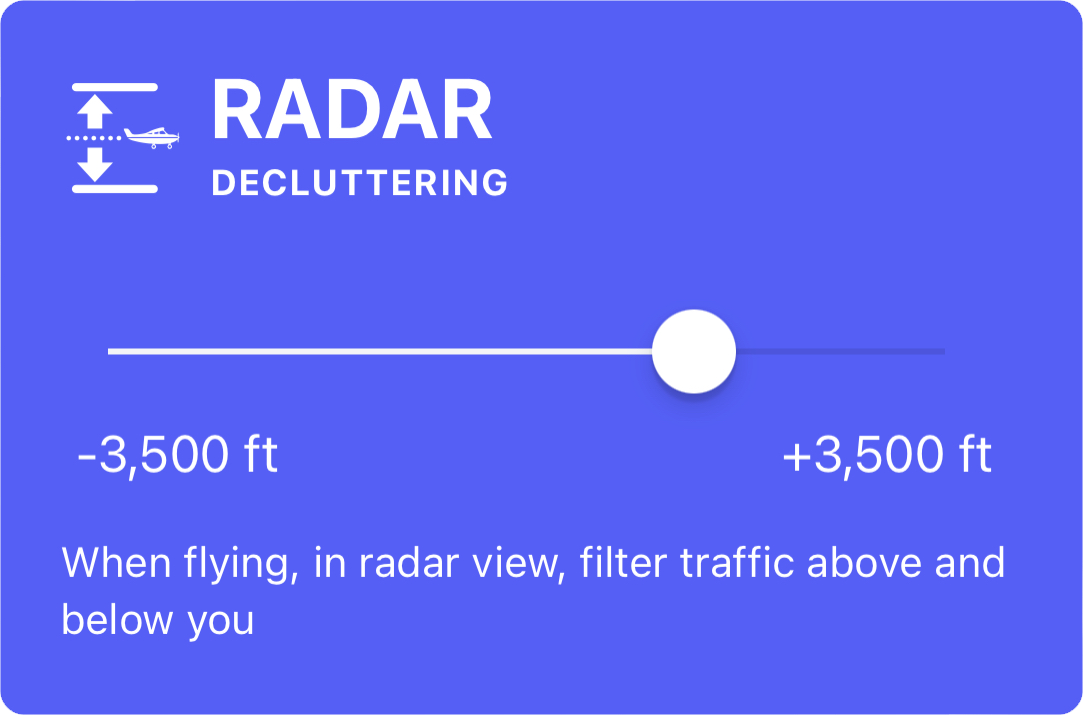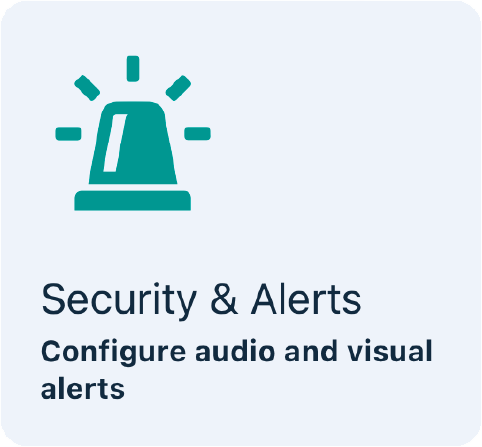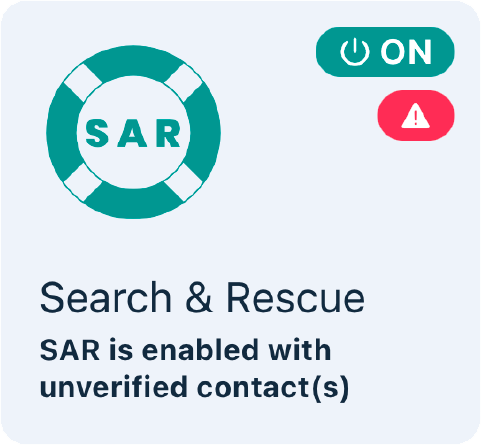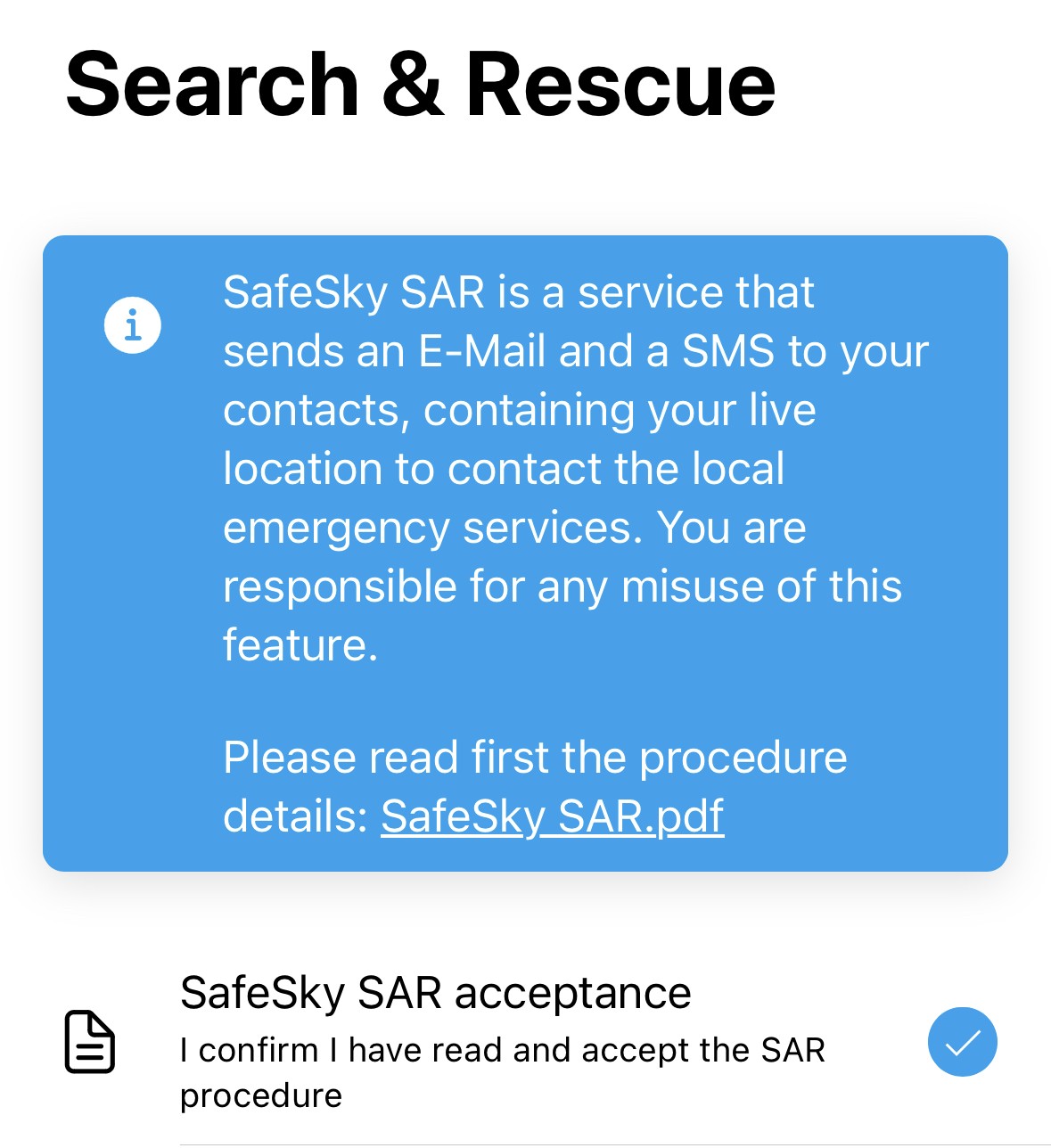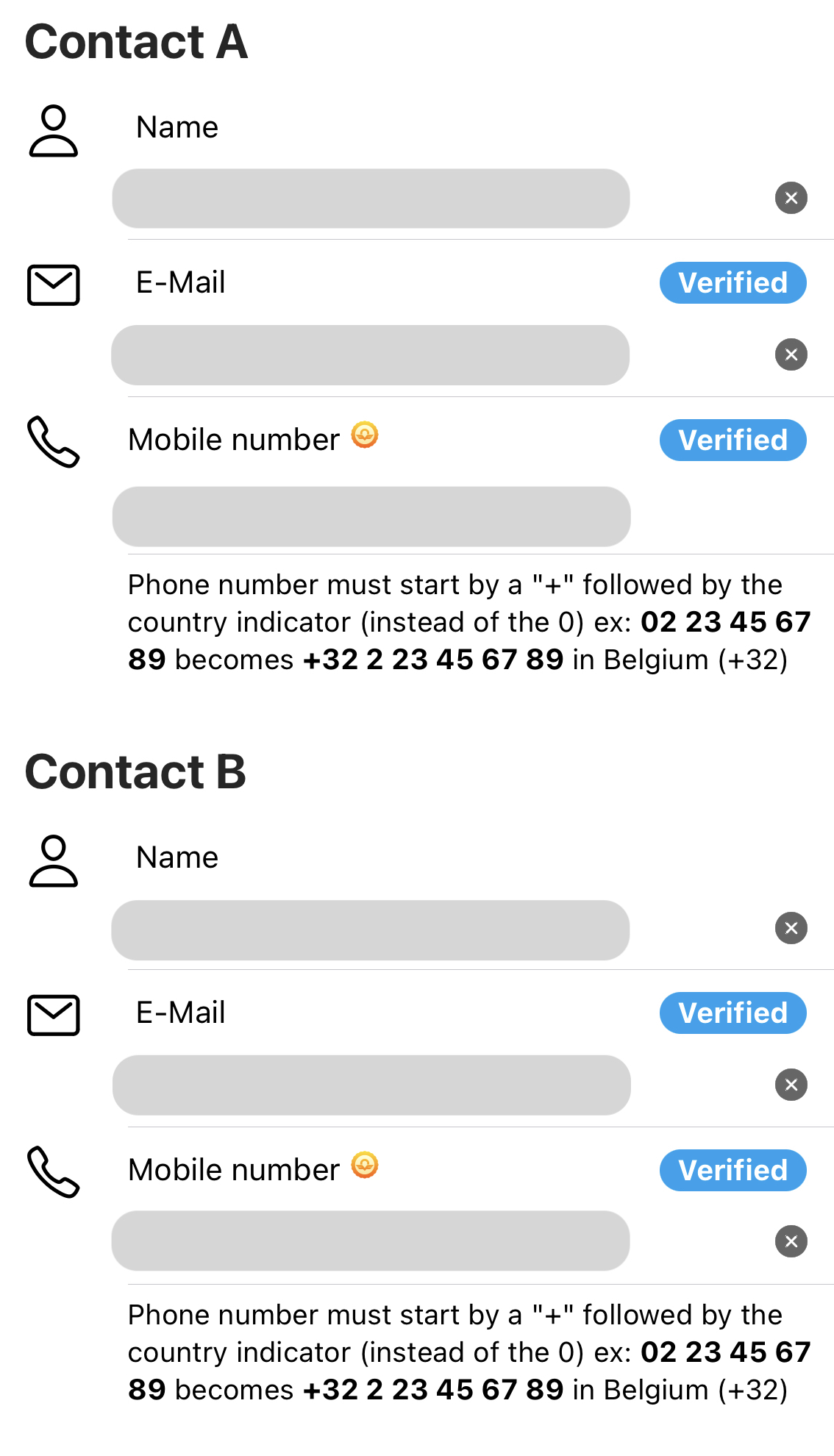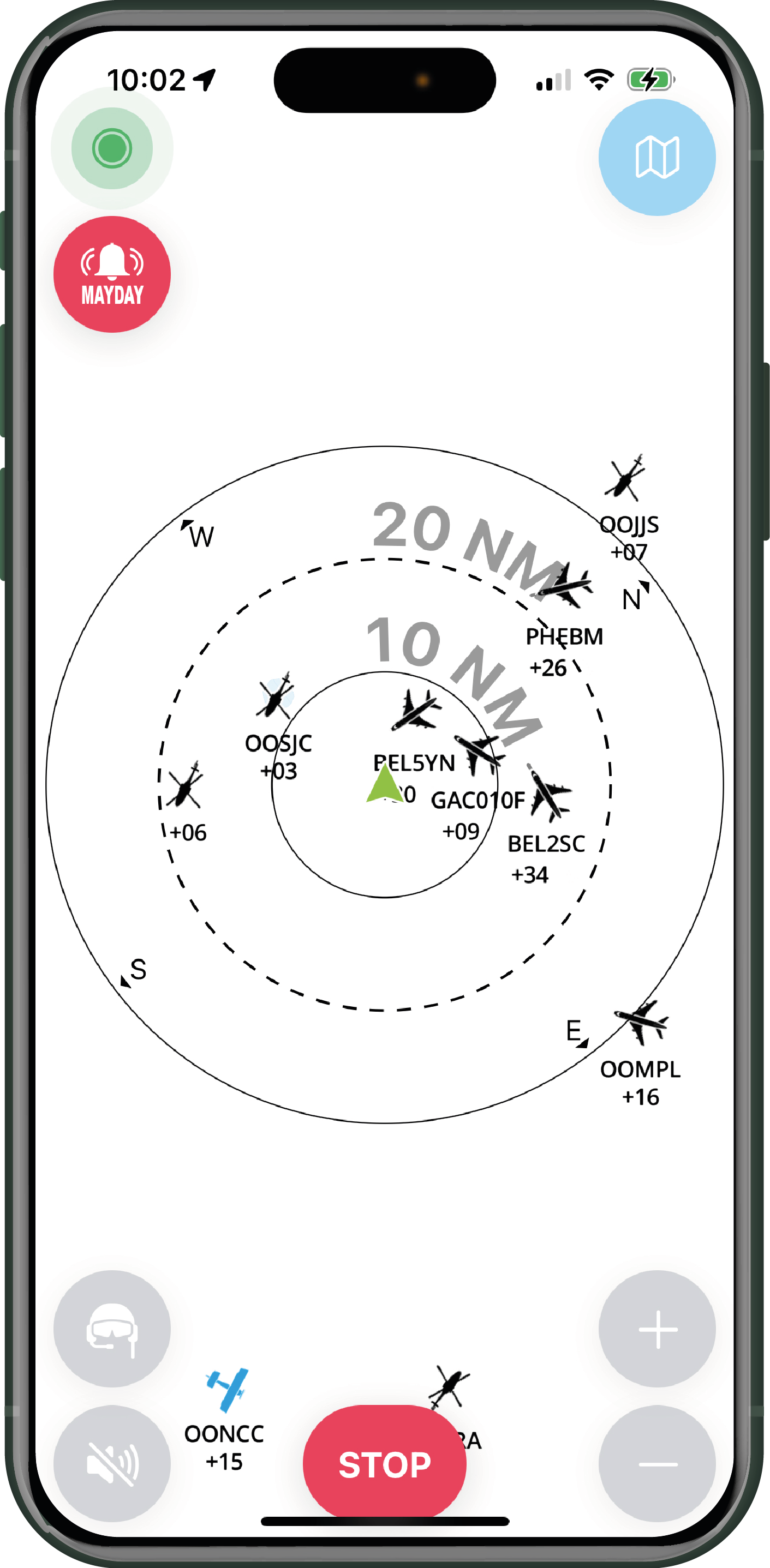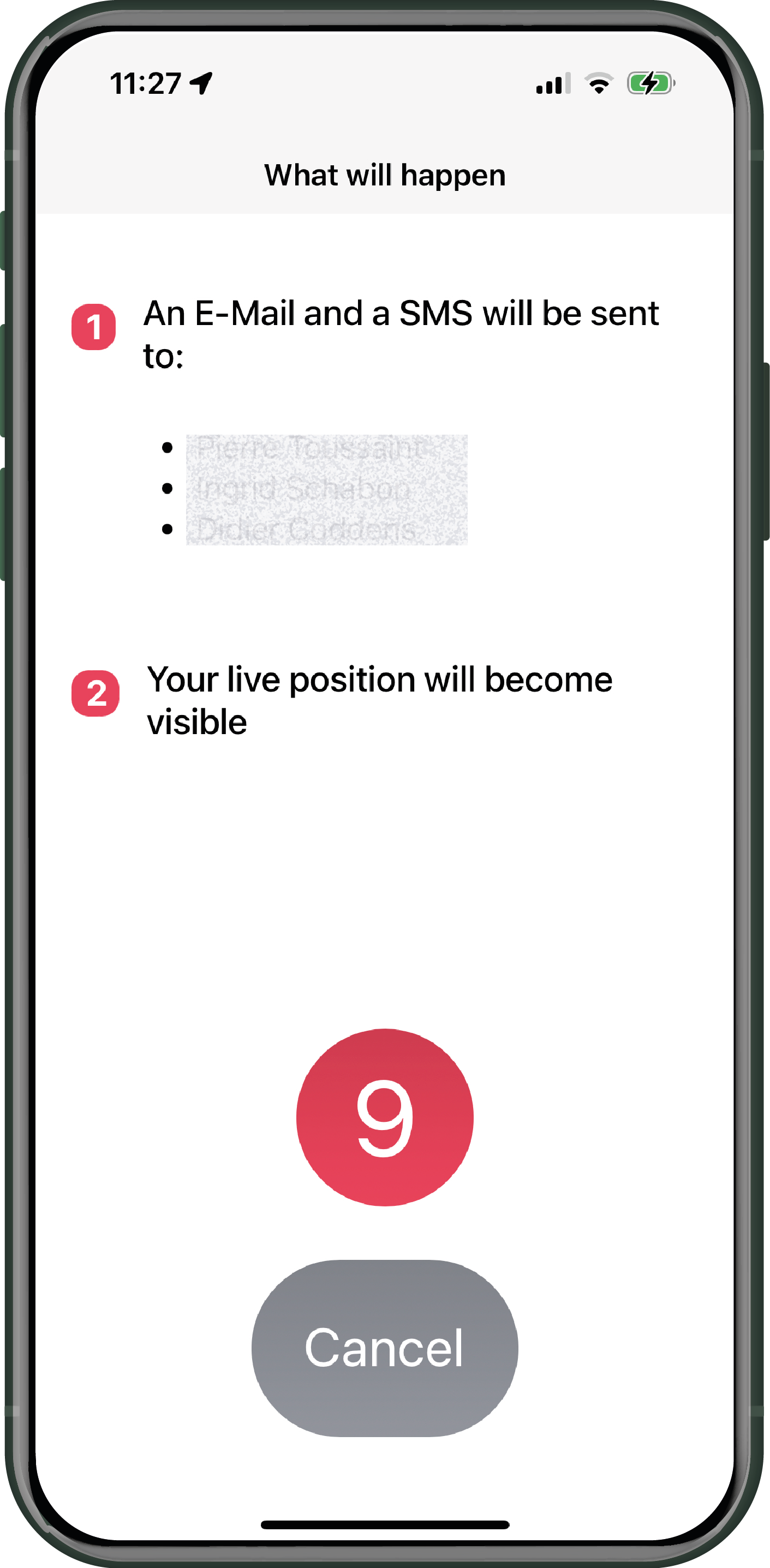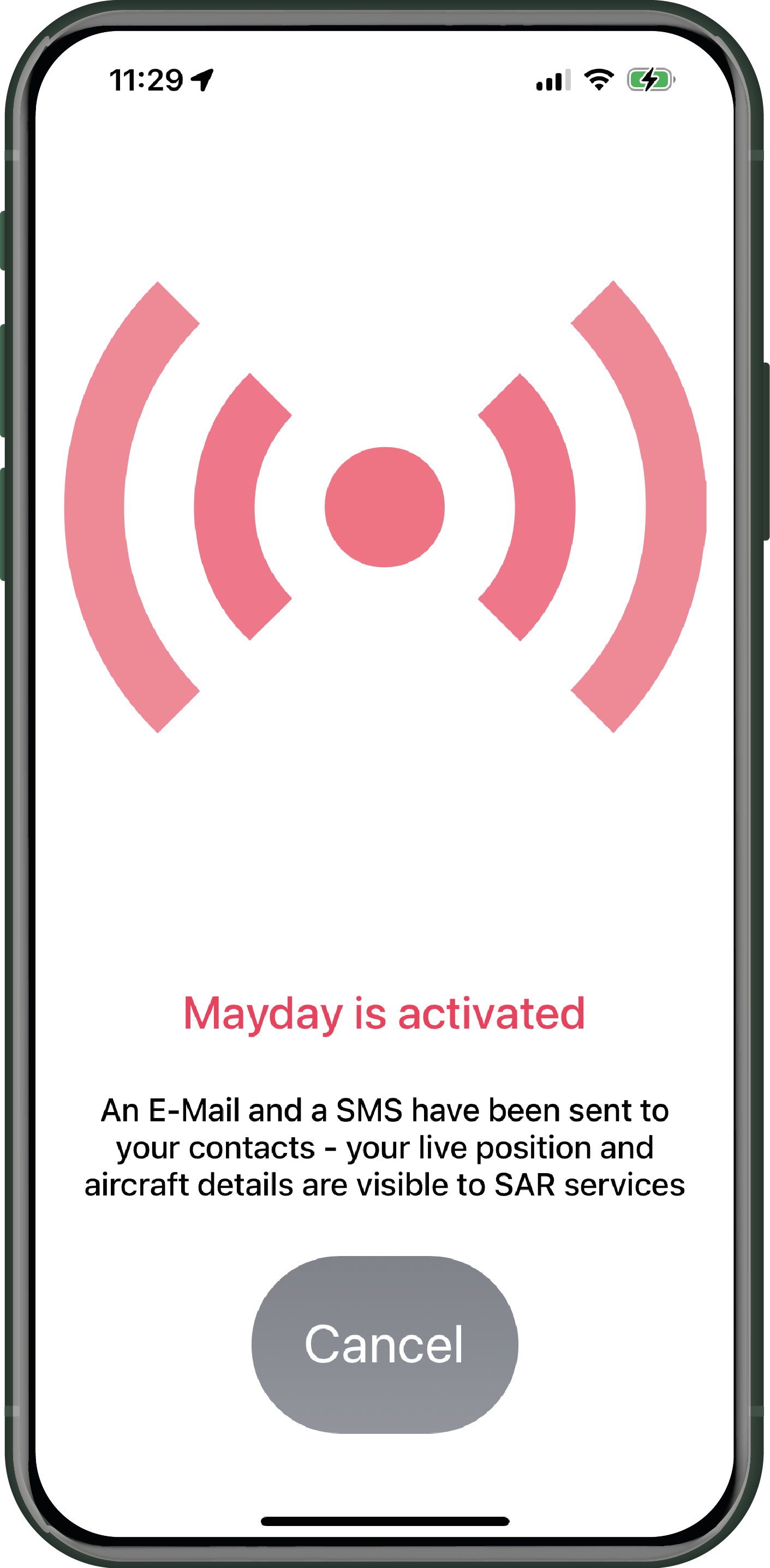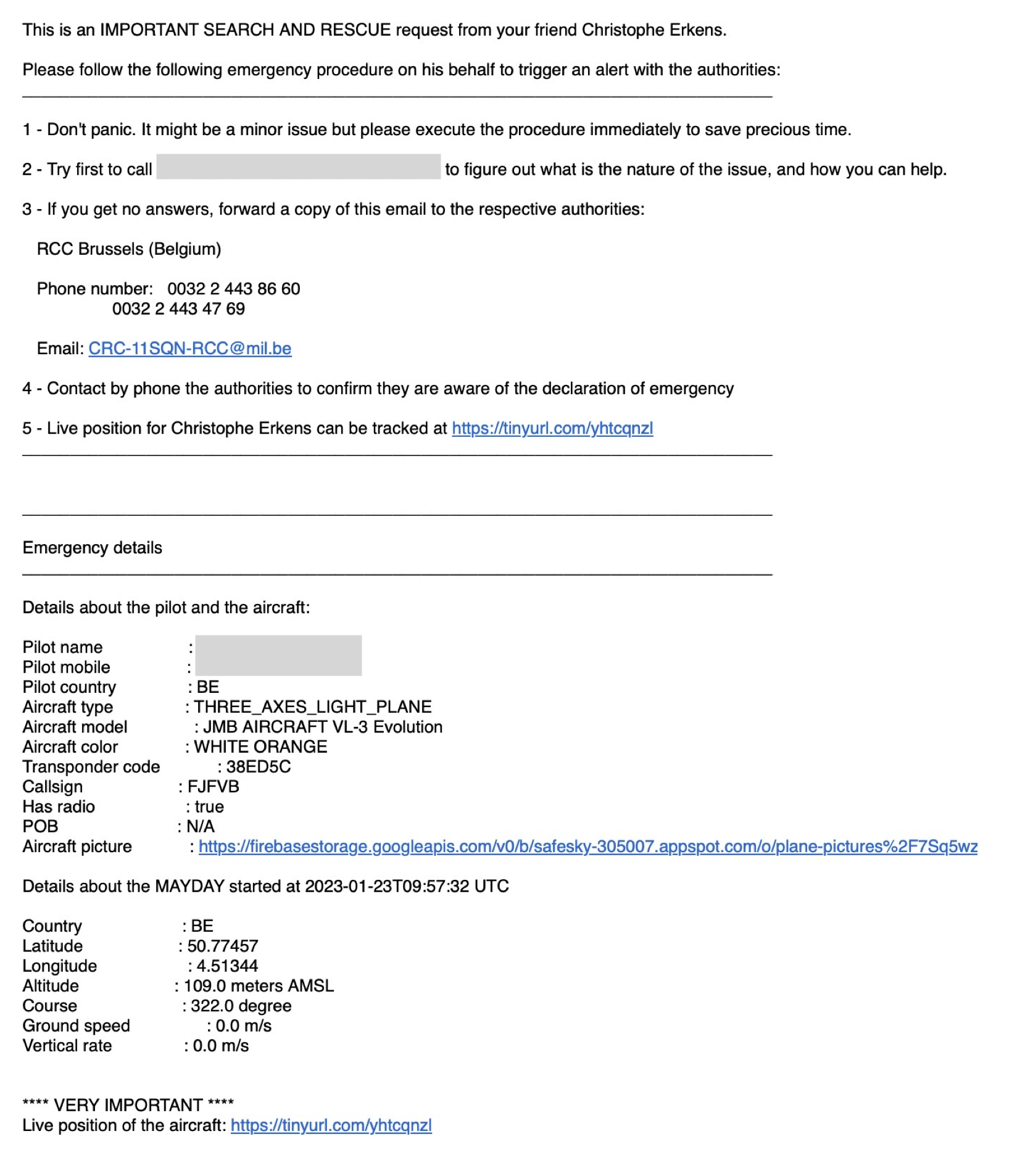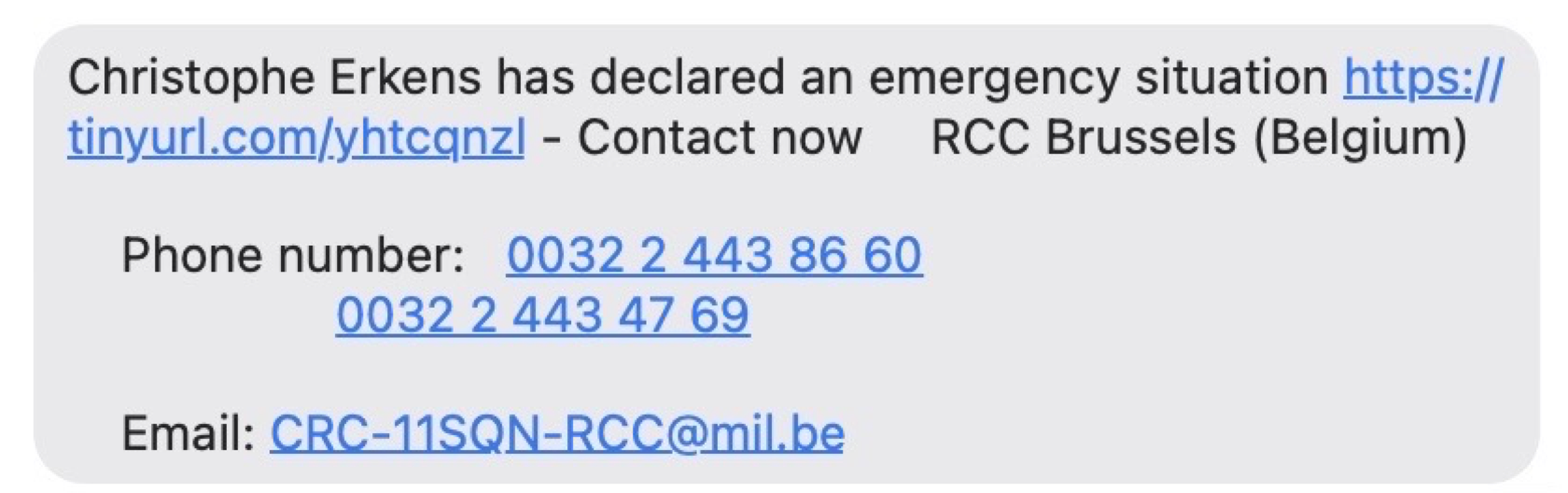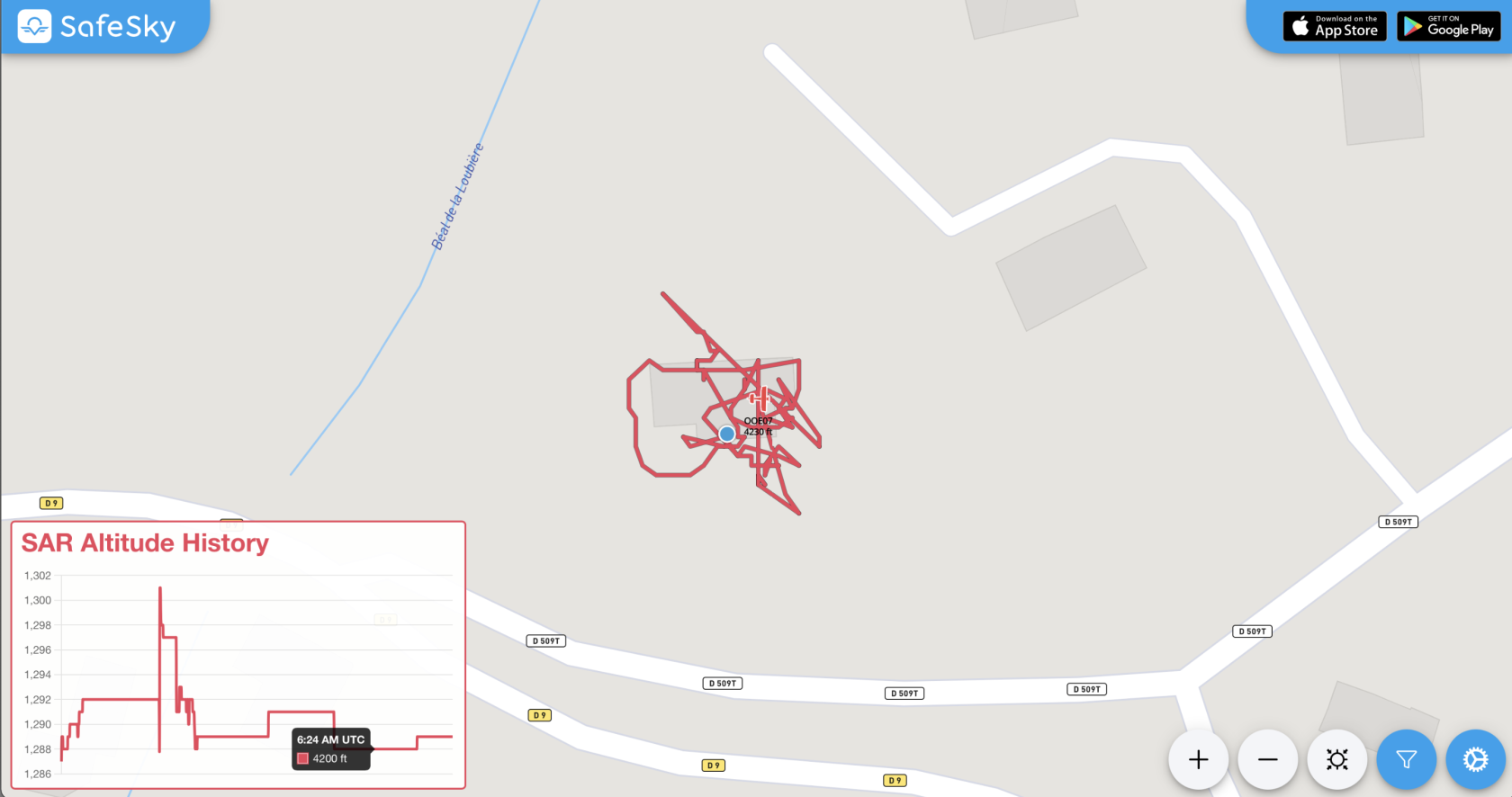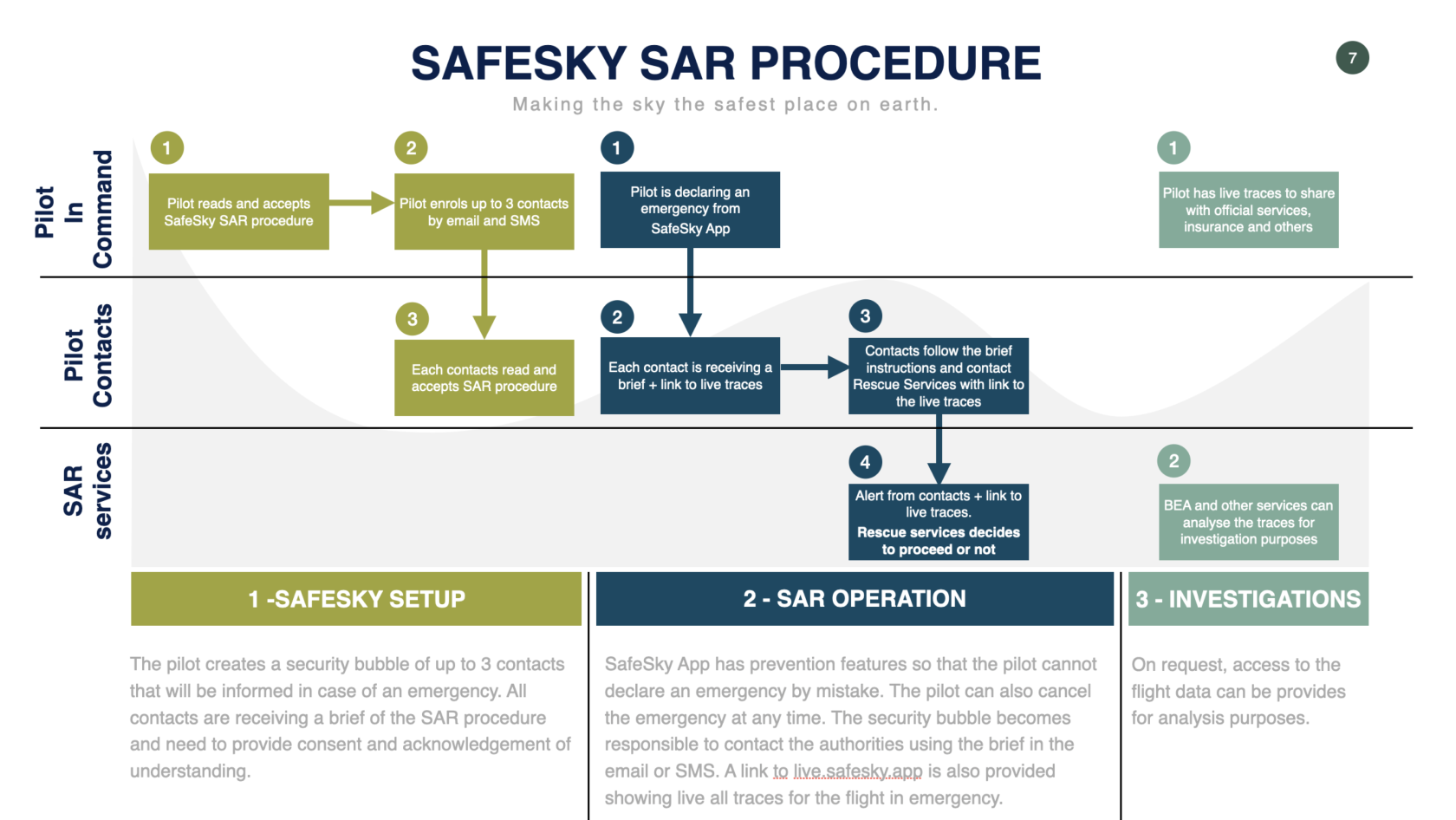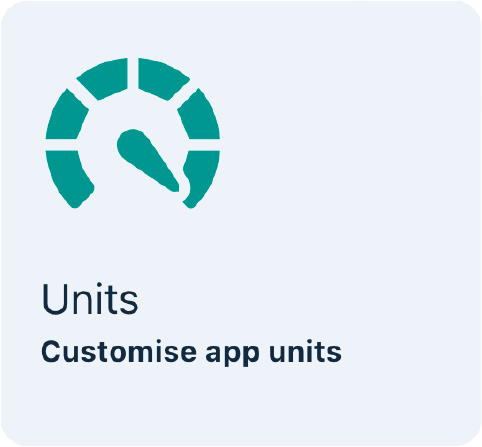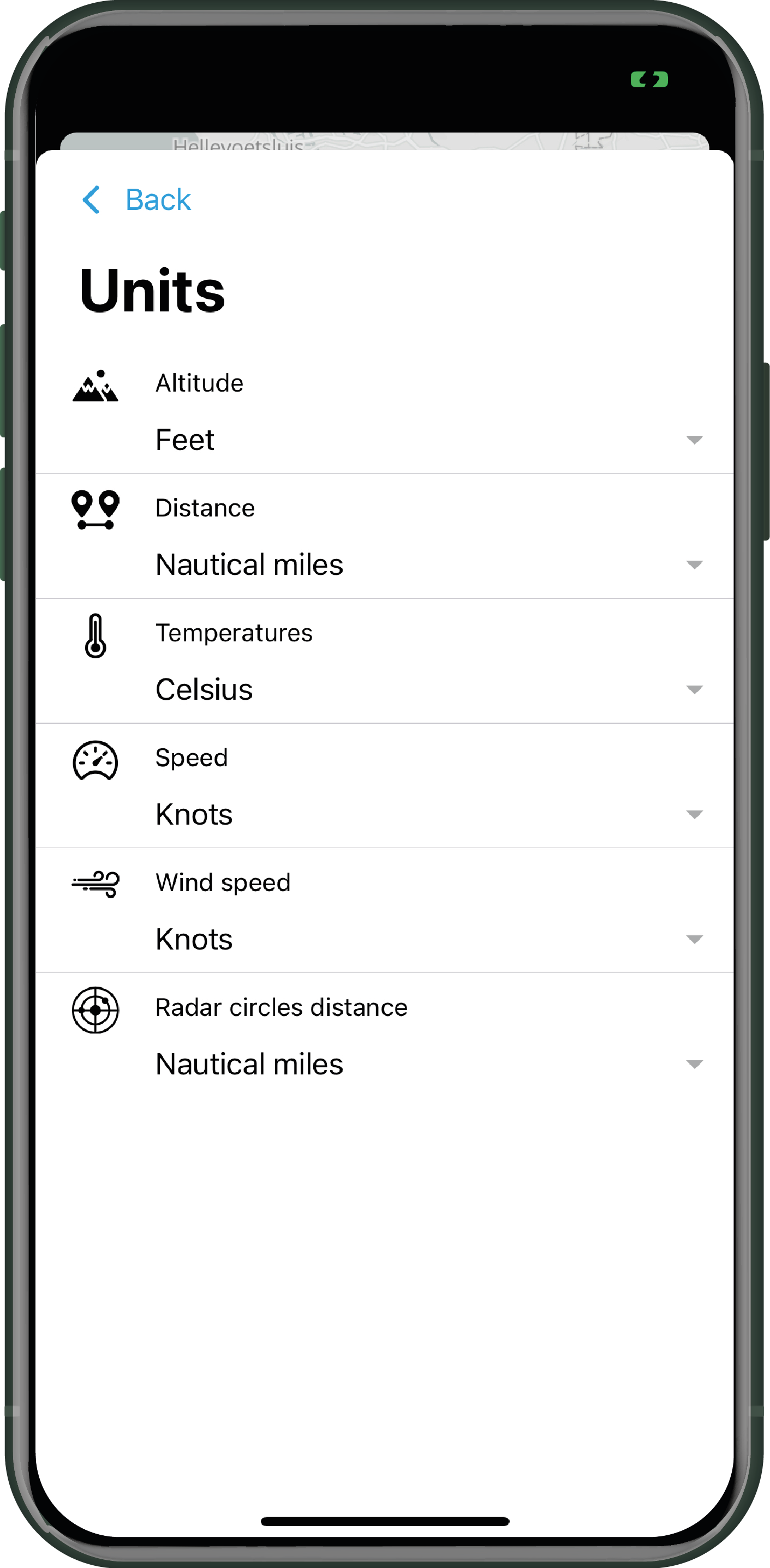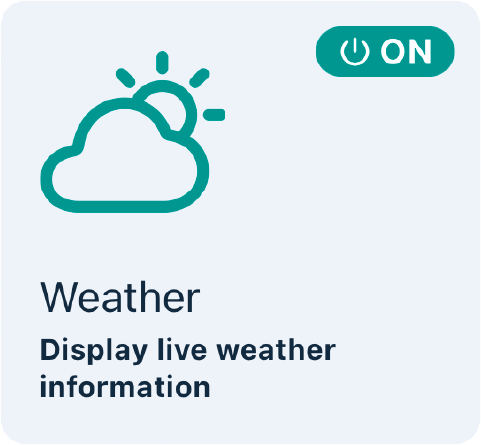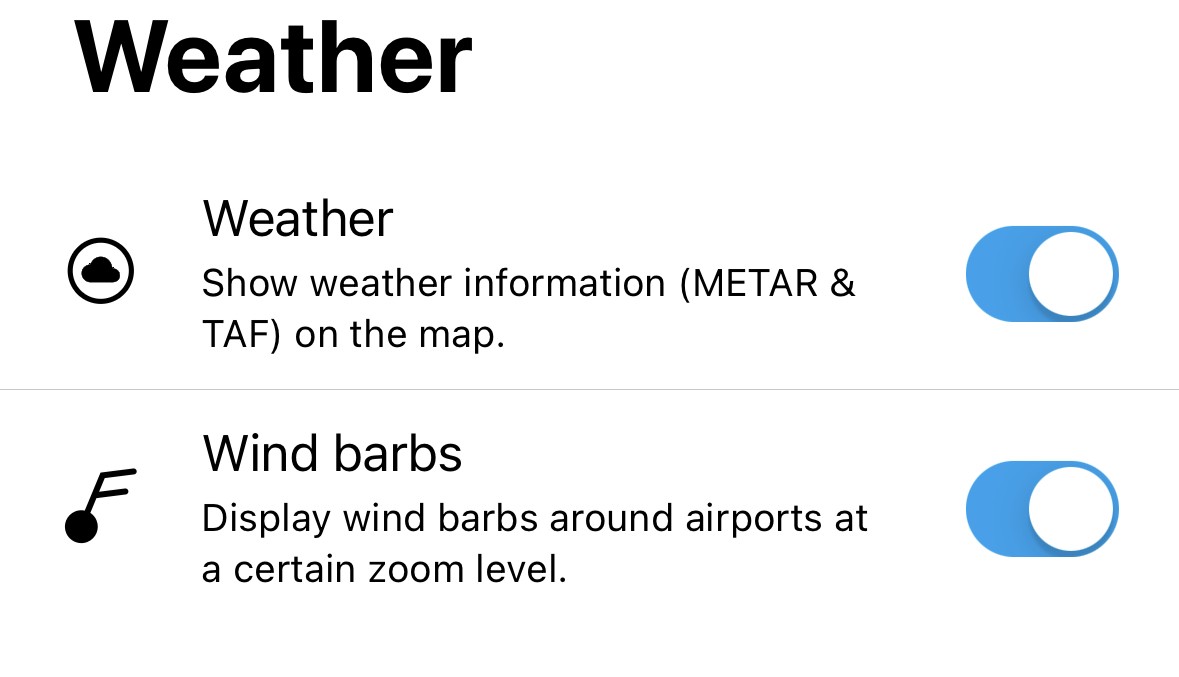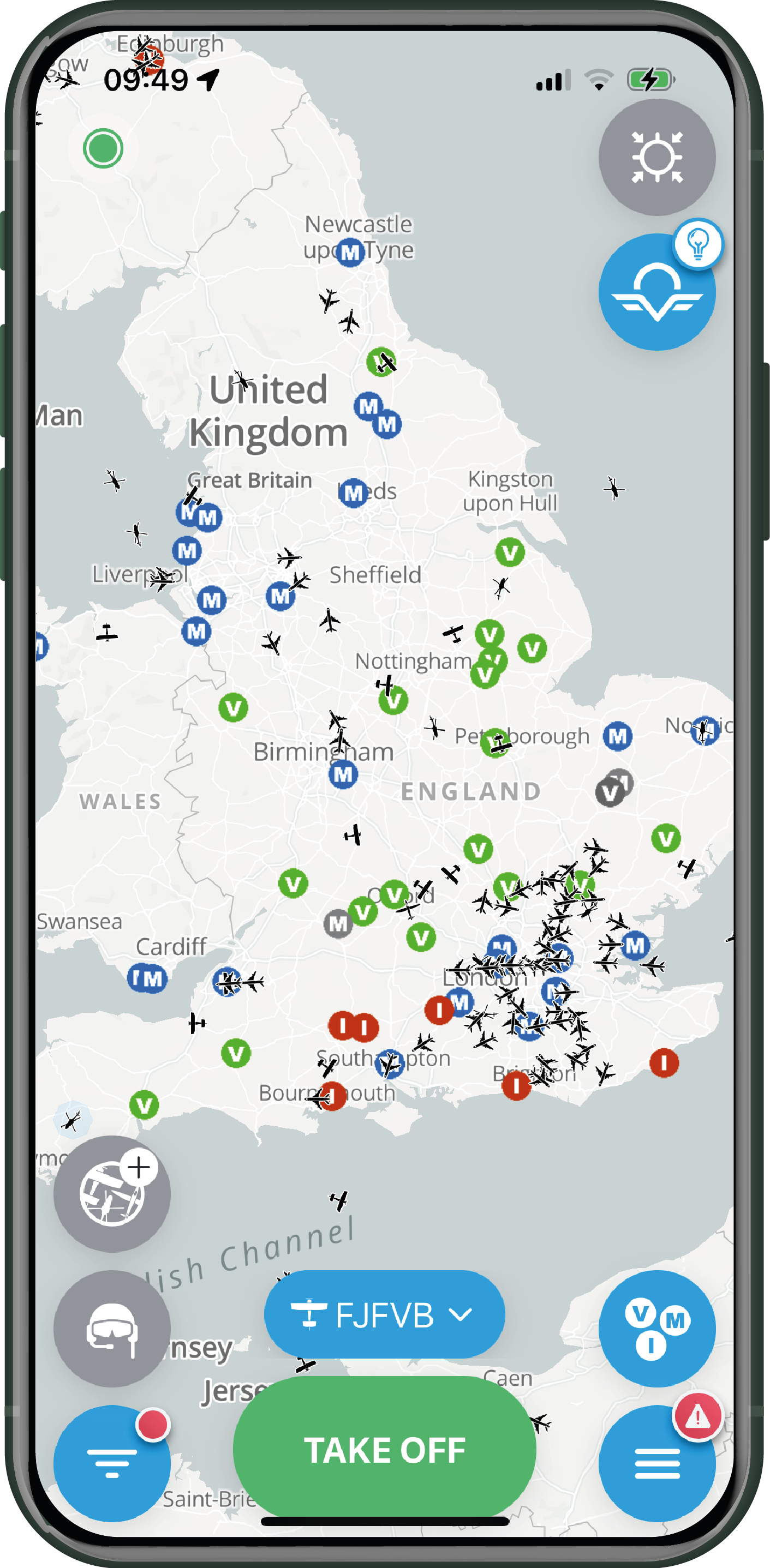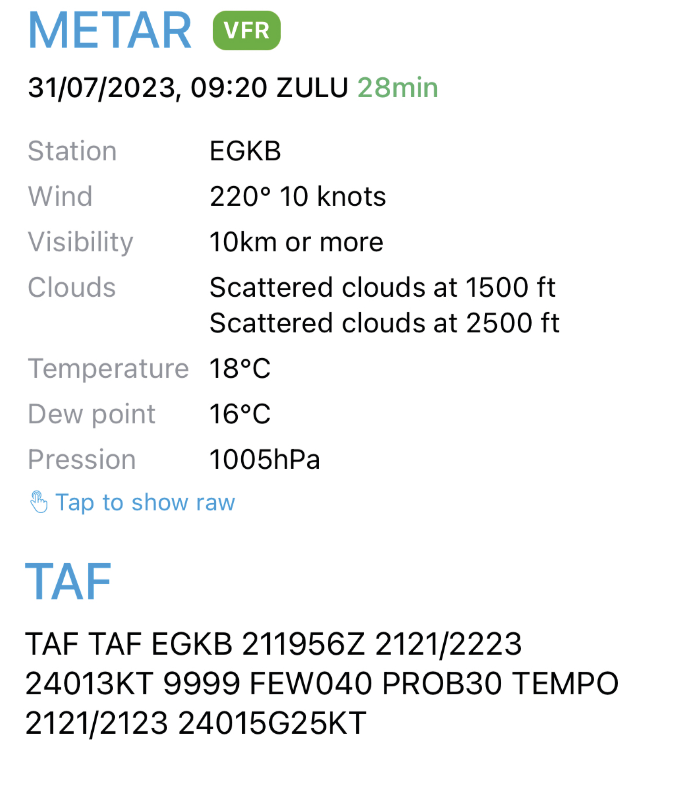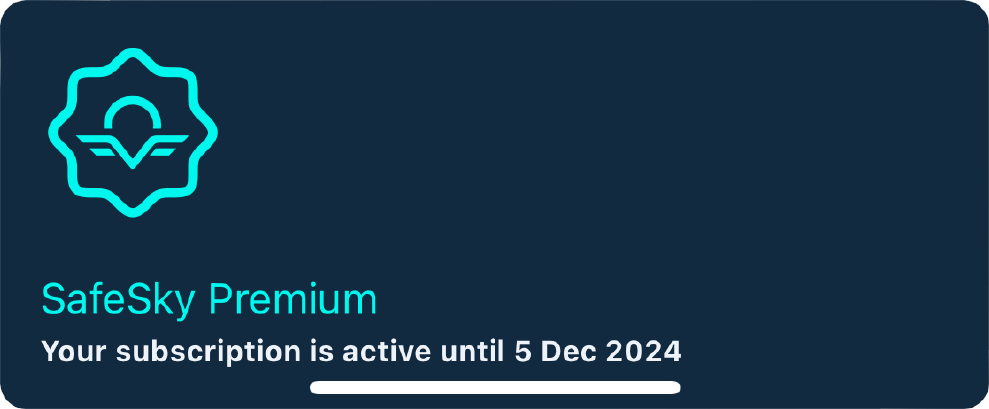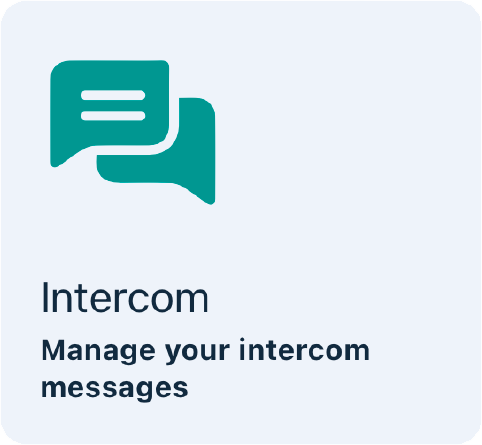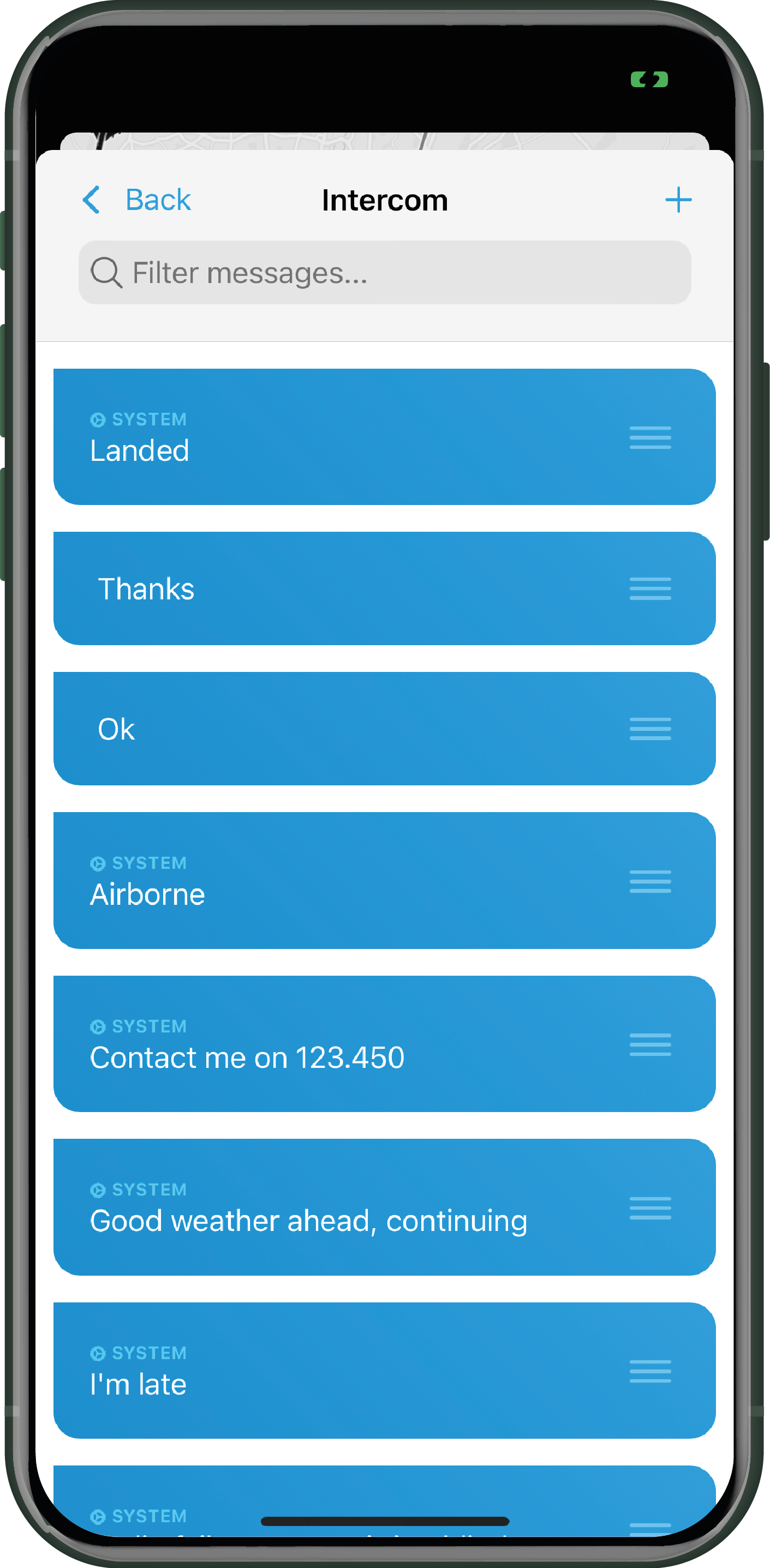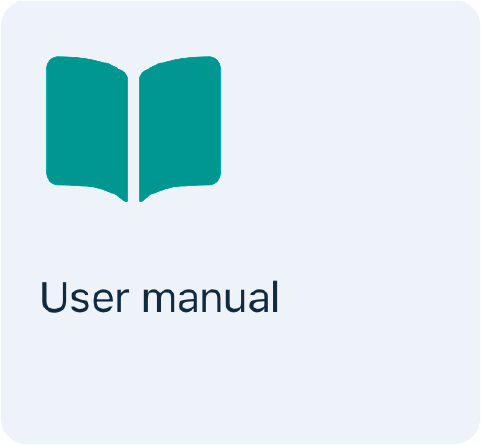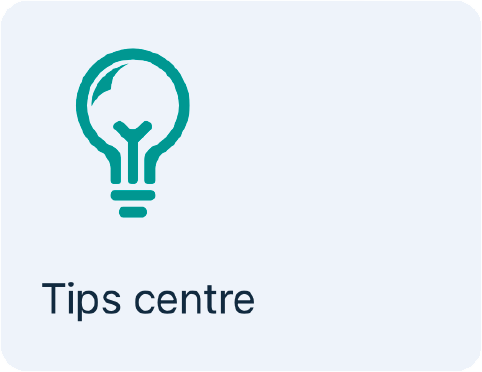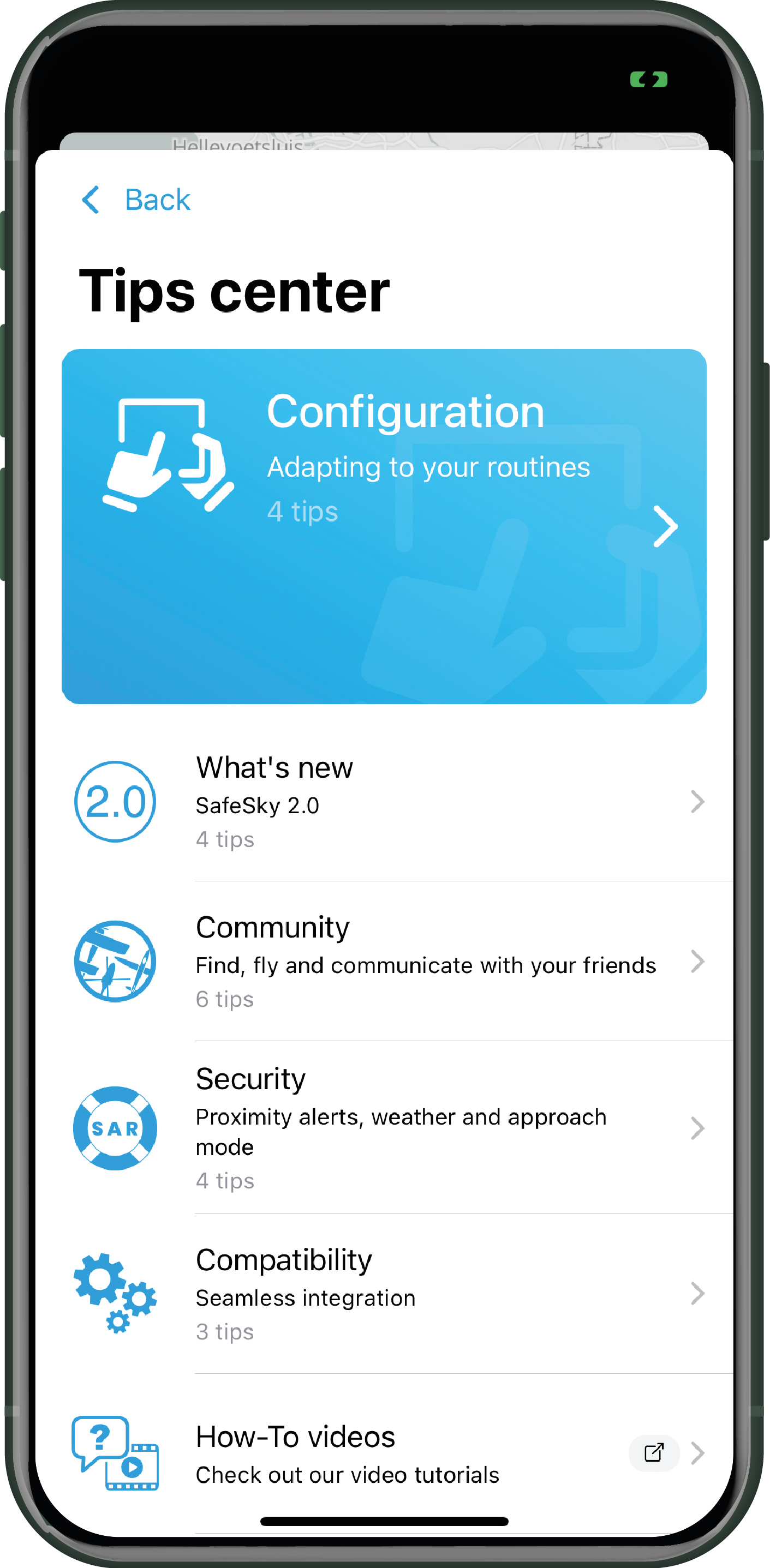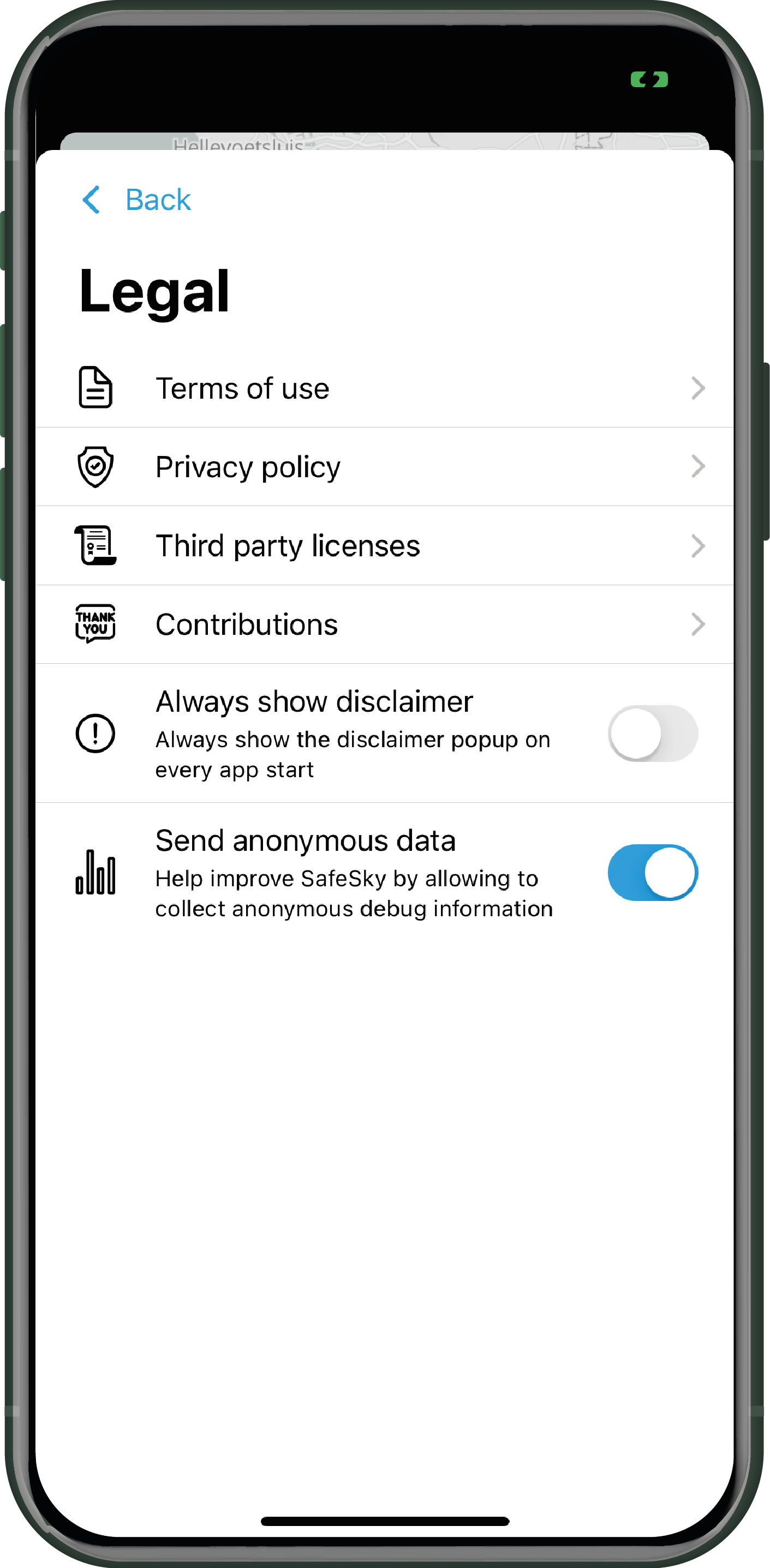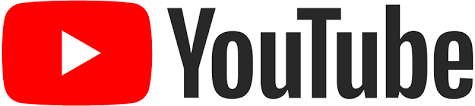Settings
Introduction
The "Settings" icon, located at the bottom right of the main screen, allows you to fully personalise your SafeSky experience.
Here are the different categories accessible in the "Settings" menu. Just click on the corresponding widget to access the various sub-menus.
- My profile
- My aircraft
- My fellow pilots
- Flight logs
- Maps
- Traffic sharing
- Security & Alerts
- Search & Rescue
- Units
- Weather
- SafeSky PREMIUM
- Intercom
- User manual
- Tips centre
- Others:
My profile
If you intend to activate the SAR (Search & Rescue) feature, it is highly advisable to provide as many details as possible, mobile phone is mandatory.
Nickname: This is the pilot's name that other pilots will see displayed if they click on your aircraft while you are flying. For example, in the example below, the pilot's nickname is "TJ P09". Other information such as your first and last name remains confidential and inaccessible to others.
By default, your profile is public, and it allows sharing your nickname with the SafeSky community. You can choose to be anonymous (Private Profile) to fly confidentially. In this case, only your fellow pilots will have access to your flight information (nickname and aircraft image). This menu also allows you to log out or delete your account.
My aircraft
If you plan to activate the SAR (Search & Rescue) feature, it is highly recommended to provide accurate information about your aircraft.
Creating your aircraft in SafeSky is straightforward. Simply click on "Add a new aircraft" and fill in all the required information.
If you fill in your callsign correctly, SafeSky will automatically fill in the hexadecimal code field associated with your transponder, whether it's ADS-B or Mode S.
Why is the hexadecimal code essential for SafeSky? It's simple: SafeSky transmits your position using the mobile network, and you also receive traffic through the same means. The received traffic is an aggregation of various sources, including those captured by ground stations. This means you will also receive your own position (via ADS-B, Mode S, or others). SafeSky will match your "Radio" trace with your SafeSky trace (mobile internet). To do this, SafeSky relies on your hexadecimal code, which is a unique signature of your aircraft. If this code is not correct, you will likely experience what we call a "DOUBLE ECHO," which is a ghost trace triggering a proximity alert and unnecessarily increasing stress in the cockpit.
"I have ADS-B out and FLARM out, what happens?" The pilot is responsible for using the same hexadecimal code for all devices present in an aircraft. If not, you will transmit two traffic positions (potentially three with SafeSky). Other aircraft equipped with a SkyEcho, Pilot Aware, or Stratux, for example, will see you twice at very close positions. This is extremely dangerous, transmitting multiple hexadecimal codes can have serious consequences. This should be AVOIDED!
If you are using the free version of SafeSky, you can only create one aircraft. The PREMIUM version allows you to register as many aircraft as you wish, which is convenient if you fly with multiple different aircraft.
My fellow pilots
Want to invite fellow pilots to join your community? It's easy; click on this icon ![]() in the upper right corner of the screen, search for your fellow pilot by entering their nickname or name, and send them an invitation.
in the upper right corner of the screen, search for your fellow pilot by entering their nickname or name, and send them an invitation.
Once they accept your invitation, they will be added to your list of fellow pilots.
GOOD TO KNOW... To create a squadron and avoid alerts with your fellow pilots, note that you can only invite pilots from your list of fellow pilots to join your squadron. If they are not already on your list, invite them following the procedure described above, and then you can easily enrol them in your squadron.
Flight logs
You have access to a complete flight log with the details of your flight. It can be exported in KML or GPX format (by clicking on the 3 dots at the top right of the screen, then choose "Share") to be used in another software.
As a Free Plan user, you will have access to information about your last flight. If you opt for the PREMIUM Plan, you will have access to the entire flight log.
Please note that your logs are saved directly on your device. There are no copies made in the cloud. If you open SafeSky on another device with the same account, your flight log will be empty (similarly, if you open SafeSky with another account on the same mobile device).
Maps
Map mode display management
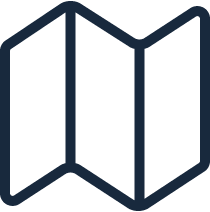 Style
Style
You can choose to display the map in black and white or in colour, with or without the AIP layers.
The AIP information layer is only accessible in the PREMIUM plan.
The decision to display the AIPs was made to help pilots better locate the traffic in relation to the surrounding areas, which are the only references that allow geo-location.
 Layer settings
Layer settings
Access to parameters enabling you to activate or deactivate the display of TMAs and CTRs, as well as the choice of airport/airfield types visible on the map.
By clicking on the airports/airfields on the map, you can access the following information:
- METAR and TAF
- Active runways, surface, length, and QFU
- Radio frequencies in use
AIP and airport/airfield information are PREMIUM features.
Manage
countries
Choose from this list the countries where you fly regularly. This list influences the information visible on the map, mainly the display of airports/aerodromes as well as weather (METAR and TAF).
Map tracking
This option allows you to position the map North up or in flight track-following mode.
 Show fellow pilot avatar
Show fellow pilot avatar
If some of your "Fellow pilots" are in flight, you will see them on the map with an additional bubble representing their profile photo.
Radar mode display management
 Background Colour in Radar Mode
Background Colour in Radar Mode
Depending on the brightness in your aircraft, you can choose between a white or black background mode for radar display.
 Radar aircraft representation management
Radar aircraft representation management
You can choose between two representations of other aircraft in radar mode:
- Representation by an explicit icon. Each type of aircraft will be represented by its specific icon (airplane, autogyro, glider, helicopter, etc.)
- A black triangle will inform the position and direction of the aircraft without distinction of type.
A speed vector is represented in radar mode and informs about the distance the aircraft will travel in 1 minute of flight based on its velocity at the time of display.
 Utilisation du SmartRadar
Utilisation du SmartRadar
The SmartRadar is a graphic representation of traffic that is well known to pilots using TCAS or similar systems. Traffic and alerts are displayed according to a precise method combining shapes and colours:
![]() = Traffic information
= Traffic information
![]() = Close to traffic, but not an immediate danger
= Close to traffic, but not an immediate danger
![]() = Proximity traffic alert, convergence possible within 45 seconds of flight
= Proximity traffic alert, convergence possible within 45 seconds of flight
![]() = Danger, converging traffic and potential impact in less than 25 seconds
= Danger, converging traffic and potential impact in less than 25 seconds
Whatever the graphic representation of traffic in radar mode, the algorithm used takes account (PREMIUM version only) of aircraft speed and direction. This means that two aircraft heading in the same direction, without conflicting traffic and at a safe distance from each other, will not constitute a flight alert.
This intelligent management of alerts means that the information transmitted to the pilot is more precise, thereby increasing flight safety.
See also the paragraph on radar mode display settings.
Aircraft display management
The display of the call sign affects both the map and radar modes. The display of the aircraft's altitude is only activated or deactivated for the map mode. In radar mode, the altitude difference with your position will always be displayed in hundreds of feet (e.g., +02 = + 200' compared to its position).
Traffic sharing
This is an essential part of SafeSky. Interoperability, compatibility, and exchange with other platforms are fundamental principles of SafeSky. We attach great importance to integrating all existing systems to offer pilots the best possible experience.
Compatibility with Electronic Flight Bags
Traffic sharing with navigation software is a PREMIUM feature.
You can certainly use SafeSky alone, but most pilots want to view traffic on their navigation software. Viewing traffic on an aeronautical map allows easy positioning in space and time, which is known as "Situational Awareness". This is why SafeSky quickly established exchange protocols with navigation software.
Here are the two methods of integrating traffic:
- The navigation software and SafeSky run in parallel, and through a manual manipulation by the pilot, SafeSky traffic is sent to the navigation software.
- The navigation software directly displays SafeSky traffic through a direct connection to SafeSky's servers, eliminating the need for manual manipulation or using the SafeSky app in parallel.
Compatible navigation software
Here is a list of navigation software that is currently compatible with SafeSky and can display traffic (Method 1 above):
Procedure to manually display traffic on your navigation software
In SafeSky, go to "Settings > Traffic sharing" in the "Navigation software" section, and "Enable traffic sharing". Just below, click and select the navigation software you intend to use. Then return to the starting map.
Click on "TAKE OFF" to activate the traffic sharing to the navigation software. In your navigation software, in the section dedicated to displaying traffic, choose GDL90 or SafeSky if the latter is explicitly listed.
Each navigation software has its own operating mode. To display SafeSky traffic, it is generally the same procedure as displaying traffic received from an external device like SkyEcho, Pilot Aware, or others. We invite you to read the documentation related to your navigation software to know how to display incoming traffic.
VIDEO explaining how to share SafeSky traffic with SkyDemon.
Navigation software directly integrating SafeSky traffic
Here is a list of suppliers that have directly integrated SafeSky into their software (Method 2 above):
Compatibility with external devices
SafeSky can be paired with the most popular external devices that capture traffic on the frequencies 1090 MHz or 868 MHz (radio frequencies). This means that you can now display the combined traffic from the SafeSky application and external devices on your navigation software or SafeSky's radar screen.
SafeSky can be paired with the following devices:
- PowerFlarm
- Levil
- PilotAware
- SkyEcho
- Stratux
- Generic GDL90
Procedure for pairing an external device
Follow these steps:
- Connect your tablet or phone to the Wi-Fi network of the external device.
- On your tablet or phone, go to "Settings > Traffic sharing > External traffic device".
- Turn on the external device.
- Choose the type of devices to pair.
- Turn on the automatic detection of the device.
- Turn on traffic relay to SafeSky pilots. This action promotes broader safety, as the traffic captured by your device will be shared with the SafeSky community.
Here's a video explaining how to pair SafeSky with a SkyEcho and display the combined traffic on SkyDemon.
Here you learn how to create a seamless eco-system with Stratux providing a unified GDL90 stream with your EFB.
Please note that if you test SafeSky while grounded and activate an external device in it WITHOUT the device being powered on and nearby, the traffic will not be displayed. Error messages will be displayed by default in case the device remains invisible to SafeSky.
If you don't have an external device, do not check the "Enable external device" option, as otherwise SafeSky will not work.
Managing filters for traffic transfer
Whether you use an external device or simply transfer traffic to your navigation software, be aware that SafeSky will only transfer nearby traffic, which you can manage using two important filters (vertical and horizontal).
The vertical decongestion is located in the "Filters" section of the application on the main screen.
Security & Alerts
This is where you can manage how you want SafeSky to alert you of nearby traffic.
You can:
-
Enable flash: The flash at the back of your phone will flash in case of an alert. This can be helpful in darker environments or at night.
-
Enable visual alerts: The radar screen of the application will flash by changing shades (Black - White - Black, ...). This is useful to catch your attention if a proximity alert is triggered.
-
Enable voice alerts: A voice will inform you of the proximity and direction of the alert. For example: "Traffic at 2 o'clock". You can choose from three different voices. These alerts are audible in your Bluetooth headset if it is connected to your phone or tablet.
SAR - Search & Rescue
The SAR feature is often unknown to our pilots, despite our many awareness campaigns. Yet, this feature could save your life, and we highly encourage you to configure it correctly and understand the procedure, which is very simple.
SAR is a free feature available to all SafeSky pilots; there's no need to be a PREMIUM member to activate this service, so don't hesitate any longer!
Introduction
The Search and Rescue (SAR) service of SafeSky is a solution that allows pilots to declare an emergency situation during flight. SafeSky has worked closely with military and civilian authorities to optimise the service and ensure that the information provided by SafeSky is considered relevant and effective by these authorities.
As a result, any emergency declaration is to be relayed to the corresponding rescue services according to the country of the incident, following SafeSky's SAR procedure.
This service is part of the basic "safety" features of the SafeSky application and therefore offered free of charge to all pilots.
Summary of the service offered
The process is very simple and can save you a lot of time when it comes to being located by search and rescue services.
As a SafeSky pilot:
-
You can register up to 3 contact persons who you feel would be able to contact the relevant authorities if you declare an emergency.
-
A "MAYDAY" button is available during the flight.
-
When you declare an emergency, your contacts receive an email (and for PREMIUM members, an SMS as well) with all the details of your situation, your location, and a URL link that can be opened from any internet browser, showing your current position, altitude, and speed in real-time.
-
Depending on your location, your contacts will receive the email and phone number of the SAR services specific to the country so that they can forward them the email with all the details or contact them directly by phone. This saves a lot of time compared to other emergency alert channels.
-
Based on the information transmitted by your contacts to the search and rescue services, as well as the real-time position, the search and rescue services will be able to determine the urgency of the situation and take the necessary actions. The SAR services will also have access to your live tracking.
-
SafeSky will continue to transmit your position every second, even when you are on the ground. If the emergency is triggered when the altitude is too high and no internet connection is available, SafeSky will continuously accumulate the position history and share it as soon as internet coverage is restored, so that the search and rescue services know your whereabouts.
Please ensure that your contacts are aware that you have added them and inform them beforehand, so they are not surprised when they are contacted.
We recommend not adding friends or relatives who might panic. It is best to add contacts who are pilots themselves and are familiar with procedures.
SAR configuration
The setup is very simple.
- Go to "Settings > SAR - Search & Rescue."
- Read and accept the SAR procedure.
- Enter the information of 3 contact persons, including their email addresses and mobile numbers.
Using SAR
The SAR service is available as soon as you take off. The "MAYDAY" icon is located in the top left corner of your screen.
-
 Click on this icon to trigger an alert.
Click on this icon to trigger an alert. - A screen will appear to inform you of the procedure ahead. If your MAYDAY is intentional, you don't need to do anything as everything is automated. However, if it is a false alert, you have 10 seconds to cancel its transmission.
- Your MAYDAY is now active and will proceed accordingly. Despite the sending of SMS and emails to the concerned people, you still have the option to cancel your alert if you manage to resolve the risk that prompted you to declare the MAYDAY.
Procedure after triggering the SAR procedure
An email and SMS are sent to each of your contacts. Upon receiving the alert, your contacts must forward this information to the relevant authorities of the country/region concerned. The email addresses and phone numbers are specific to the region/country where SAR has been triggered. It is not related to the country of the aircraft's registration.
Here is an example of the email and SMS template sent to your contacts:
The authorities to whom the email has been addressed will have direct access to the trace of your aircraft and have precise location, track, and altitude information, as shown in the screenshot below:
During a crash or landing in a remote area, the speed of the rescue teams' intervention can make the difference between life and death.
Without naming it, a tragic event occurred in France in 2022. The pilot was using SafeSky, but SAR was not activated. After more than 3 hours of unsuccessful search, the search and rescue services contacted SafeSky to see if we had a trace of the aircraft. The aircraft's callsign and the region of the accident were communicated to us by the authorities, and we were able to provide them with the precise location of the aircraft in a matter of minutes. Activating SAR by the pilot could have saved many hours for the SAR teams.
Post-accident investigation
As a pilot, you can request any information from SafeSky that could be useful for your insurance, flight analysis, or any other data we have that can help to explain what happened.
On request, SafeSky can also share data with rescue services, the BEA, or any other safety-related organisation.
The detailed procedure
Pilot acceptance
As a SafeSky user, you must read and accept this procedure. As a pilot, you are responsible for triggering the emergency situation call, and you are responsible for all consequences resulting from this call. Under no circumstances can SafeSky be held responsible for any damage or economic consequences resulting from the use of the search and rescue service.
SafeSky respects the confidentiality obligations of Regulation (EU) 2016/679 (General Data Protection Regulation), under Belgian law, the latest law of July 30, 2018 transposing the EU regulation. Complaints can be sent to the Belgian Data Protection Authority.
Units
Weather
SafeSky collects METAR and TAF data from aerodromes with weather stations to display them on the maps. It's practical and quick.
SafeSky will only collect weather data from the countries that have been selected in the "MAPS" menu. The same applies to aerodrome information.
Here is an example of the map display after enabling weather, as well as the detailed display of METAR and TAF by clicking on an aerodrome.
SafeSky PREMIUM
If you are not yet a PREMIUM member and you appreciate SafeSky, then don't hesitate any longer and opt for the full version of SafeSky. This version will give you significant ease of use and, most importantly, the ability to share traffic information with your navigation software.
SafeSky's Free plan offers you...
- Share your position in flight
- Access SafeSky traffic and 20 other sources
- Configure your aircraft
- Connect with the community
- Add fellow pilots
- Localise your fellow pilots
- Choose map or radar mode
- Track your last flight
- Available in 40 countries and 8 languages
- Preserve your anonymity
- Receive visual and audible alerts in the event of a conflict
- Declare an emergency situation with SAR service
The free version of SafeSky offers exactly the same traffic information as the PREMIUM version. SafeSky does not compromise on pilots' safety. The comfort and compatibility features are offered by the PREMIUM version.
Are you already flying with SafeSky's free version? Simply activate the PREMIUM subscription in the 'SafeSky PREMIUM' tab within the SafeSky app Settings.
Intercom
Sending in-flight messages via applications such as WhatsApp or others can be complicated, as the internet connection must be correct and stable. SafeSky has opted for a simple and easy message system. Existing pre-recorded messages or messages created by the pilot are saved on our servers. When you send a message, it is a reduced code referring to the message that will be sent. This method makes it possible to transmit a complex message with a very low internet rate and reduced weight.
Access to creating a squadron is a PREMIUM feature.
To create a new message, it's very simple. Press the "+" in the top right corner of the screen and enter your new message. Then choose its position in the list by moving the message up or down.
Note that you can only send messages to your fellow pilots included in your "My fellow pilots" list.
![]() In flight, you simply need to click on the "My fellow pilots" icon and click on "Intercom".
In flight, you simply need to click on the "My fellow pilots" icon and click on "Intercom".
User manual
From the application, this shortcut gives you access to this user manual.
Tips centre
Others
Change logs
Information about different application updates and dates.
Legal
- Terms of use
- Privacy Policy
- Third-Party licenses
- Contributions. Thanks to our beta-testers and translators.
- Display or not the confidentiality clause at start-up.
- Send or not data for statistical purposes completely anonymously.
As a reminder: If you agree to send anonymous data, in case of questions or technical issues, we will have access to your configuration, which will allow us to better understand and find the answer to your problem. This will facilitate the resolution process and improve our ability to provide you with better support.
Subscribe to our newsletter
You receive this newsletter by email. If you are not yet subscribed to our newsletter, we invite you to do so via the application or the following link: Subscription to the Newsletter.
Visit our website
Access our website directly via the application or by clicking on the following link: SafeSky Website.
YouTube channel
SafeSky's YouTube channel is filled with explanatory videos to help you improve your knowledge of our product
Click below.