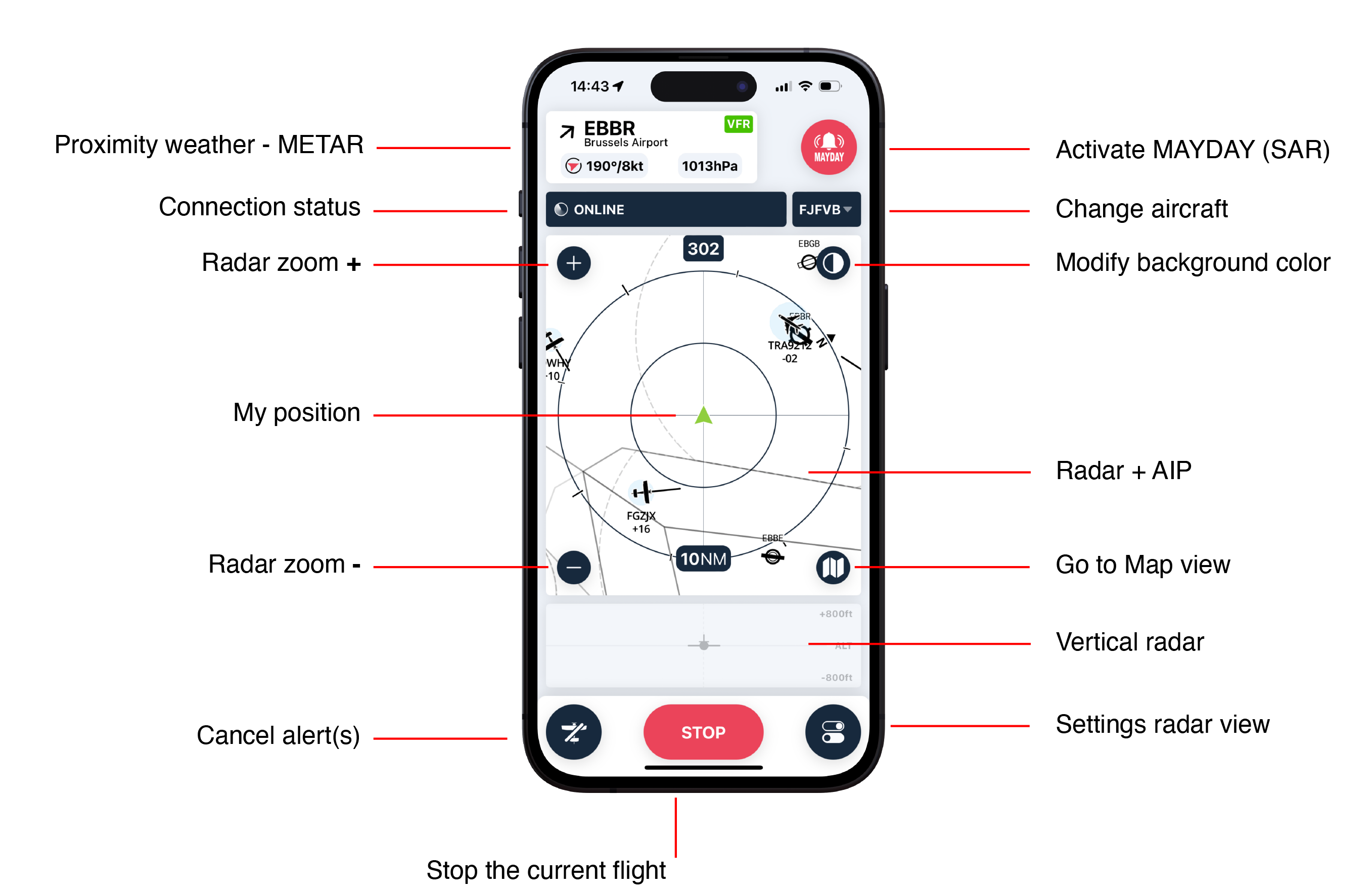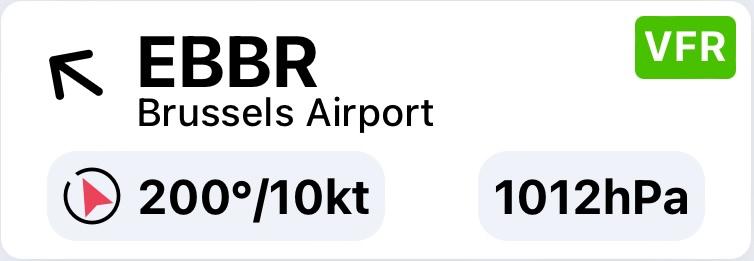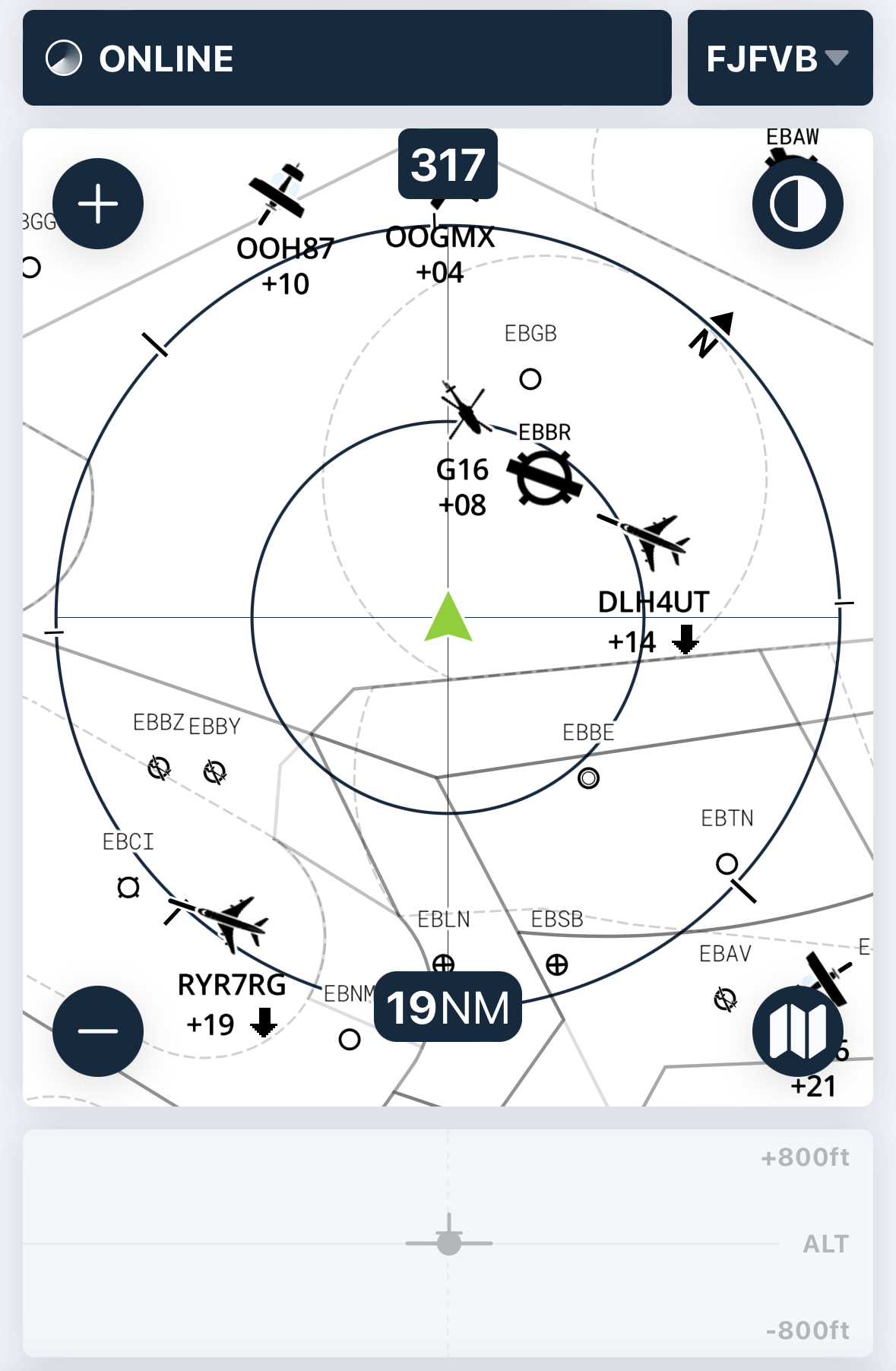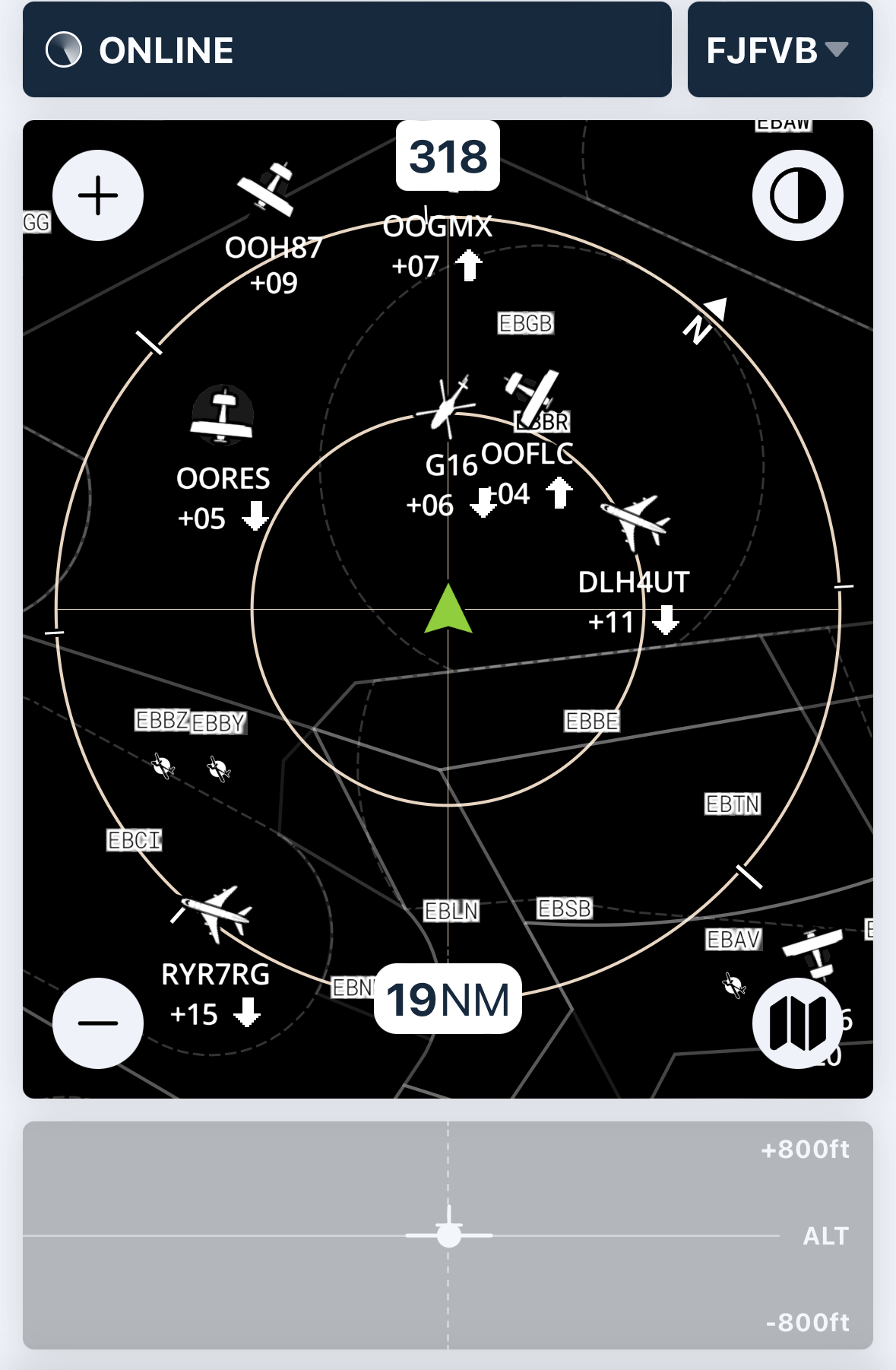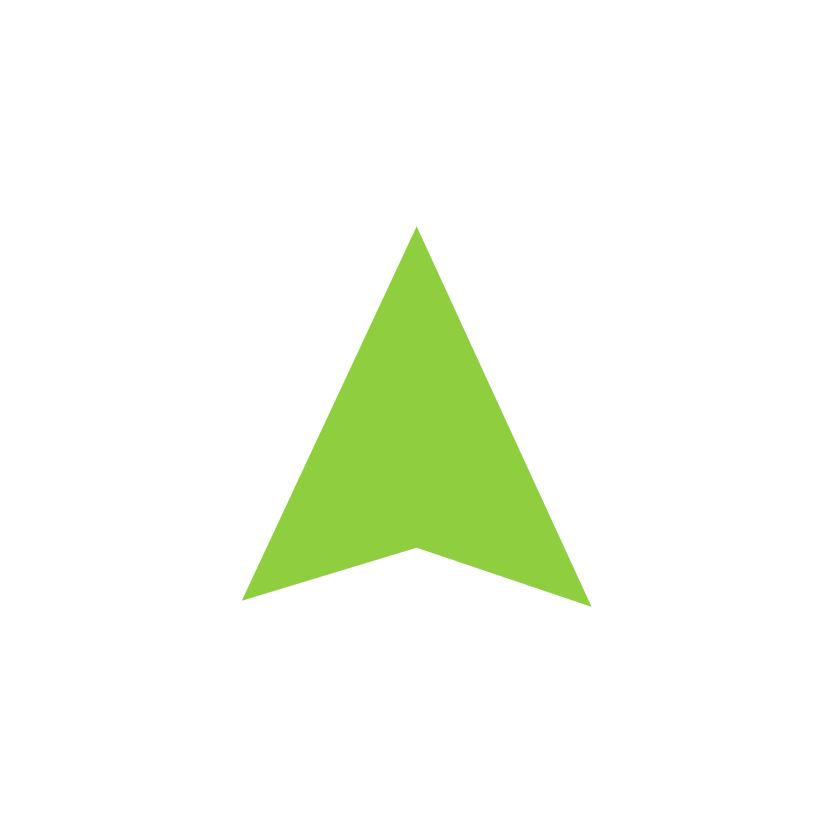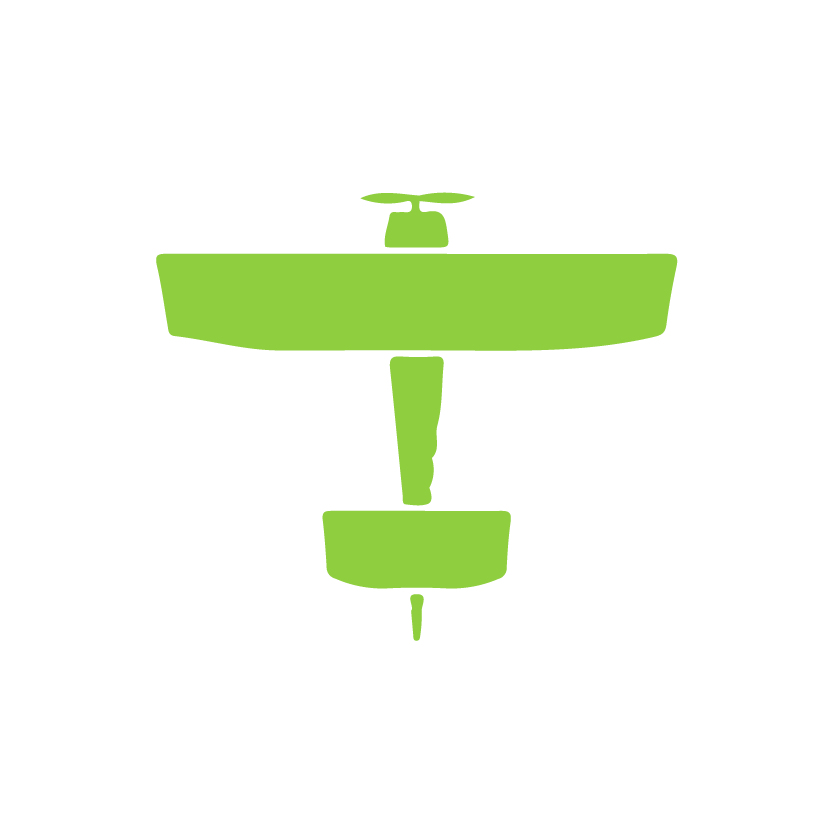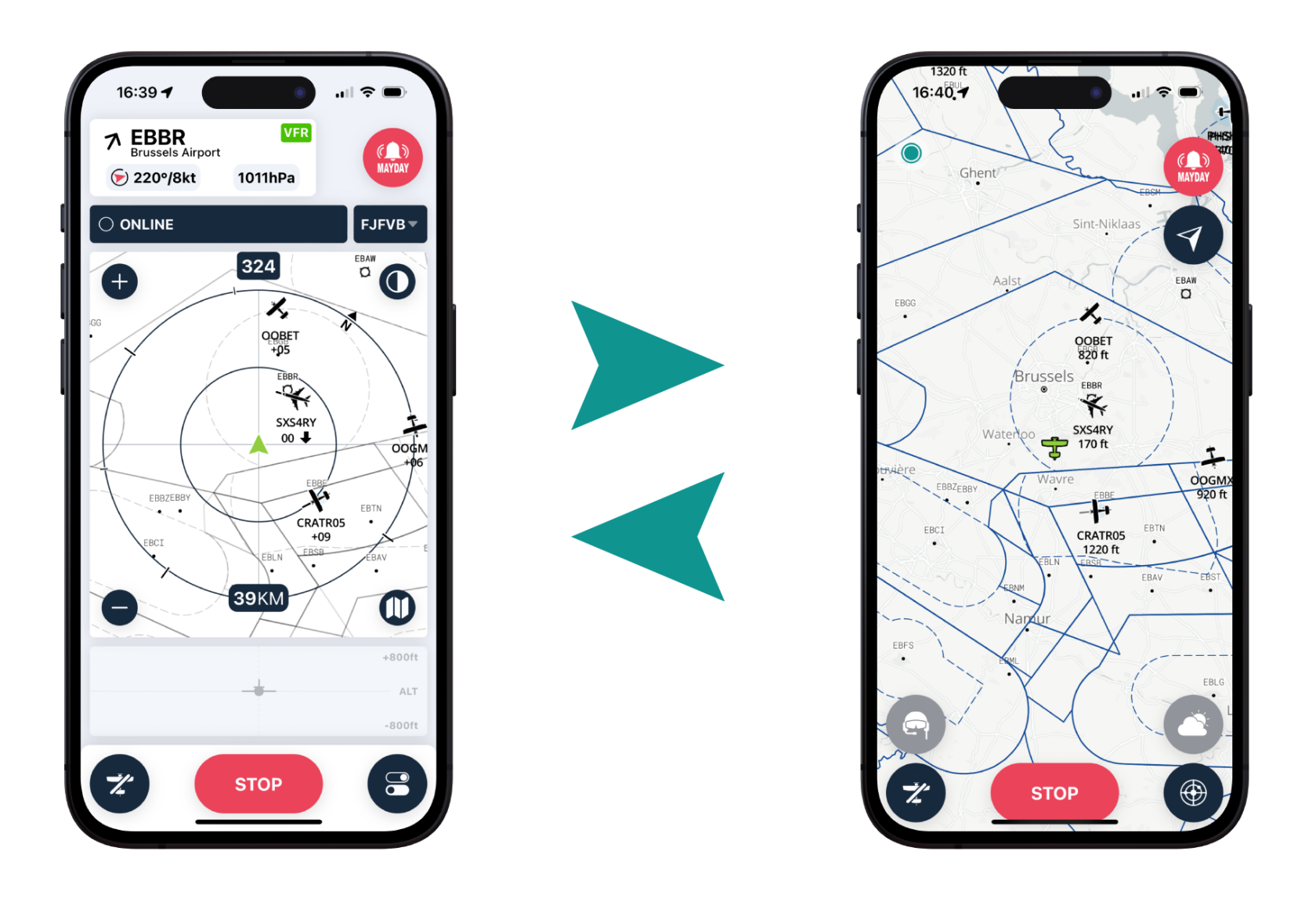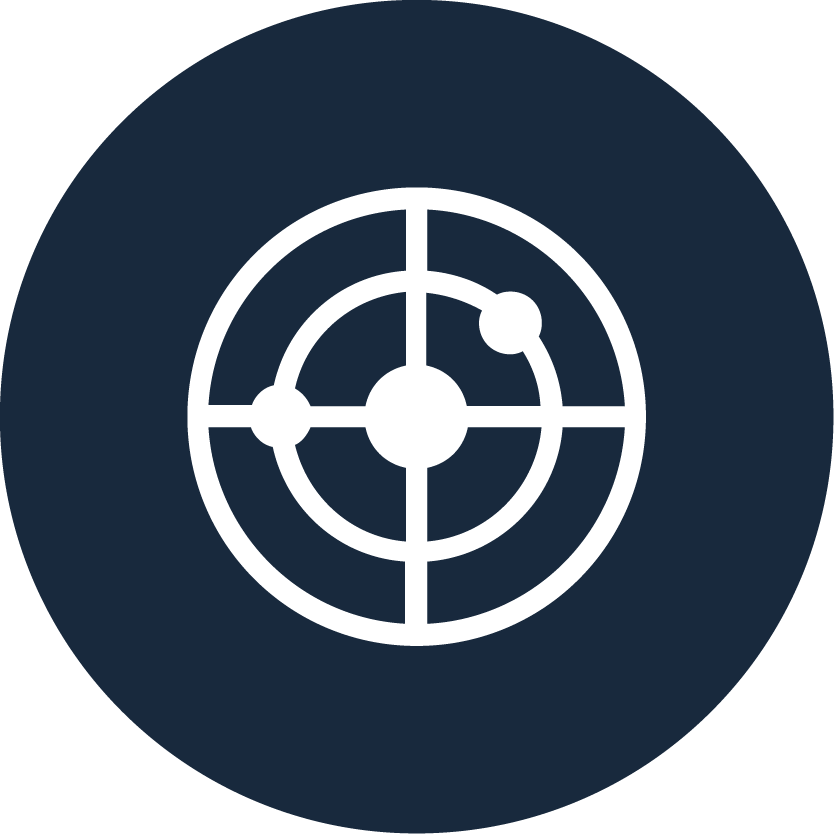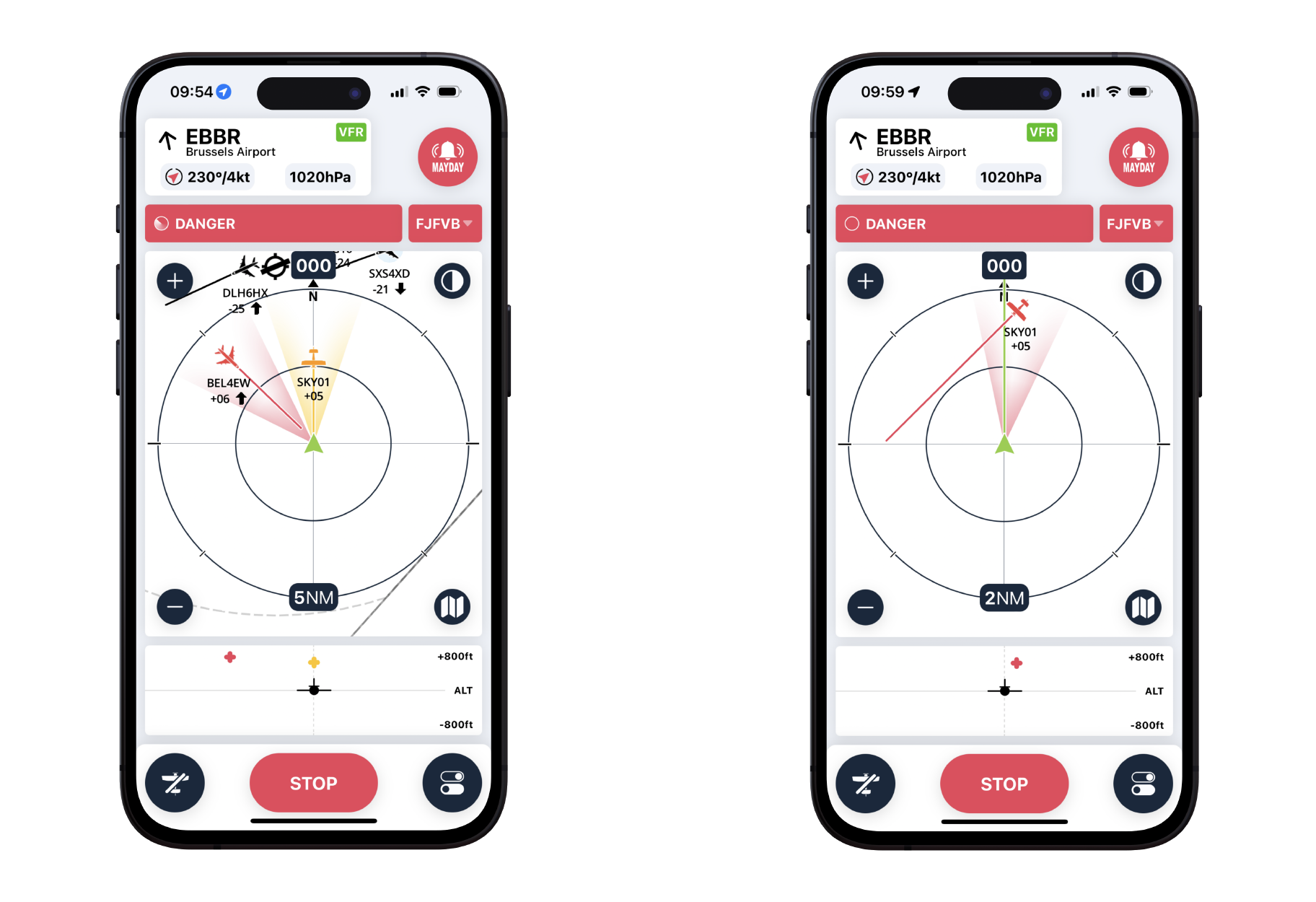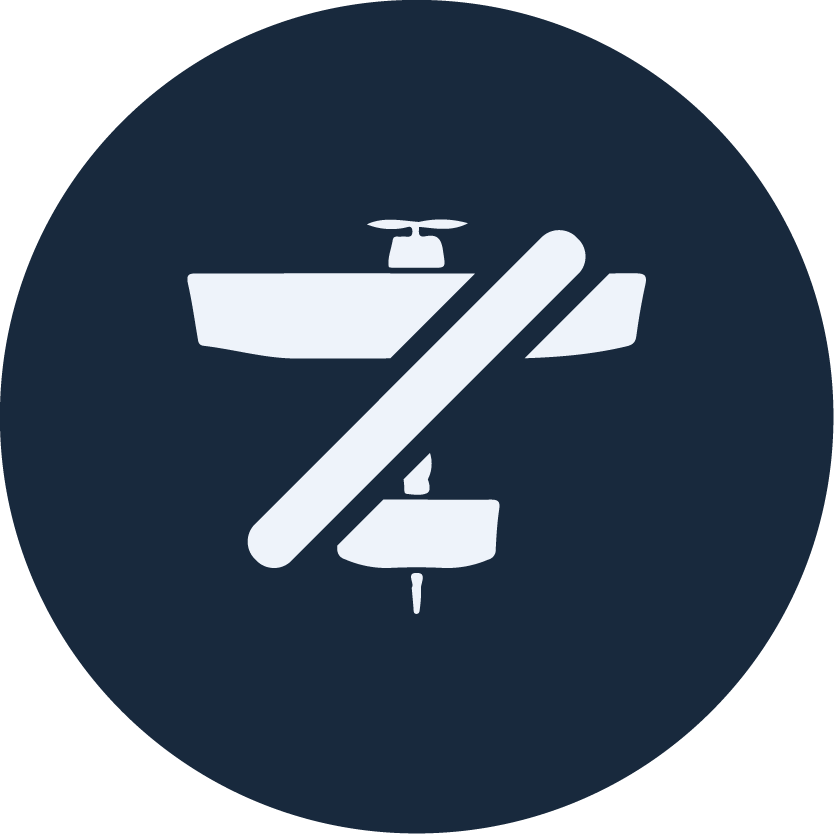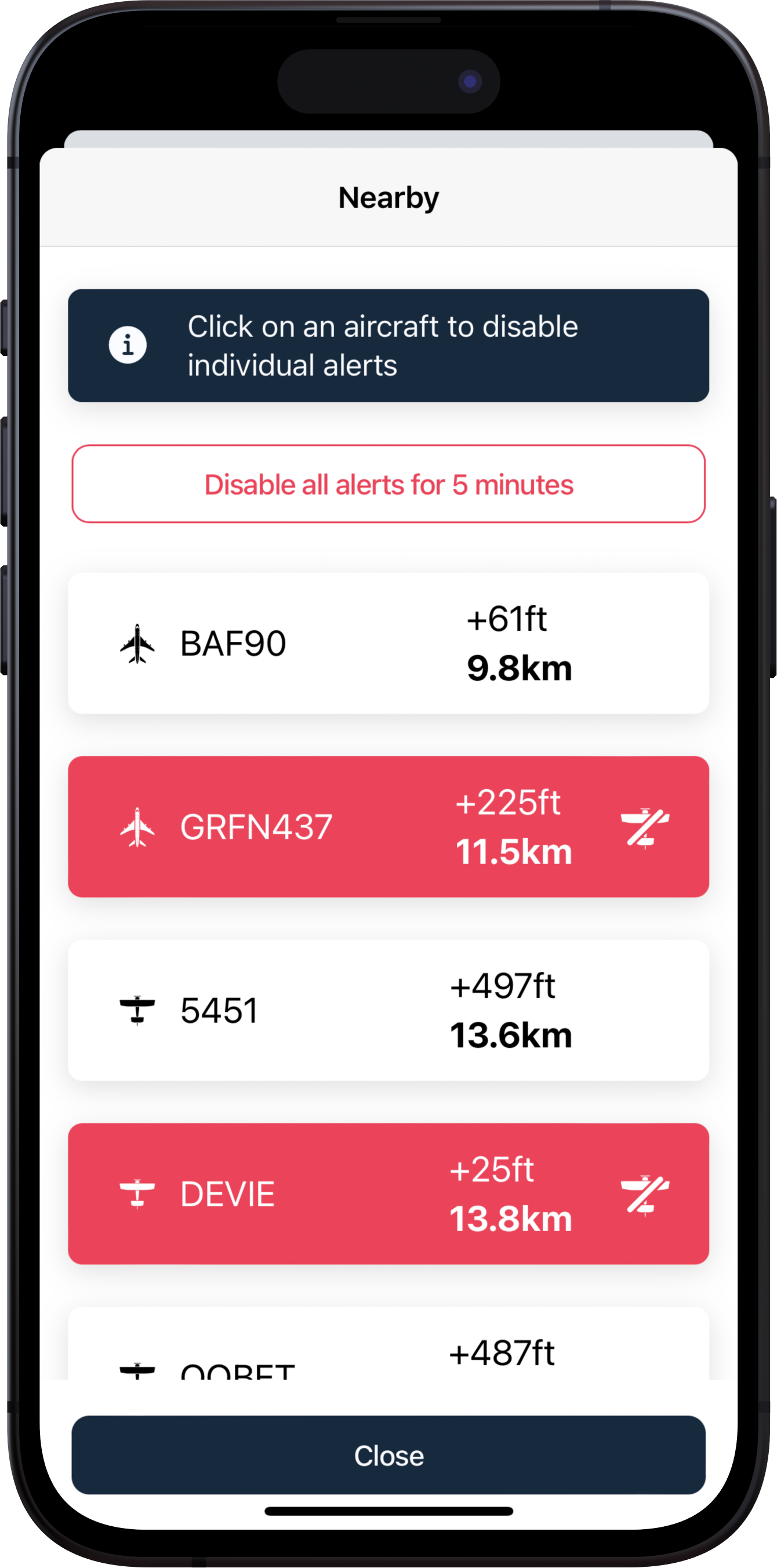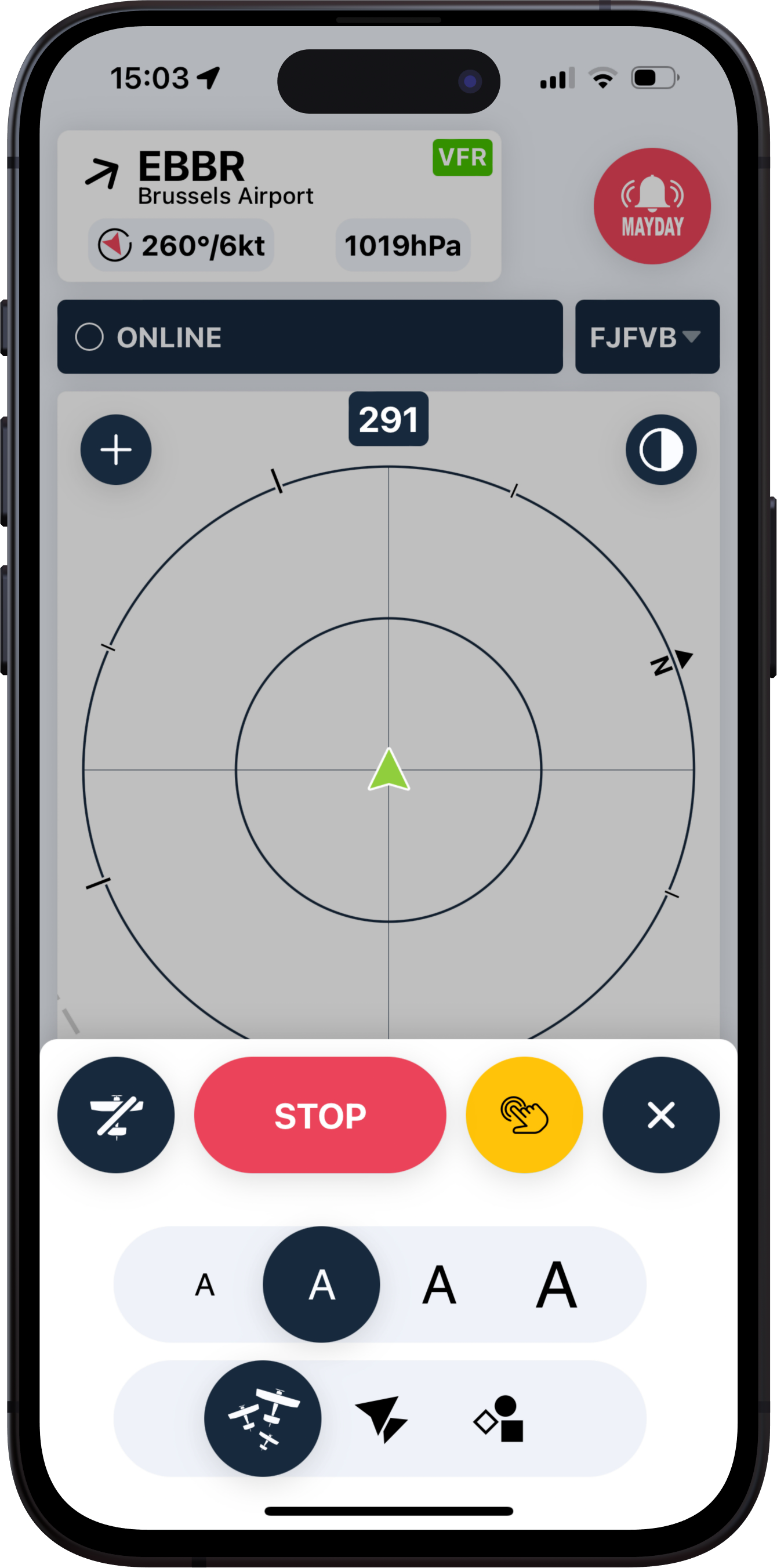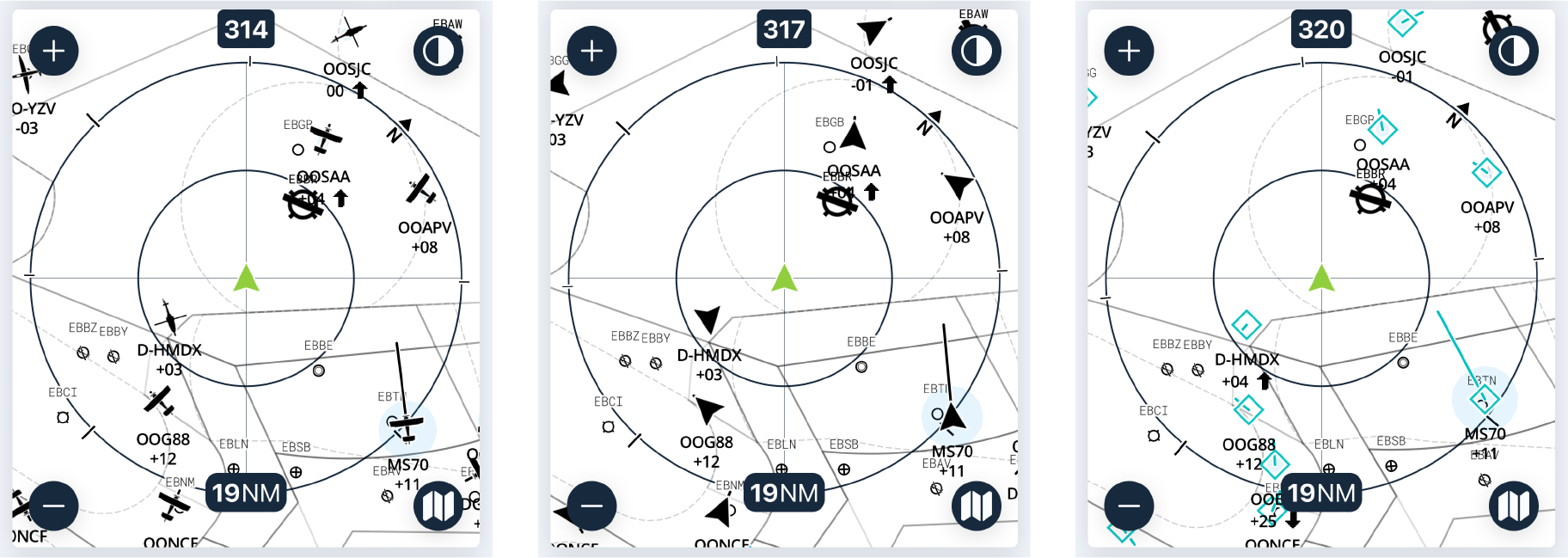Radar screen
After hitting "TAKE OFF", the application will automatically display the radar screen.
Nearby weather - METAR/TAF
Nearby weather is displayed dynamically as your flight progresses. You'll receive the following information:
- METAR station (ICAO code + name)
- Weather conditions (VFR-MVFR-IFR)
- Wind strength and direction: the red arrow tells you which direction the wind is blowing, depending on your trajectory
- QNH from the weather station
This feature is activated with the PREMIUM version.
Activate SAR (Search & Rescue)
Press this button during flight if you find yourself in a situation that could lead to an emergency landing. Simply activating activating SAR will trigger a series of actions detailed in the "Settings" section.
This feature is active in both the free and PREMIUM versions.
Connection status
This dot informs the pilot of the connection status, which can be either green or red, depending on its activity.
By clicking on the dot, a sub-window appears with additional information:
- Internet: indicates the status and activity of the internet connection.
- SafeSky: provides information about the last exchange with SafeSky servers.
- My position: confirms if the mobile device's GPS is properly transmitting its position.
- <Navigation Software>: confirms the choice and connection to the selected navigation software in the application Settings.
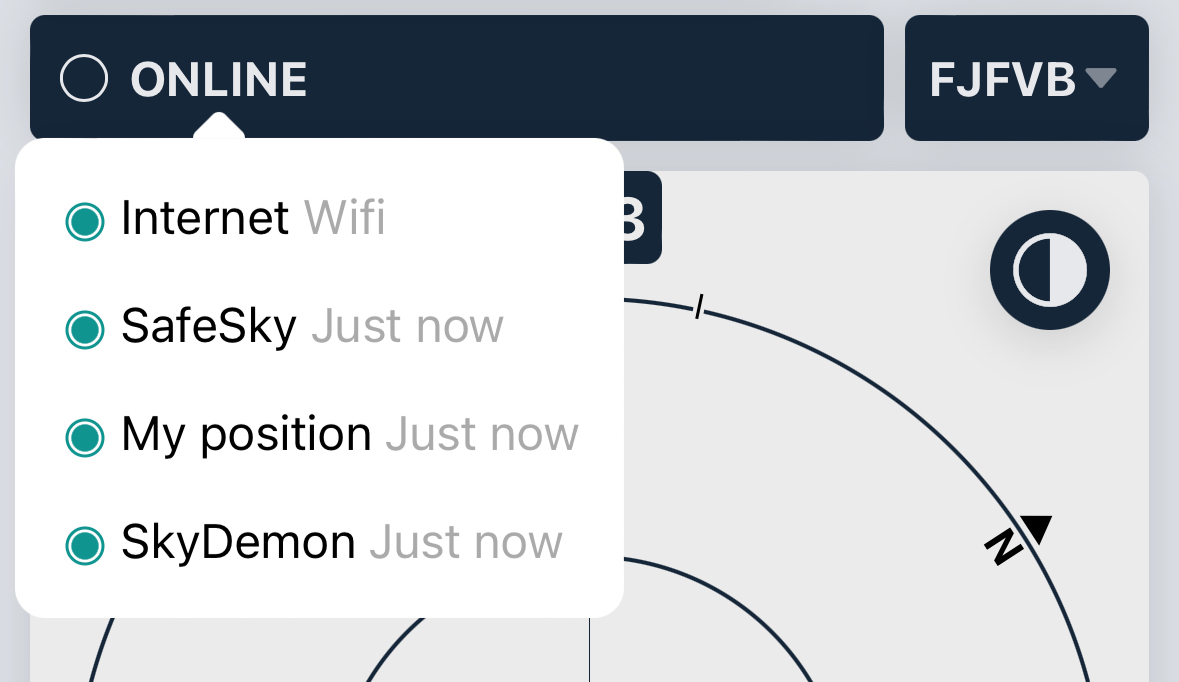
Change aircraft
If you are flying multiple aircraft, ensure you select the correct one in the SafeSky App. In case you forgot, you can switch aircraft during the flight by accessing the list of registered aircraft. Using the correct aircraft configuration is crucial to ensure the proper hexadecimal registration code is used.
If your SafeSky configuration is not linked to your hexadecimal code or registration number, there is a risk of your aircraft being detected twice. This can be confusing for both you and other pilots.
Modify background color
Depending on the outside brightness, you can select either a black or white radar background.
My position
The center of the radar represents your position relative to the surrounding traffic, indicated by a green triangle. In map mode, your aircraft icon will also be green.
Radar zoom
Press "+" and "-" to decrease or increase the visible traffic distance on the radar. There are 7 zoom levels with the following scales:
- Up to +/- 0.5 nautical mile, or +/- 1 km
- Up to +/- 1 nautical mile, or +/- 2 km
- Up to +/- 2 nautical miles, or +/- 5 km
- Up to +/- 5 nautical miles, or +/- 10 km
- Up to +/- 10 nautical miles, or +/- 20 km
- Up to +/- 20 nautical miles, or +/- 40 km
- Up to +/- 40 nautical miles, or +/- 80 km
Quick Reminder: At 120 knots, an aircraft covers 1 nautical mile in 30 seconds of flight. It is, therefore, easy to calculate that an aircraft located within 2 nautical miles is approximately 1 minute of flight away (+/-). Of course, the speed of the aircraft is an important factor, and the speed vector should help you assess this distance/flight duration.
Go to map view
During the flight, you can switch from the radar screen to the map and vice versa by clicking on this symbol ![]() .
.
Radar
Radar representation using concentric circles incorporating the NORTH position, as well as the aircraft's course and the radar's largest radius (in our case below, 19NM). The radar can be configured in nautical miles (NM) or kilometres (kms).
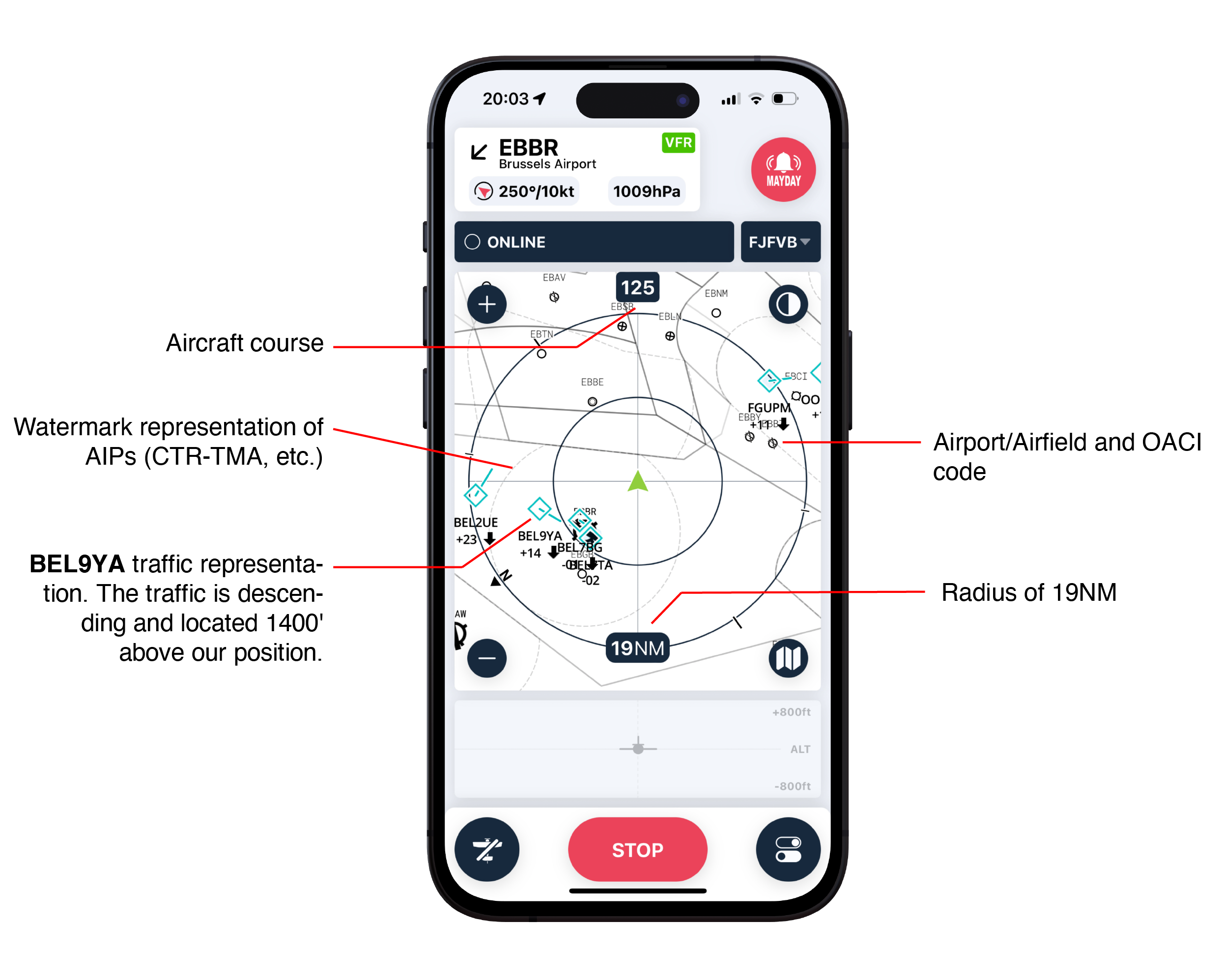 The radar will display the following elements:
The radar will display the following elements:
-
Traffic: Icons represent visible aircraft, showing their callsign and relative altitude compared to your position. For example, +04 means the aircraft is 400 feet above you, while -12 means it is 1,200 feet lower.
-
Airports: Airports are marked with their ICAO code, runway surface type, and orientation. A dashed line indicates a grass runway, and a solid line indicates a paved runway. Click on the airport to display METAR information if available.
- AIP: TMAs, CTRs, and other zones are shown as watermarks to provide pilots with familiar landmarks.
Alerts
If traffic is too close to your position, an orange or red cone will precisely indicate its location. An audible alert can also be configured if you use a Bluetooth headset.
During alerts, the screen will freeze until the danger has passed, allowing you to focus on the external surroundings. The zoom level will automatically adjust.
FREE Version
In the FREE version of SafeSky, the radar alerts you based on a protection radius around your position. The alert intensity adjusts according to the proximity of other aircraft.
PREMIUM Version
The PREMIUM version of SafeSky uses a new algorithm that considers not only proximity but also the velocity and direction of aircraft. This reduces false alerts and improves safety, especially in circuit.
Traffic proximity alerts are both audible and visual. They can be intrusive if proximity is intentional, for example when flying in a squadron. In such cases, you can disable all traffic alerts. Click on the icon ![]() to access the detailed menu below:
to access the detailed menu below:
In this window, you can:
-
Deactivate all alerts for nearby aircraft for 5 minutes.
-
Clicking on the registration of an aircraft in the list will disable alerts for that specific aircraft for the duration of your flight.
Radar view settings
Clicking this icon gives you quick access to basic settings, allowing you to easily configure the font size and type of illustration for the traffic display.
Here are the 3 possible traffic representations (aircraft, triangles or "TCAS"):
Stop your flight
At the bottom of the screen, the red "STOP" button allows you to end your flight and stop sharing your position.
If you forget to stop the flight while grounded, the SafeSky application will automatically stop after 10 minutes of aerial inactivity.