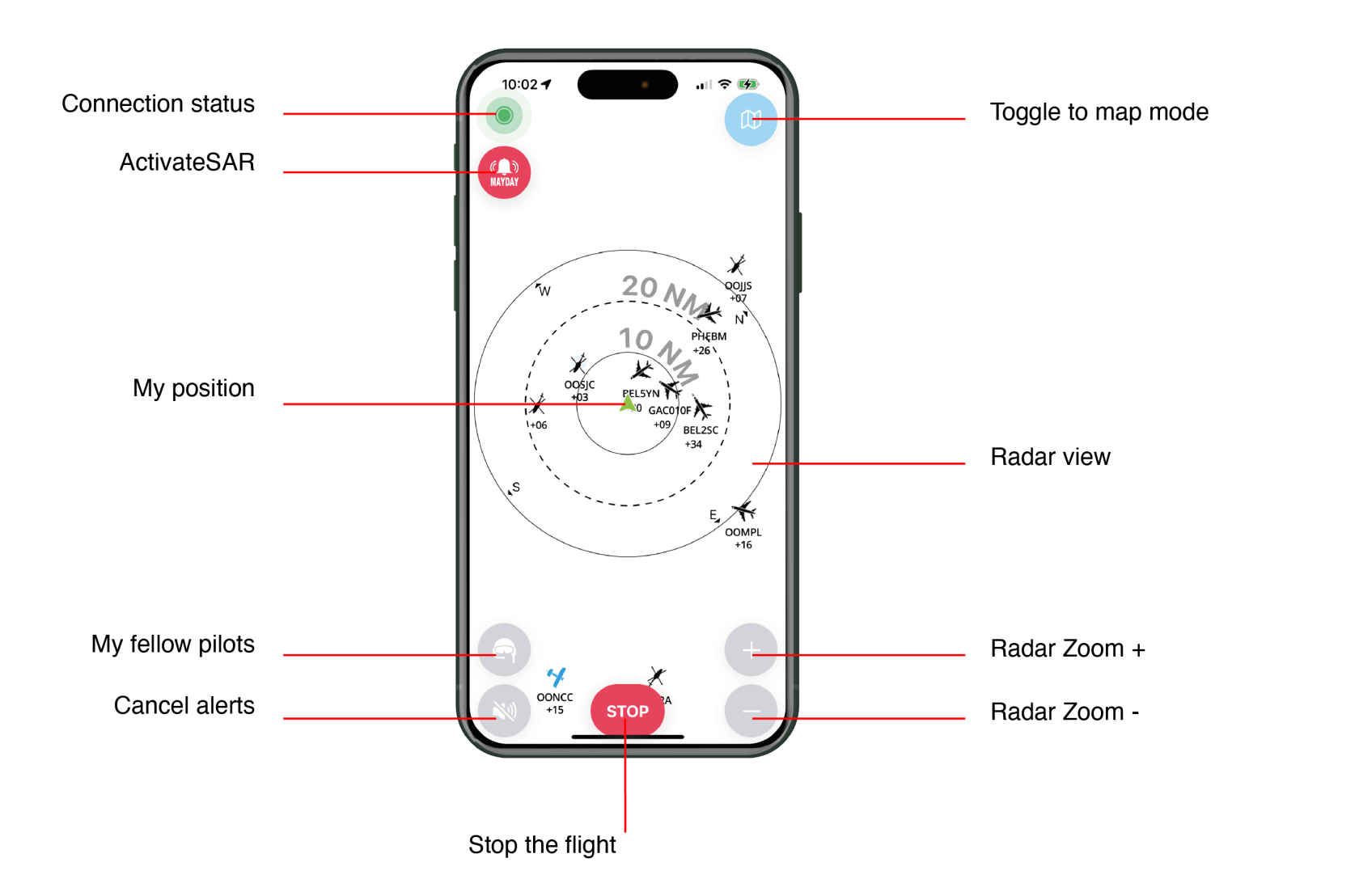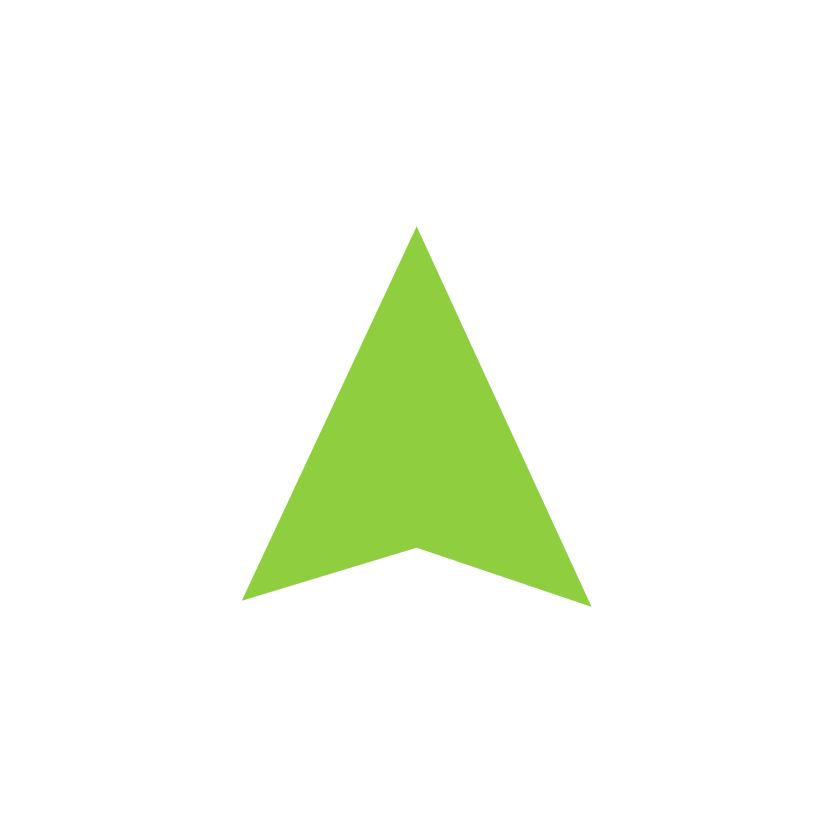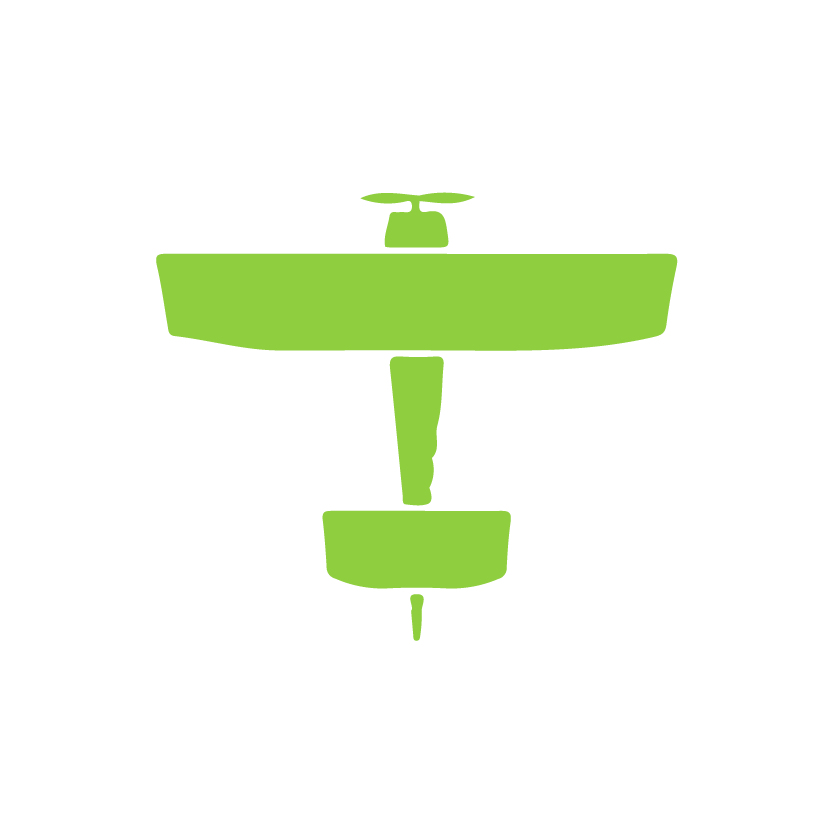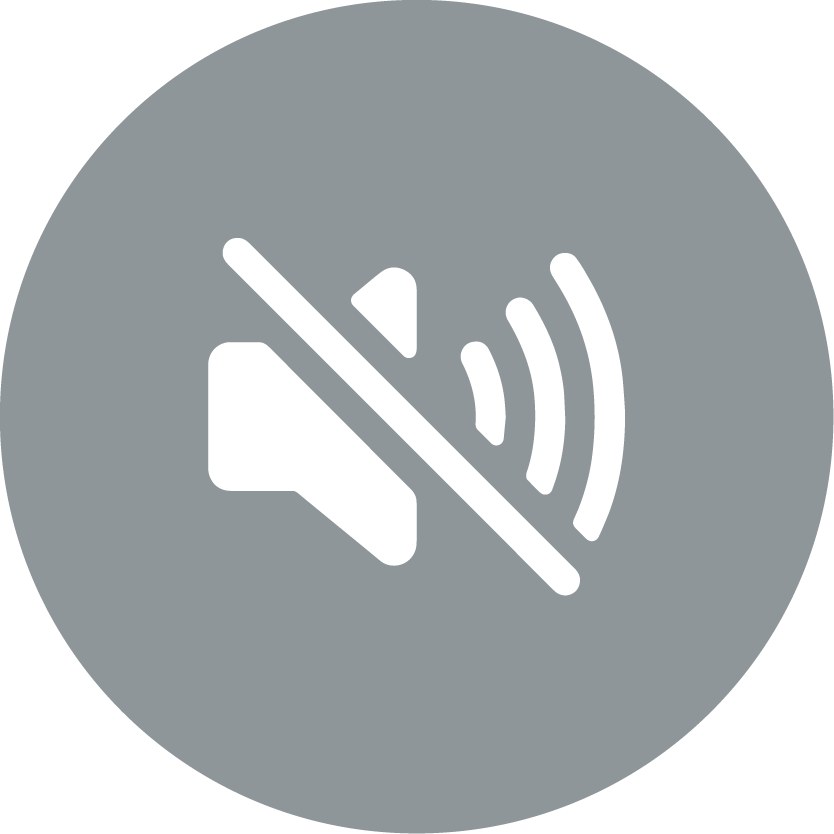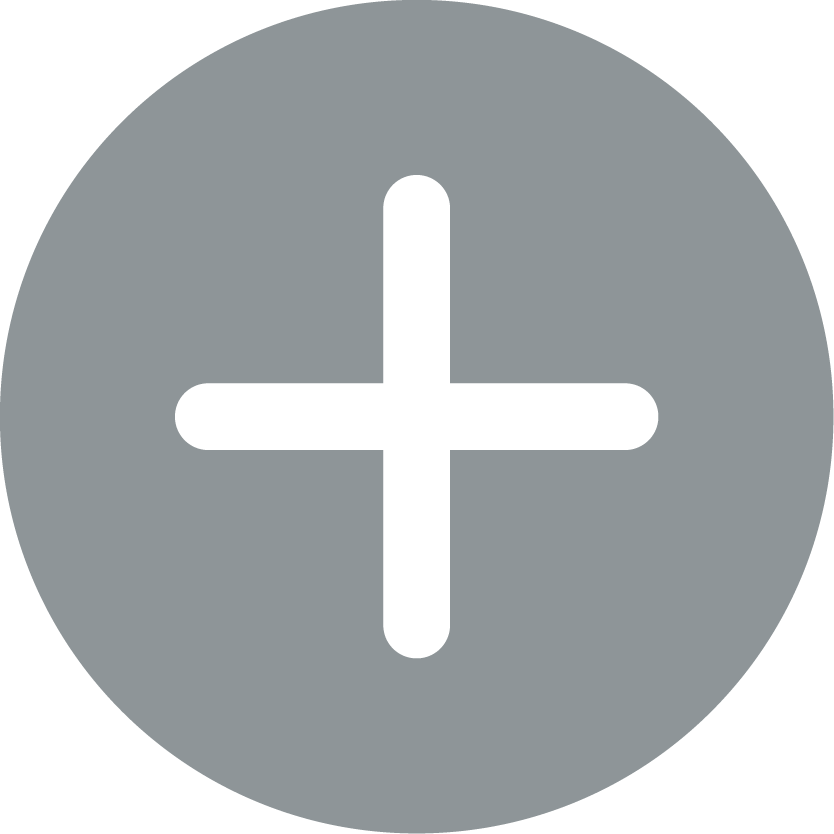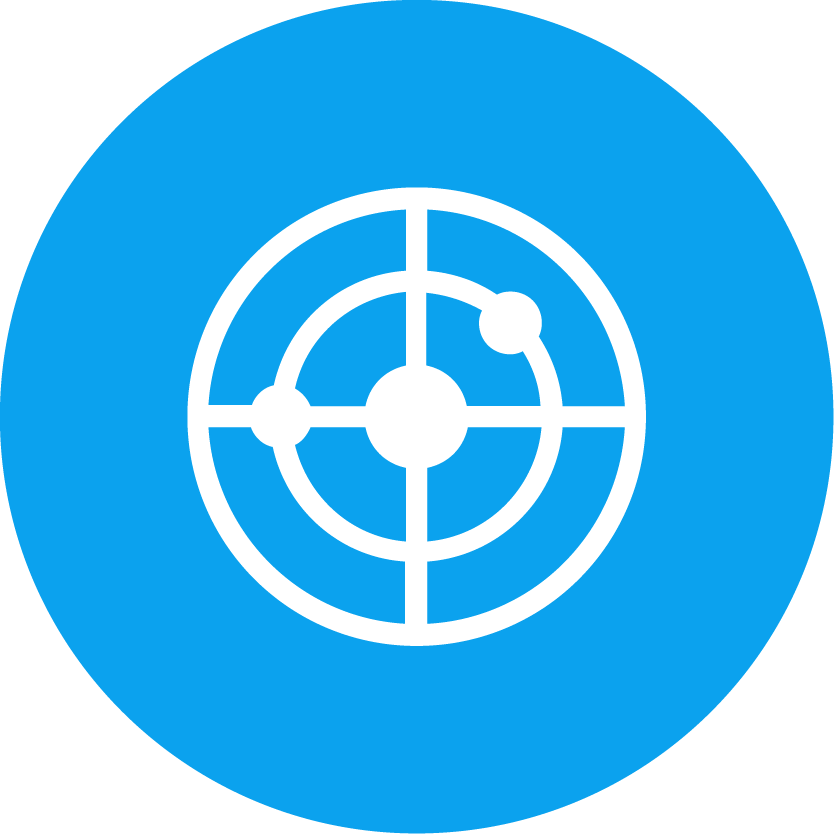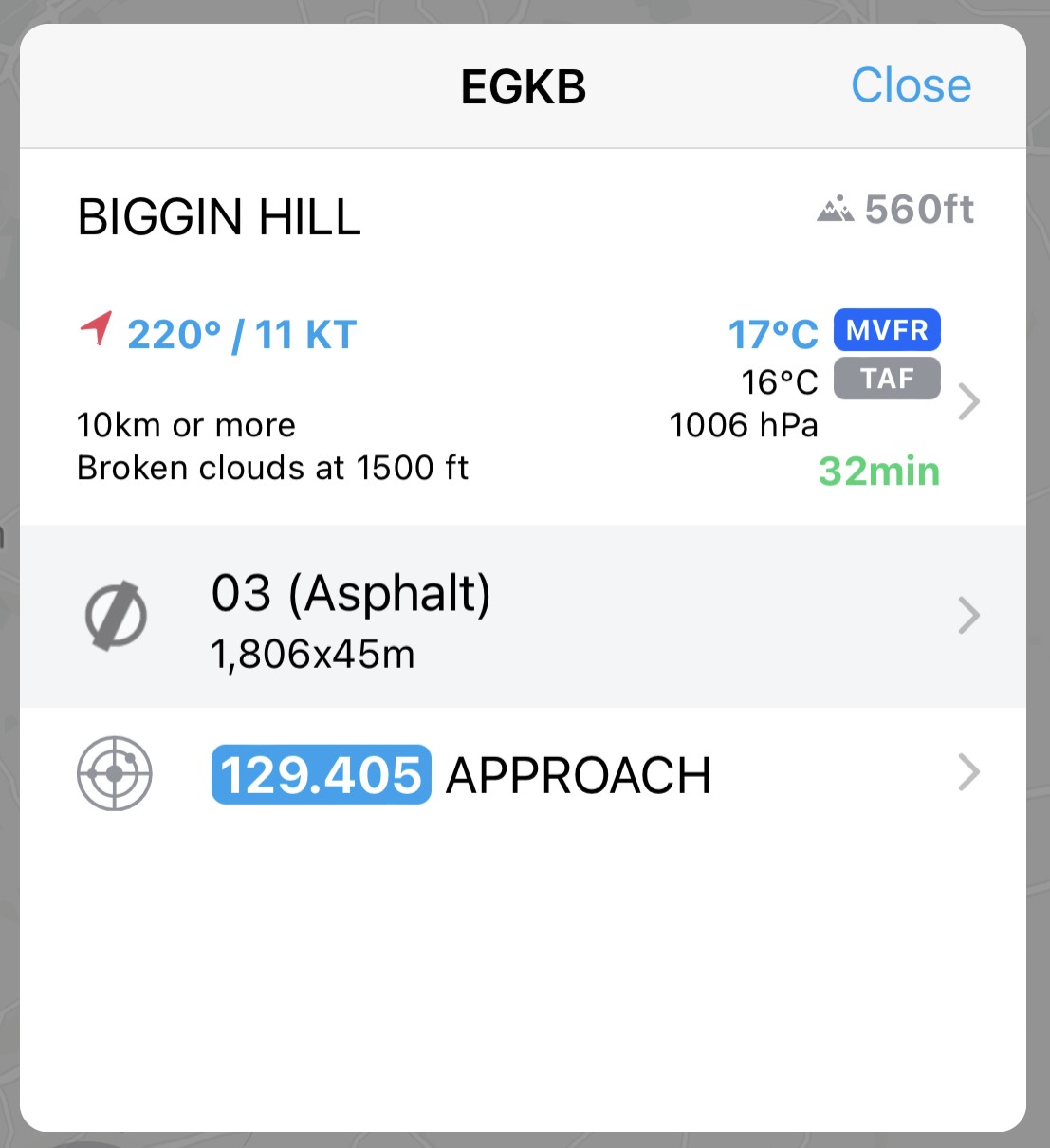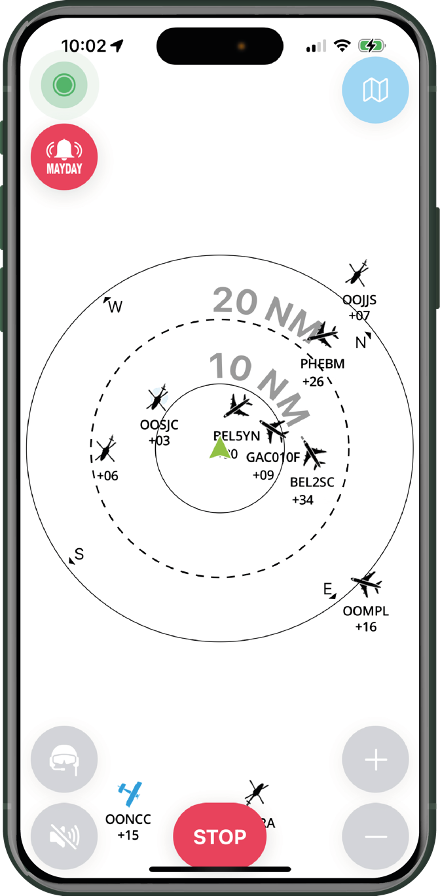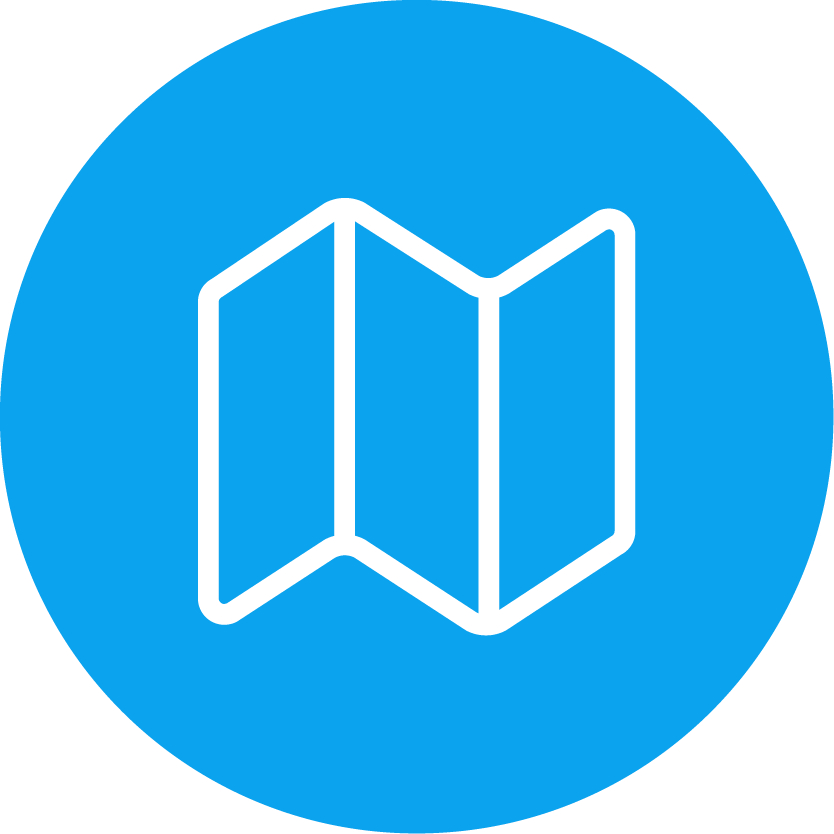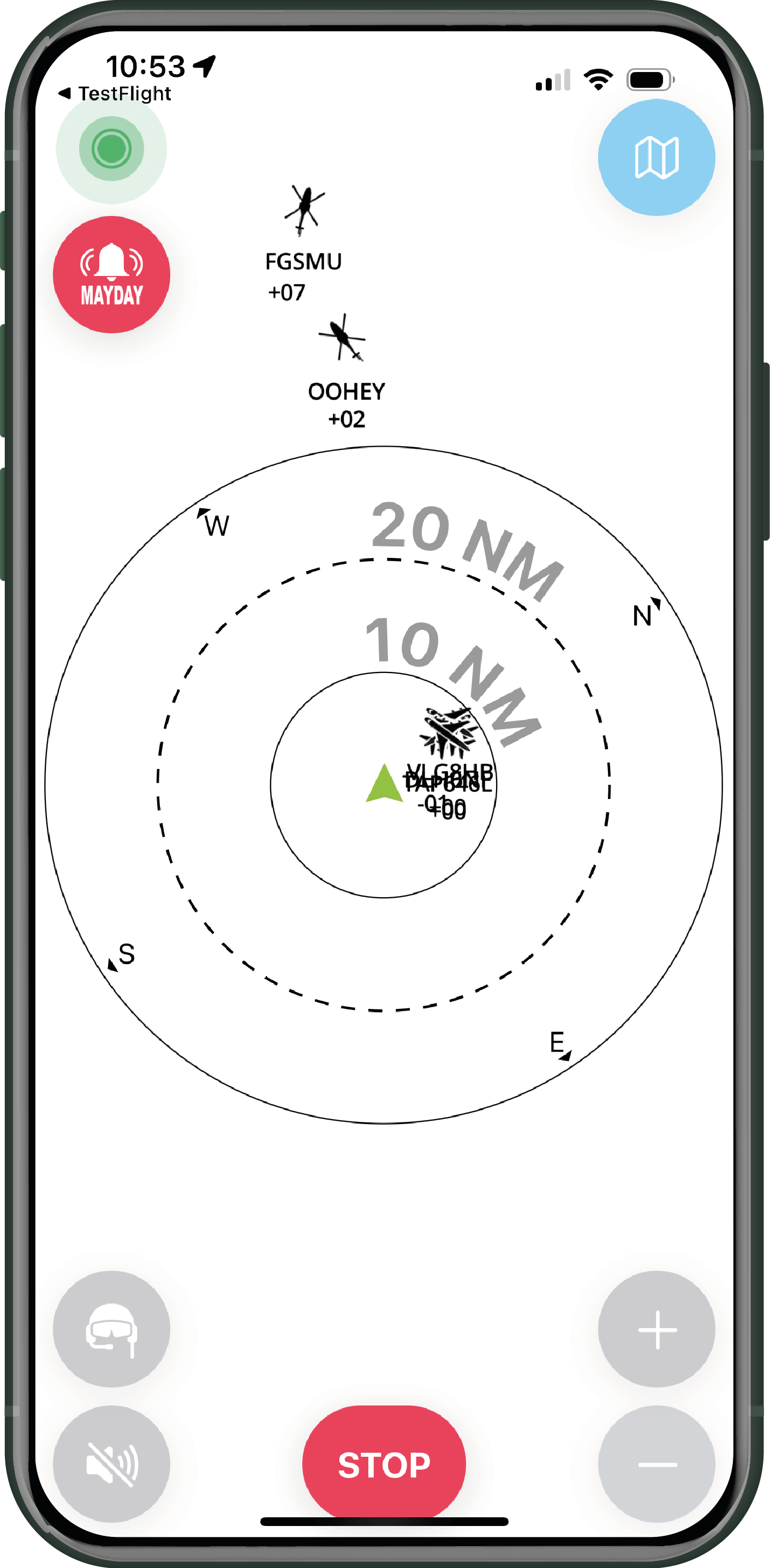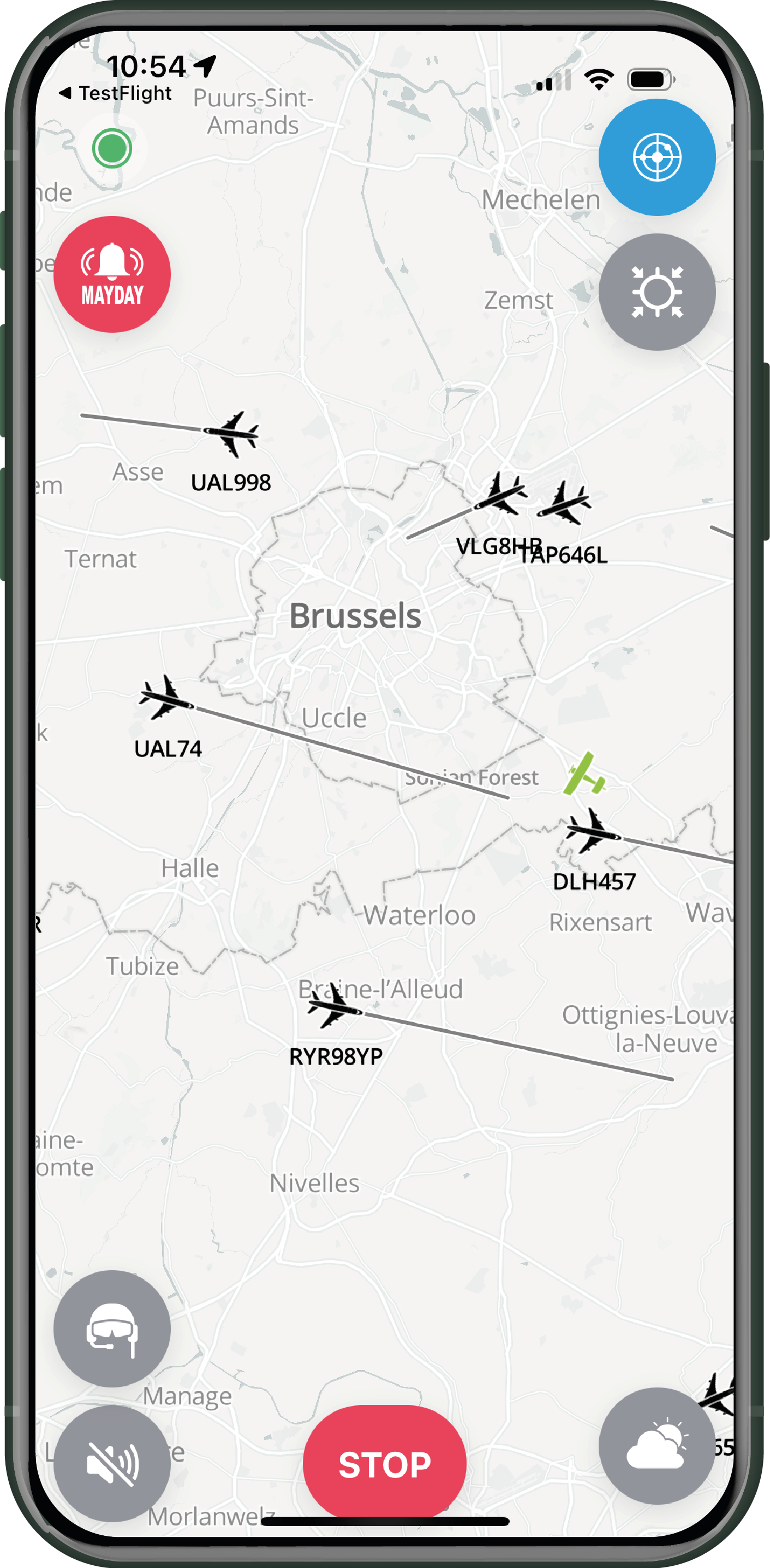Radar Screen
After hitting "TAKE OFF", the application will automatically display the radar screen.
Connection status
This dot informs the pilot of the connection status, which can be either green or red, depending on its activity.
By clicking on the dot, a sub-window appears with additional information:
- Internet: indicates the status and activity of the internet connection.
- SafeSky: provides information about the last exchange with SafeSky servers.
- My Position: confirms if the mobile device's GPS is properly transmitting its position.
- <Navigation Software>: confirms the choice and connection to the selected navigation software in the application Settings.
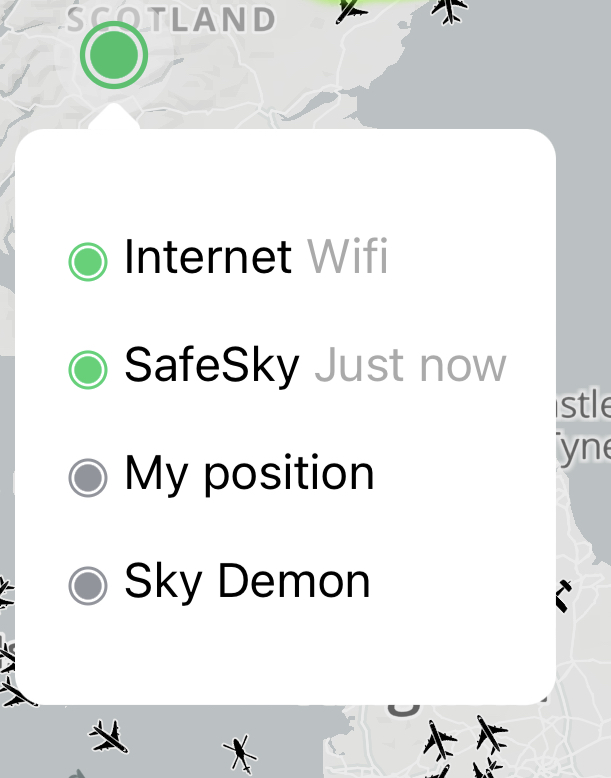
Activate SAR (Search & Rescue)
Press this button during flight if you find yourself in a situation that could lead to an emergency landing. Simply activating SAR will trigger a series of actions detailed in the "Settings" section.
This feature is active in both the free and PREMIUM versions.
My position
The center of the radar is, of course, your position relative to the surrounding traffic. This position is represented by a green triangle. If you switch to map mode, your aircraft icon will also be green.
My fellow pilots
If one or more of your fellow pilots (included in your SafeSky fellow pilots list - See the "Settings" chapter) is in flight, you can easily locate them on the map and send them pre-recorded messages if you wish.
Cancel alerts
Traffic proximity alerts are both audible and visual. They can be intrusive if proximity is intentional, for example. In such cases, you can disable all traffic alerts. After 5 minutes, the alerts will be active again.
Radar zoom
Press "+" and "-" to decrease or increase the visible traffic distance on the radar. There are 4 zoom levels with the following scales:
- Up to +/- 0.3 nautical miles, approximately +/- 0.5 km
- Up to +/- 3 nautical miles, approximately +/- 5.5 km
- Up to +/- 8 nautical miles, approximately +/- 15 km
- Up to +/- 30 nautical miles, approximately +/- 55 km
Quick Reminder: At 120 knots, an aircraft covers 1 nautical mile in 30 seconds of flight. It is, therefore, easy to calculate that an aircraft located within 2 nautical miles is approximately 1 minute of flight away (+/-). Of course, the speed of the aircraft is an important factor, and the speed vector should help you assess this distance/flight duration.
Radar
The radar is represented by concentric circles indicating the information zone based on 4 different zoom levels (see above). In the "Settings", the radar can be configured in nautical miles (NM) or kilometers (kms).
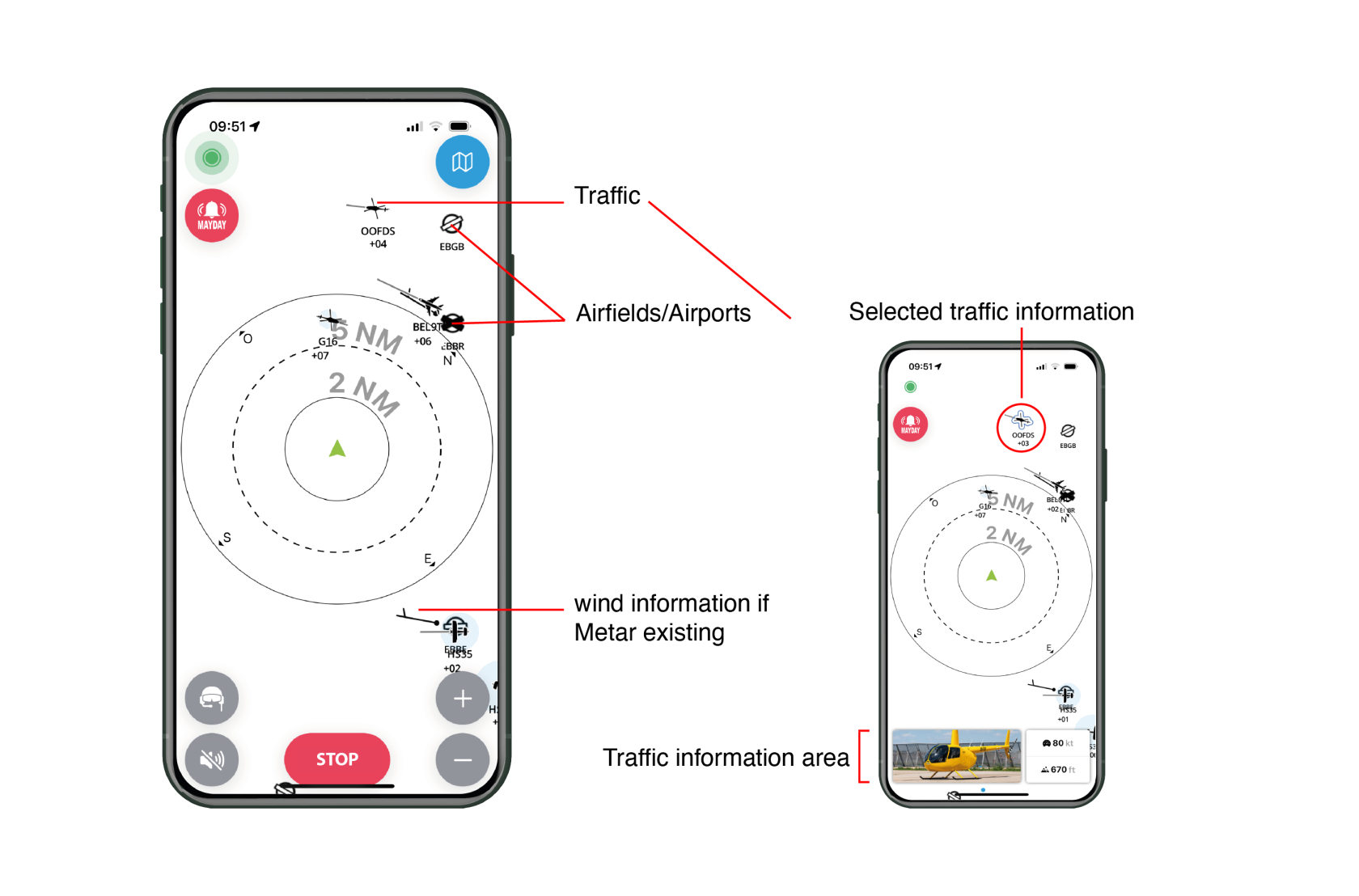 The radar will display the following elements:
The radar will display the following elements:
-
Traffic: Shown as icons representing the type of visible aircraft, along with their callsign and relative altitude compared to your current position in flight. For example, +04 indicates that the traffic is 400 feet higher than your position, while -12 means it is 1,200 feet lower.
-
Airports: Airports are represented with their ICAO code, runway surface type, and orientation. A dashed line indicates a grass runway, while a solid line indicates a paved runway. By clicking on the airport icon, more detailed information (radio frequency, runway length, nearest METAR, etc.) will appear in a dedicated window. If a METAR station exists at the airport, a wind barb will indicate the direction and strength of the wind.
Alerts
If traffic is too close to your position, an orange or red cone will precisely alert you of its position. An audible alert can also be configured if you are using a Bluetooth headset.
During alerts, the screen will be frozen until the danger has disappeared, allowing the pilot to focus on the external surroundings rather than the inside.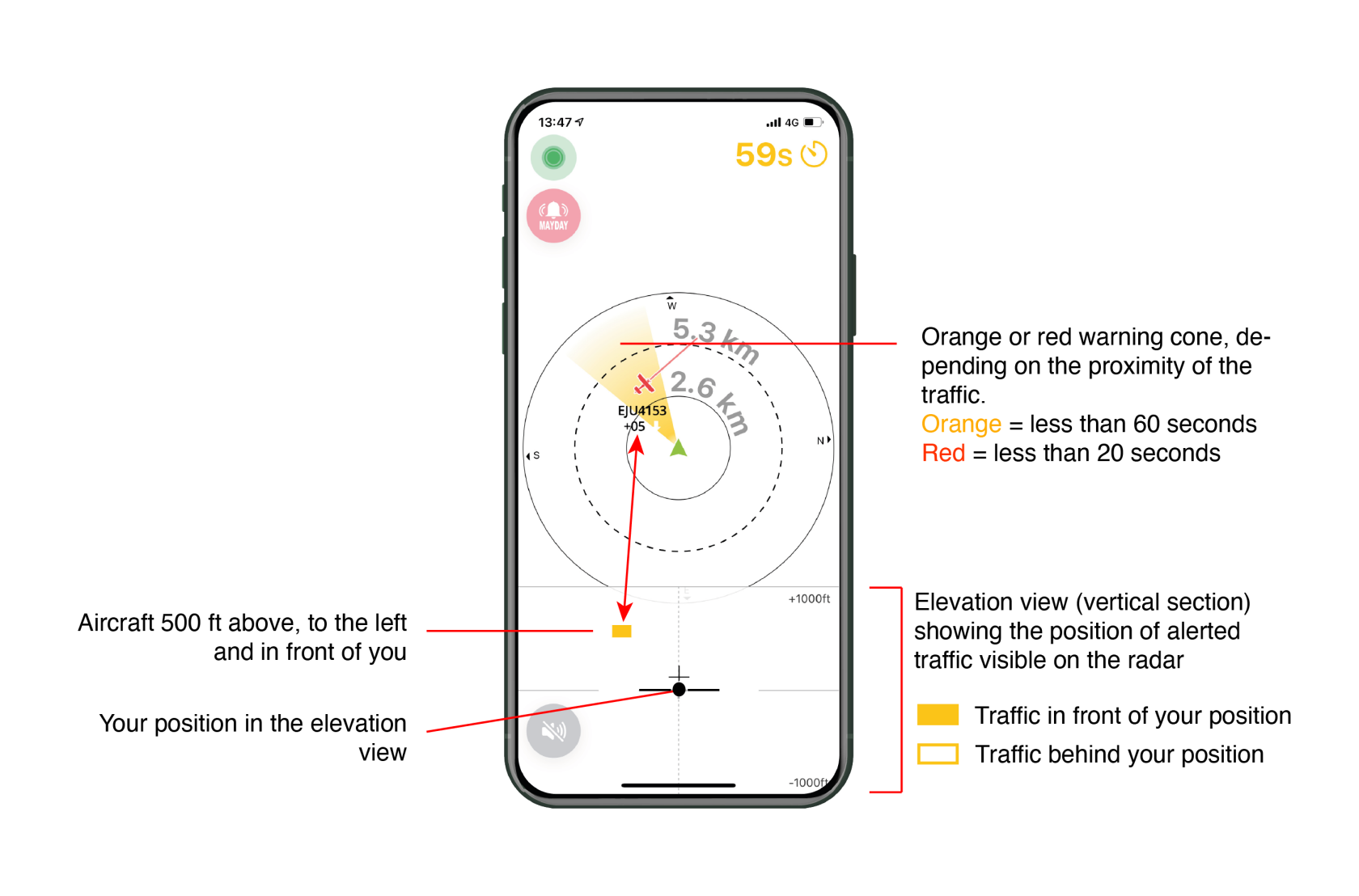
Stop your flight
At the bottom of this screen, the red "STOP" button allows you to end your flight and stop sharing your position.
If you forget to stop the flight while grounded, the SafeSky application will automatically stop after 10 minutes of aerial inactivity.
Radar Screen vs Map Screen
Depending on your preferences, you can decide to switch from radar mode to map mode. This view can give you greater situational awareness. Similarly, in map mode you can switch back to radar mode. Switching to map mode does not stop your position being shared.