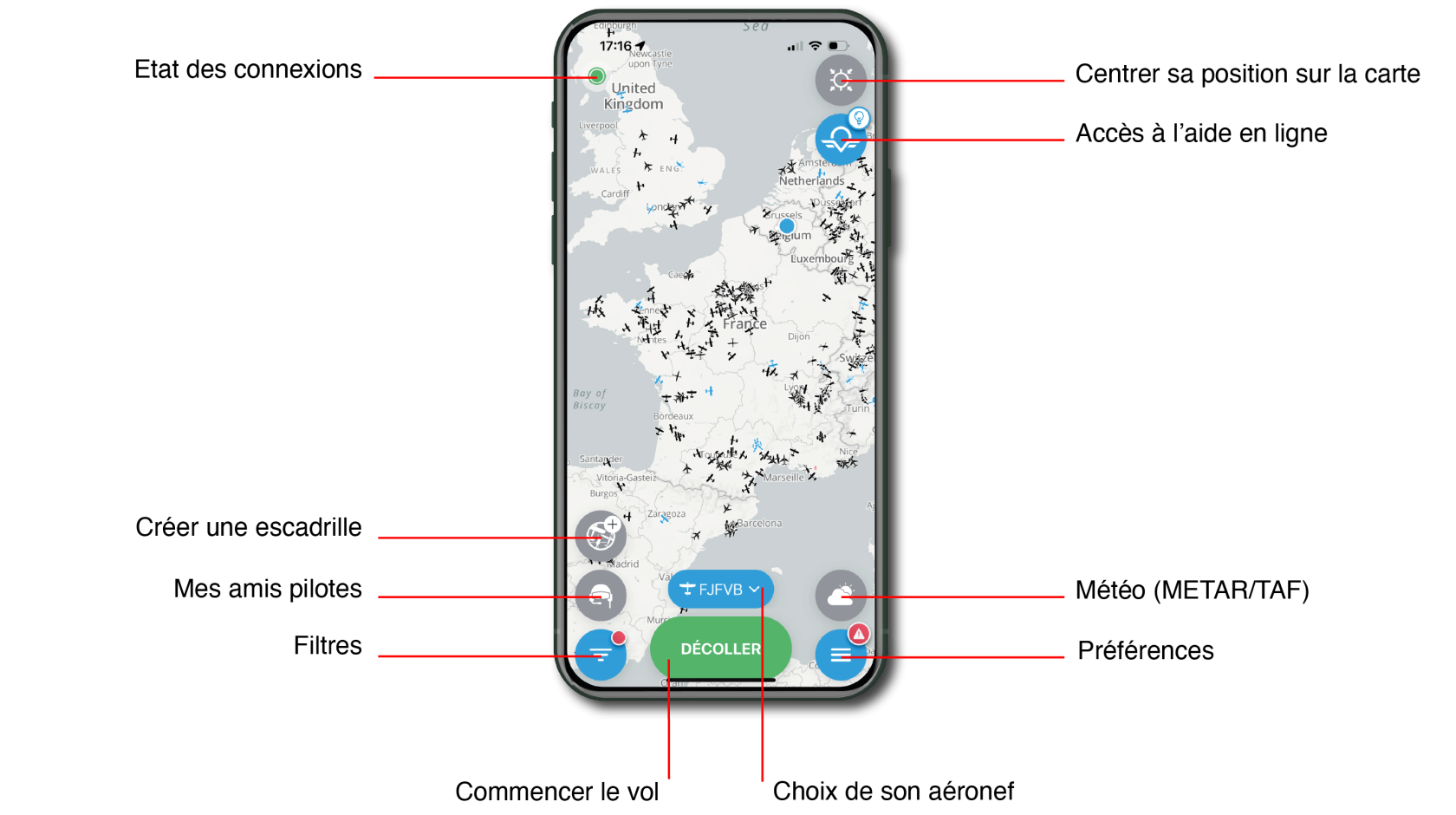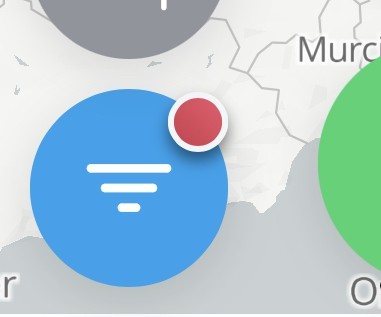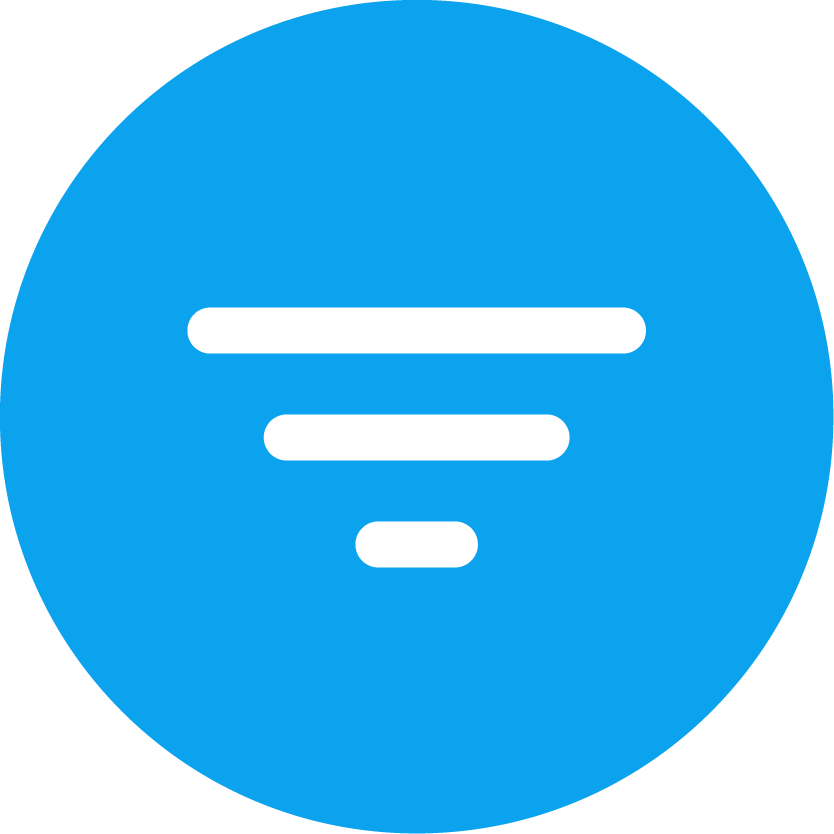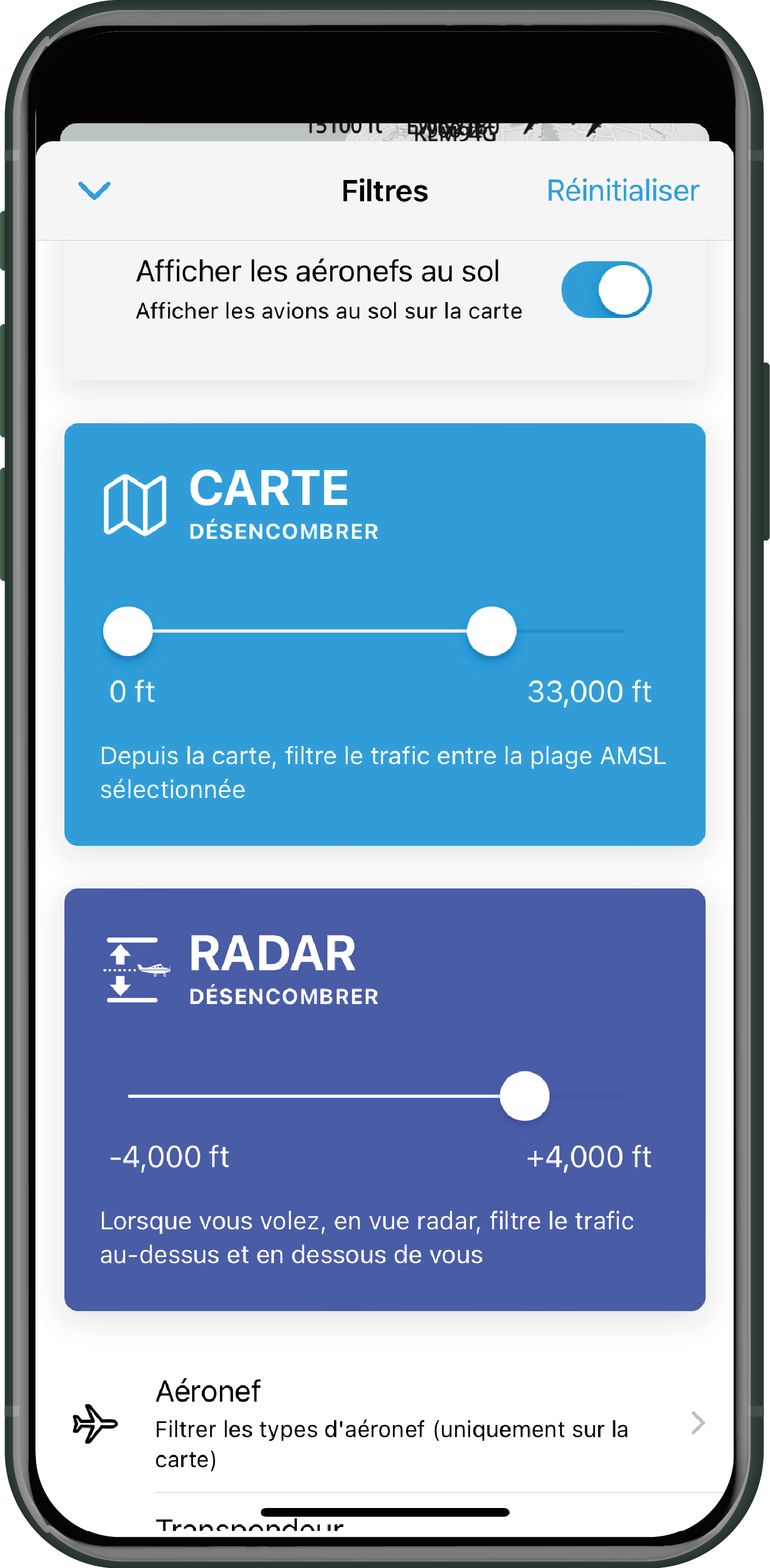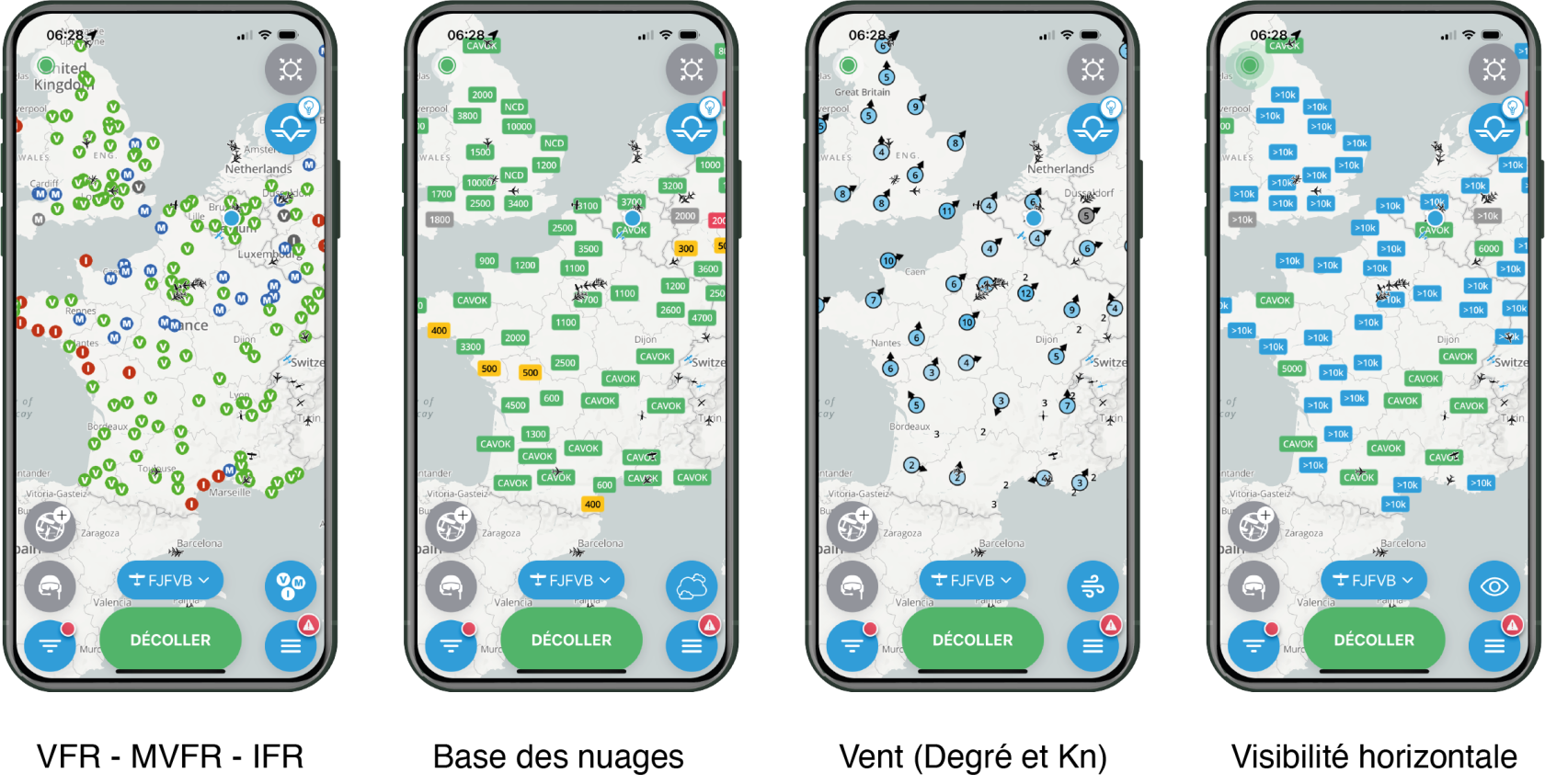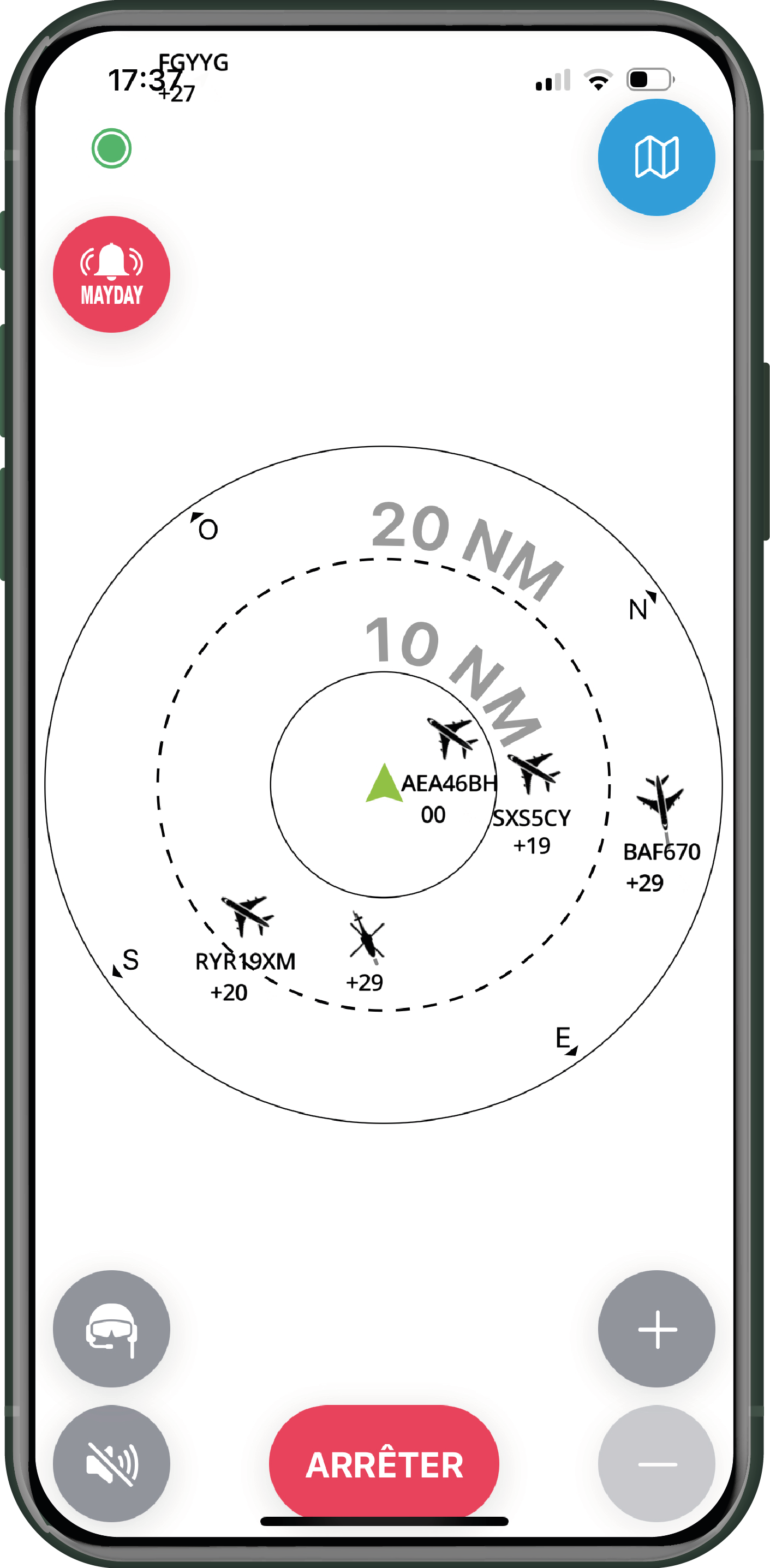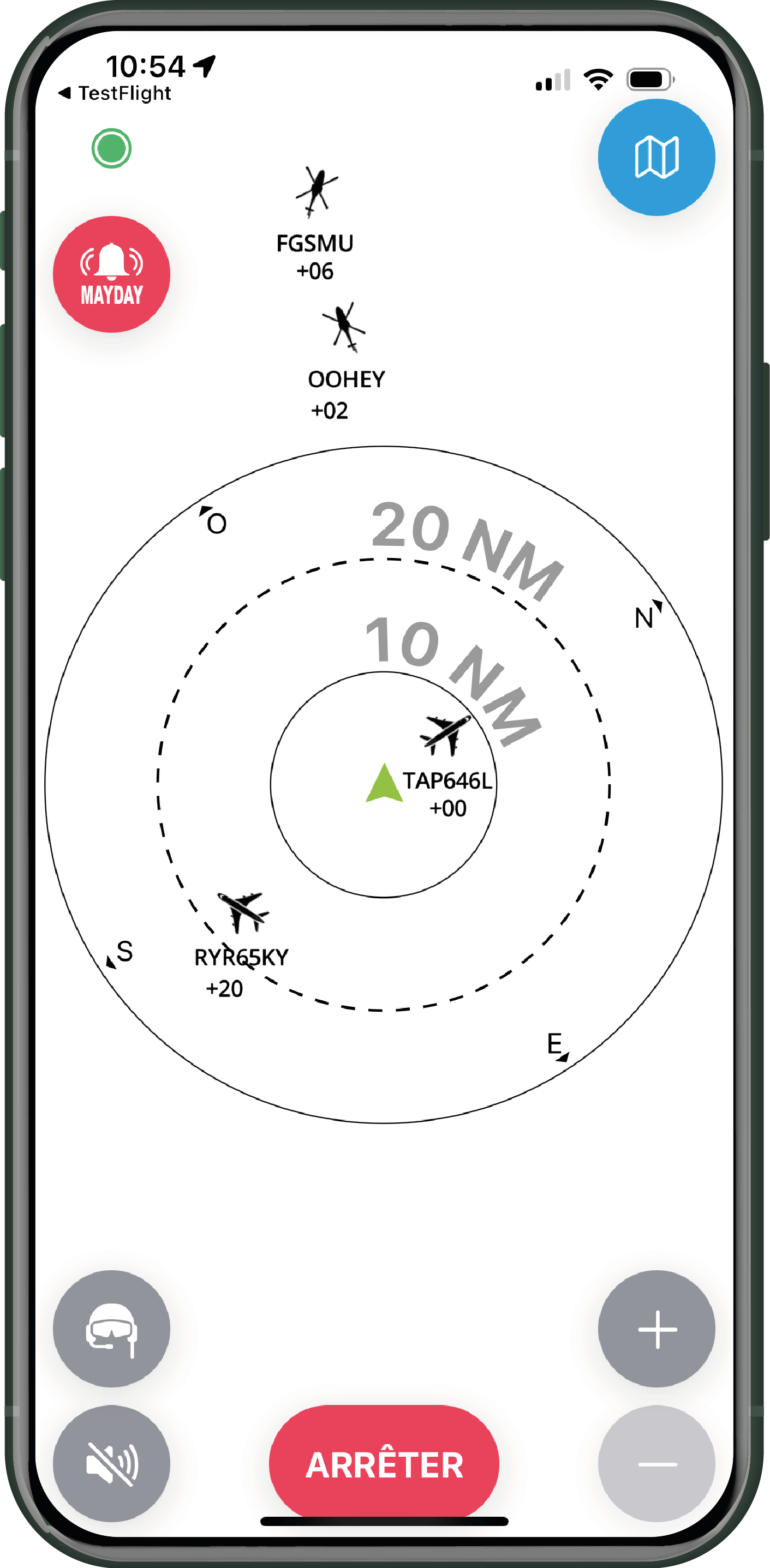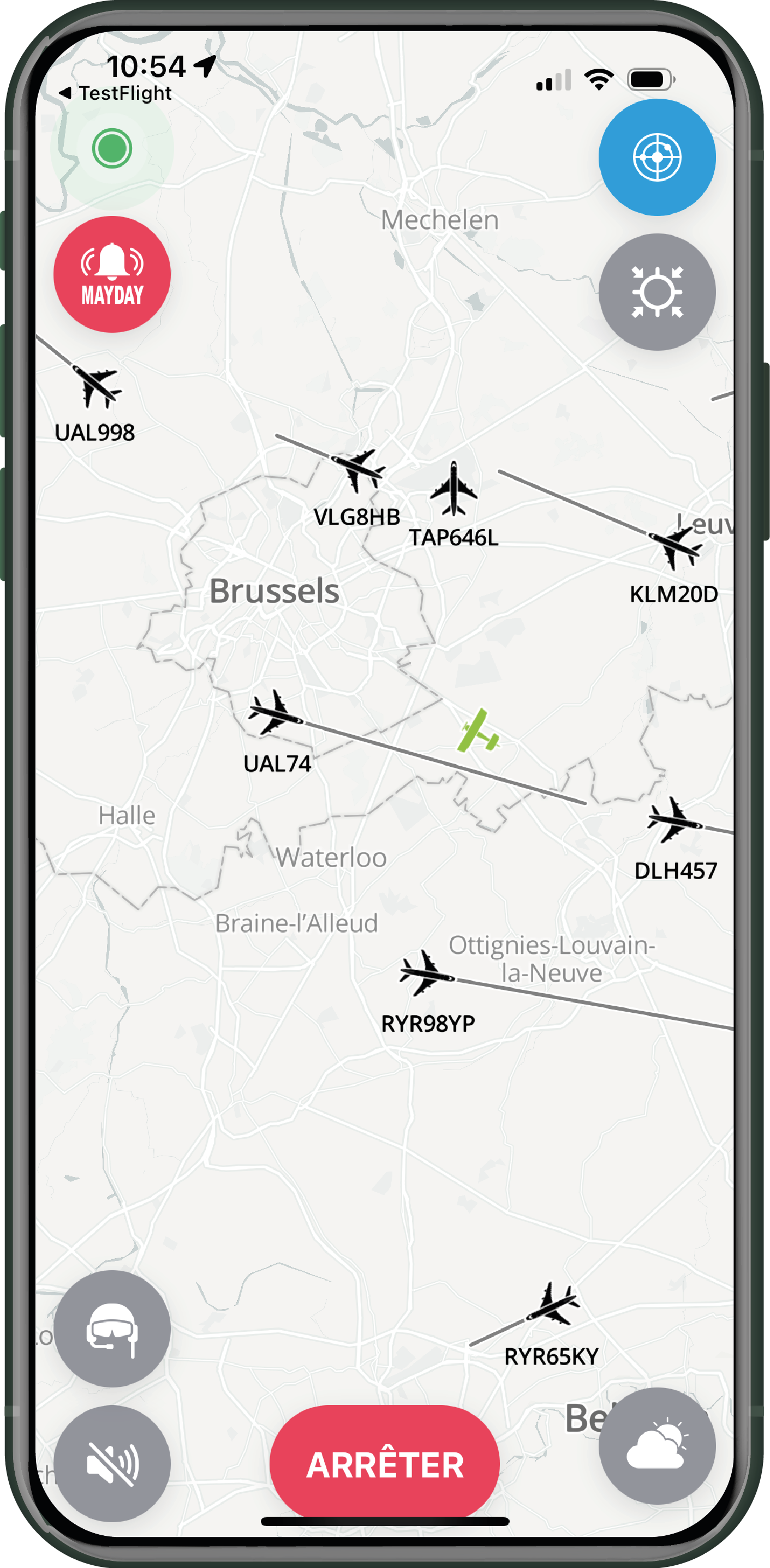Interfaces utilisateur
L'interface de SafeSky se veut simple et conviviale afin de limiter son accès en vol et permettre au pilote de se focaliser sur son vol.
Ecran principal
Etat des connexions
Ce cercle informe le pilote de l'état des connexions. Il peut être vert ou rouge suivant son activité.
En cliquant sur ce cercle, une sous-fenêtre apparaît avec des informations complémentaires :
- Internet : informe du statut et de l'activité de la connexion internet
- SafeSky : informe sur le dernier échange avec les serveurs de SafeSky
- Ma position : informe si le GPS de l'appareil mobile transmet bien sa position
- <Logiciel de Navigation> : confirme le choix et la connexion vers le logiciel de navigation choisi dans les Préférences de l'application
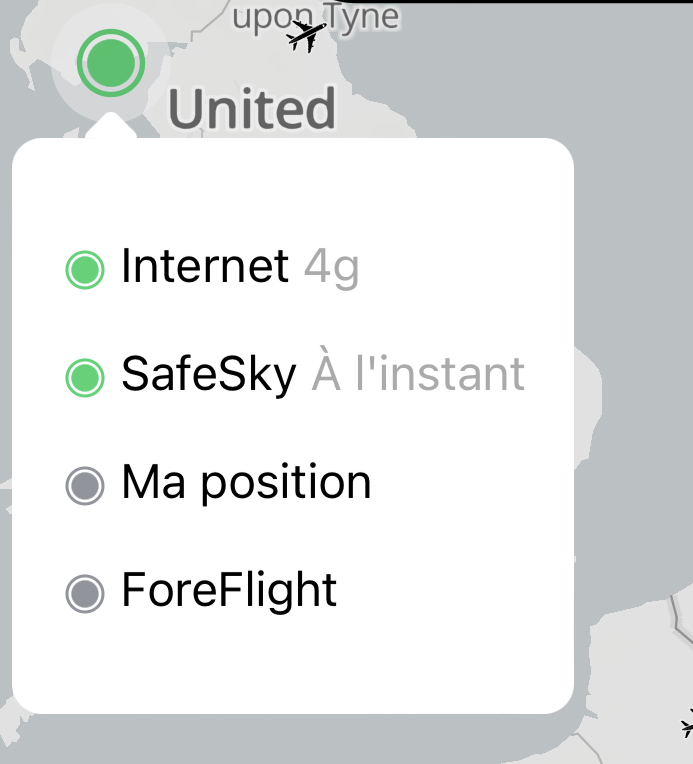
Créer une escadrille
Fonction bien pratique pour créer une escadrille d'amis pilotes ayant décidé d'effectuer un vol ensemble. La création d'une escadrille permet d'afficher les avatars des appareils en vol dans une couleur précise afin de mieux les voir sur la carte, et annule les alertes de proximité entre les aéronefs d'une même escadrille.
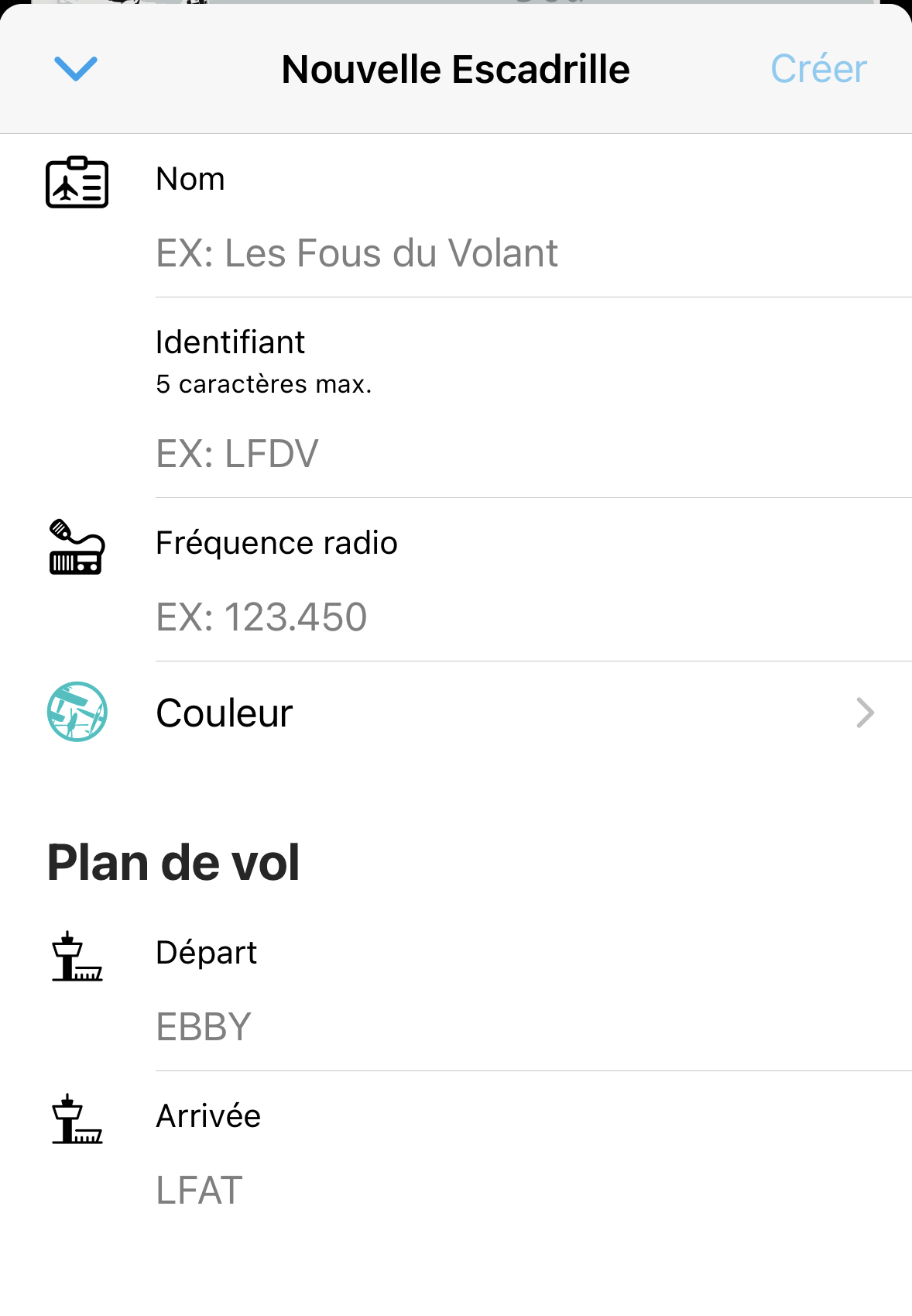
La création d'une escadrille sera explicitée plus loin.
L'accès à la création d'une escadrille est une fonction PREMIUM.
Mes amis pilotes
Si un de vos amis pilotes (repris dans votre liste d'amis pilotes SafeSky - (Voir le chapitre Préférences) est en vol, vous pourrez facilement le positionner sur la carte et éventuellement lui envoyer un des messages pré-enregistrés.
Filtres
En cliquant sur "Filtres", vous obtiendrez la page suivante :
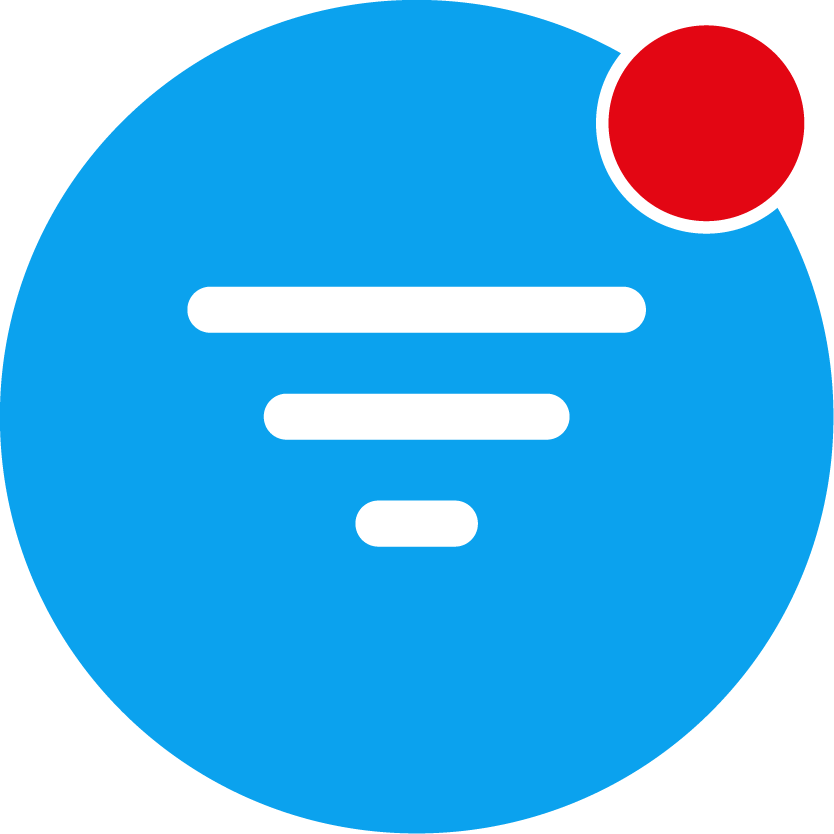 Si un point rouge est affiché sur l'icône Filtres, cela signifie que des filtres ont été appliqués.
Si un point rouge est affiché sur l'icône Filtres, cela signifie que des filtres ont été appliqués.
En cliquant sur "Filtres", vous obtiendrez la page suivante :
- Appuyez sur "Réinitialiser" permet de revenir aux réglages standard de l'application.
- Vous pouvez décider d'activer ou non l'affichage des aéronefs qui sont au sol (grounded).
- Le filtre CARTE interagit avec l'altitude des aéronefs à visualiser sur la carte
-
Ce filtre n'a aucun impact sur l'affichage des trafics en vol en utilisant le mode radar, il est uniquement destiné à l'affichage du trafic en mode carte
- Le filtre RADAR est important car il vous donnera la tranche de trafic visible en vol par rapport à votre position. Pour exemple, dans ce cas précis, le trafic visible sur le radar sera situé dans la tranche -2000ft / +2000ft par rapport à votre altitude de vol.
- Les trois filtres suivants sont :
- Aéronef : Filtre le type d'aéronef à afficher
- Transpondeur : Filtre les types de transpondeurs agrégés par SafeSky, à savoir ADS-B, ADS-L, ASTERIX, FANET, FLARM, FLYING NEURONS, FLYMASTER, INREACH, MICROTRAK, MODE-S, NAVITER, OGN TRACKER, PILOT AWARE, REMOTE ID(Drones récréatifs), SAFESKY, SPIDER, SPOT, XC GUIDE, XC TRACK. Cette liste déjà très importante des transpondeurs agrégés par SafeSky est continuellement mise à jour.
- Aéroport : Filtre le type d'aéroports visible sur la carte (Aéroport, base ULM, hydrobase, planeurs, etc.)
Le trafic affiché en noir est du trafic venant des sources d'informations compatibles. Le trafic affiché en bleu est du trafic de source SafeSky.
Centrer sa position sur la carte
En mode carte, l'action d'appuyer sur ce bouton vous centrera automatiquement sur la carte.
Accès à l'aide en ligne
Vous trouverez ici une multitude de ressources qui vous guideront à travers les fonctionnalités de l'application.
Météo
Cette fonctionnalité vous donne accès aux informations météo sur la carte, basée sur les derniers METARS des aérodromes. Les informations suivantes sont accessibles :
- Statut :
- 🟢 VFR
- 🔵 MVFR
- 🔴 IFR
- Couleur grise = METAR pas mis à jour depuis plus de 30 minutes
- Altitude de la base des nuages en pieds.
- La direction et la force du vent en noeuds.
- La visibilité horizontale en kms.
Choix de son aéronef
Ce bouton affiche le call sign du dernier aéronef utilisé. Si vous ne faites rien, c'est cet aéronef qui sera utilisé pour le prochain décollage. En cliquant sur ce bouton, vous accédez à la page de configuration des aéronefs ce qui vous donne la possibilité soit d'en choisir un autre déjà créé ou en créer un nouveau (Gérer mon aéronef).
Seule la version PREMIUM donne la possibilité de créer plus d'un aéronef.
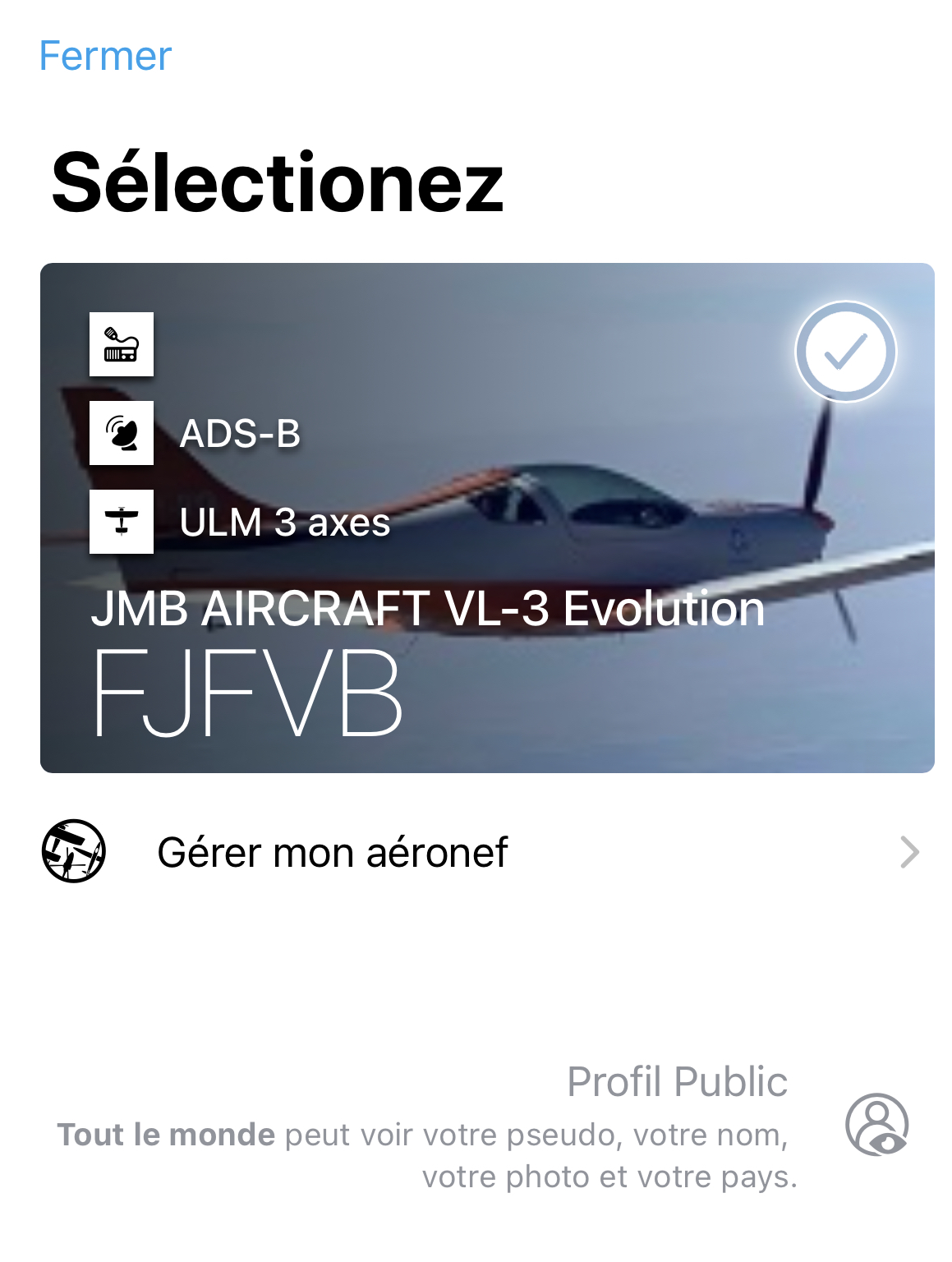
Décoller
Enfin...le bouton décoller!
Impératif avant de se mettre en l'air, car sans appuyer sur "DECOLLER", votre position ne sera pas partagée avec la communauté SafeSky.
Si vous voulez transférer le trafic vers un logiciel de navigation (SkyDemon, ForeFlight ou d'autres), il est impératif d'appuyer sur "Décoller" et ce même au sol. En effet, l'action "Décoller" active l'envoi du trafic vers les logiciels de navigation compatible. Pas "DECOLLER", pas de trafic sur les cartes de navigation des logiciels compatibles.
L'action "DECOLLER", va automatiquement faire apparaître l'écran radar.
Vous pouvez basculer entre le mode carte et le mode radar en appuyant sur l'icône carte en haut à droite de l'écran.
Dans le bas de cet écran, le bouton rouge "ARRETER" vous permet de stopper votre vol et donc le partage de votre position.
Préférences
C'est ici que vont se gérer l'ensemble des paramètres de SafeSky et nous lui dédions un chapitre ci-après.
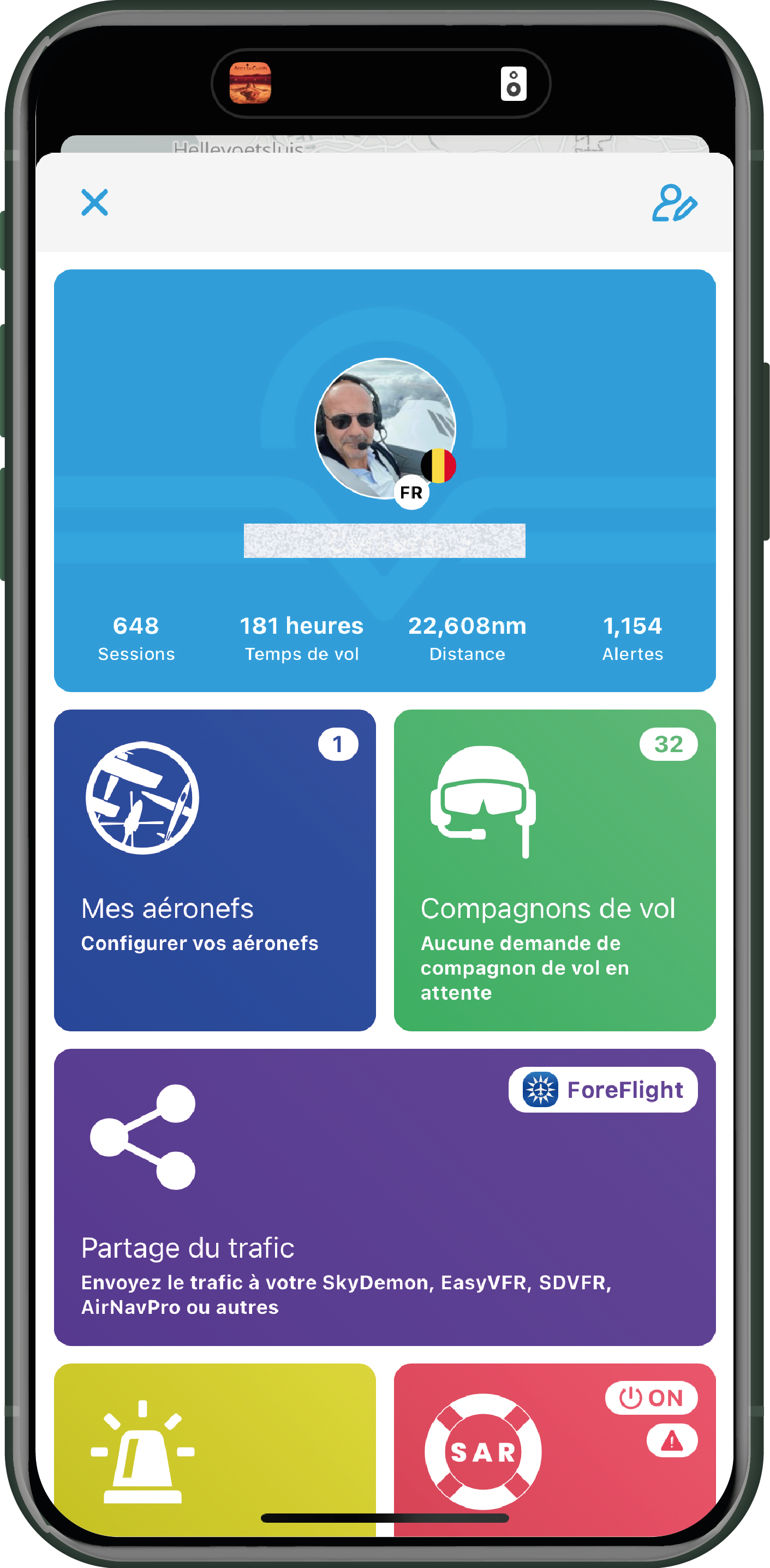
Ecran radar
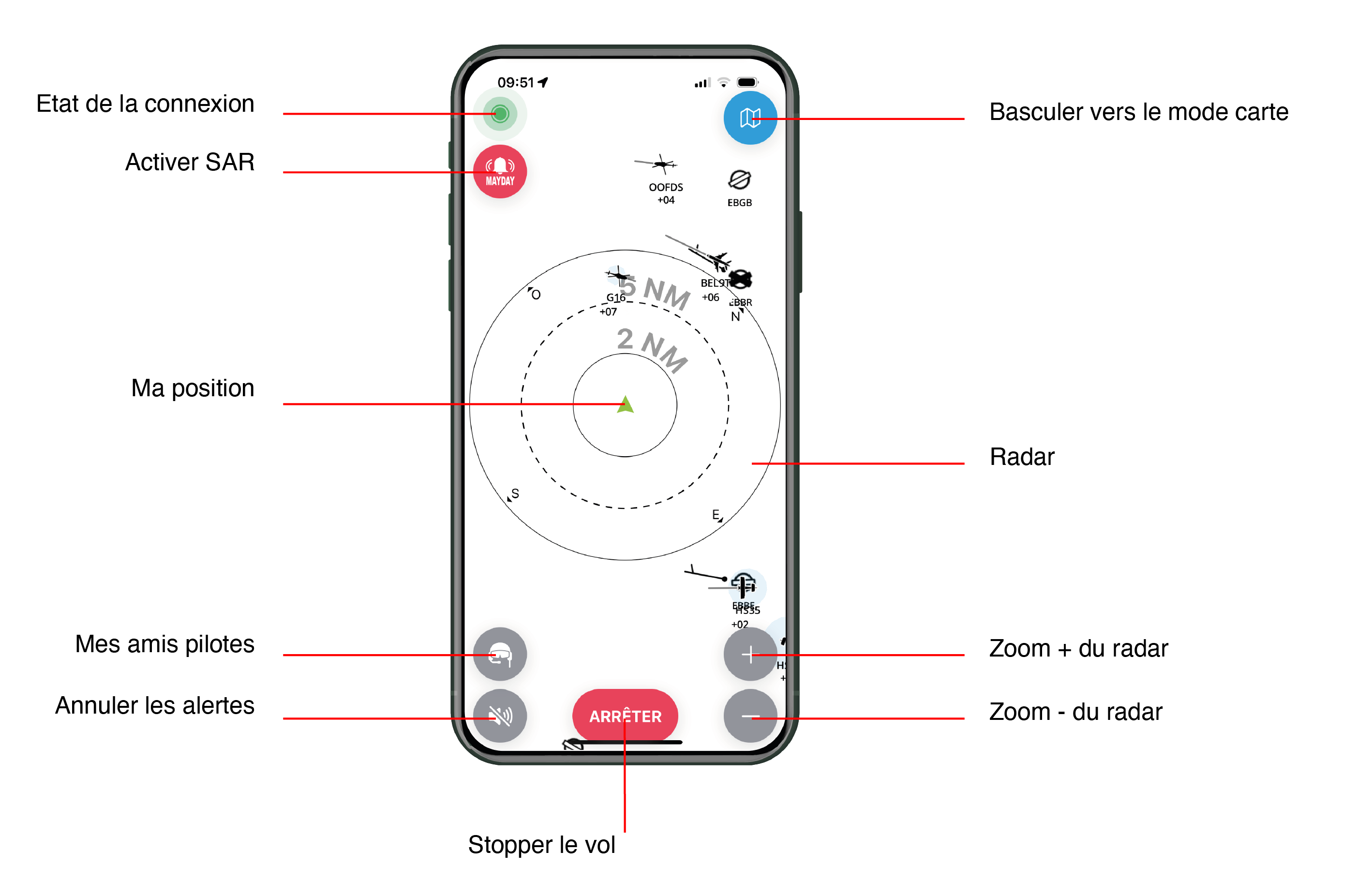
Etat de la connexion
Ce cercle informe le pilote de l'état de la connexion. Il peut être vert ou rouge suivant son activité.
En cliquant sur ce cercle, une sous-fenêtre apparaît avec des informations complémentaires :
- Internet : informe si la connexion internet est bien active
- SafeSky : informe sur la réception du trafic de SafeSky par l'internet mobile
- Ma position : informe du partage de votre position par l'internet mobile. Il faut avoir appuyé sur "Décoller" pour activer le partage de votre position
- <Logiciel de Navigation> : confirme le choix et la connexion vers le logiciel de navigation choisi dans les Préférences
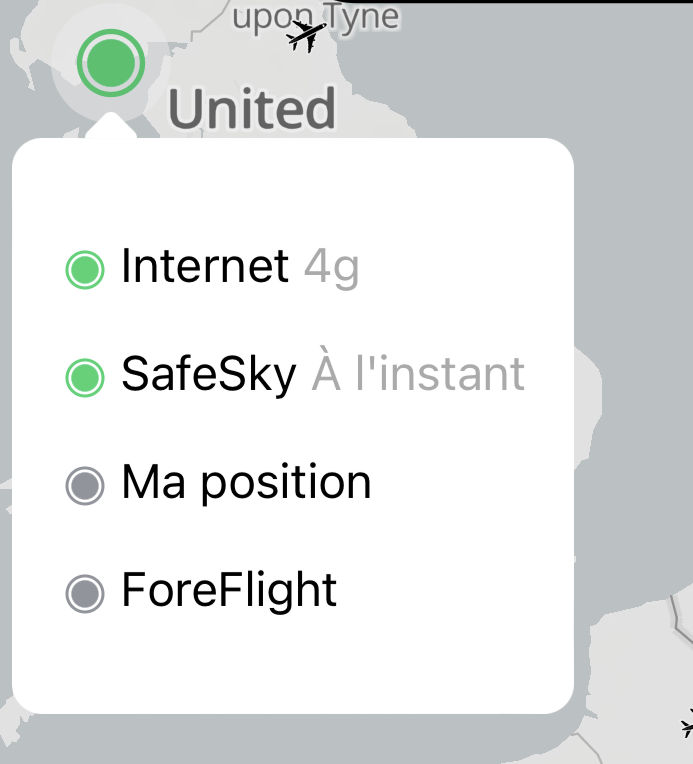
Activer SAR
Appuyez sur ce bouton en vol si vous vous trouvez dans une situation compliquée qui pourrait amener à un atterrissage d'urgence. Le simple fait d'activer le SAR (Recherche et sauvetage) va engendrer une série d'actions qui sont détaillées dans le paragraphe des Préférences.
Cette fonctionnalité est active dans les deux versions (gratuite et Premium).
Ma position
Le centre du radar est bien évidement votre position relative au trafic environnant.
Mes amis pilotes
Si un de vos amis pilotes (repris dans votre liste d'amis pilotes SafeSky - Voir le chapitre Préférences) est en vol, vous pourrez facilement le positionner sur la carte et éventuellement lui envoyer un des messages pré-enregistrés.
Annuler les alertes
Les alertes de proximité du trafic sont sonores et visuelles. Elles peuvent être invasives si la proximité est volontaire par exemple. Il vous est possible alors de désactiver toutes les alertes de trafic. Après 5 minutes, les alertes seront à nouveau actives.
Stopper le vol
Appuyez sur ce bouton pour arrêter votre vol et donc également le partage de votre position.
Si au sol vous oubliez de stopper le vol, après 10 minutes d'inactivité aérienne l'application SafeSky stoppera automatiquement.
Zoom du radar
Appuyez sur "+" et "-" pour diminuer ou agrandir la distance du trafic visible sur le radar. Il existe 4 niveaux de zoom et les échelles sont les suivantes :
- Jusqu'à +/- 0,3 nautiques, soit +/- 0,5 km
- Jusqu'à +/- 3 nautiques, soit +/- 5,5 kms
- Jusqu'à +/- 8 nautiques, soit +/- 15 kms
- Jusqu'à +/- 30 nautiques, soit +/- 55 kms
Mémo rapide : à 120 Kt, un avion parcourt 1 NM en 30 secondes de vol. Il est donc facile de calculer qu'un appareil se trouvant sur le rayon des 2NM est à 1 minute de vol (+/-). Bien entendu la vitesse des aéronefs est un facteur important et le vecteur vitesse doit vous aider à apprécier cette distance / durée de vol.
Radar
Représentation du radar par des cercles concentriques informant de la zone d'information grâce à 4 niveaux de zoom différent (voir ci-dessus). Dans les Préférences, le radar peut être configuré en NM ou en kms.
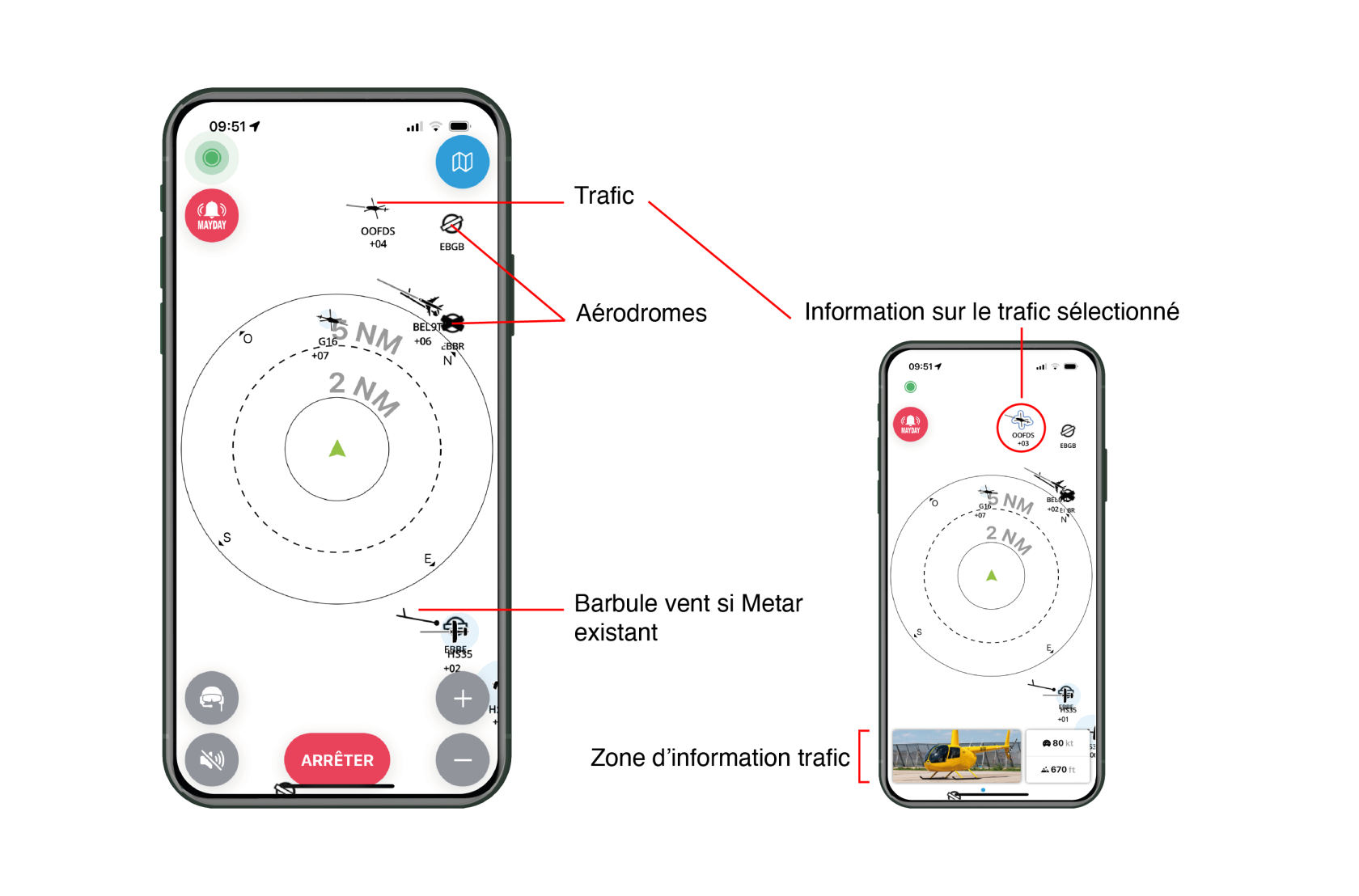 Le radar va afficher les éléments suivants :
Le radar va afficher les éléments suivants :
- Le trafic sous forme d'icônes liés au type d'appareils visibles, avec son immatriculation et son altitude relative par rapport à votre position en vol. Par exemple +04 signifie que le trafic se trouve 400 pieds haut par rapport à votre position. De même -12 signifiera 1200 pieds bas par rapport à votre position.
- Les aérodromes avec le code OACI, le type de revêtement et l'orientation des pistes. Trait vide= piste en herbe, trait plein = piste en dur. En cliquant sur l'icône de l'aérodrome, des informations plus précises (Fréquence radio, longueur de piste, metar le plus proche, ...) apparaîtront dans une fenêtre dédiée. Si une station METAR existe sur l'aérodrome, un barbule représentera la direction et la force du vent est affichée.
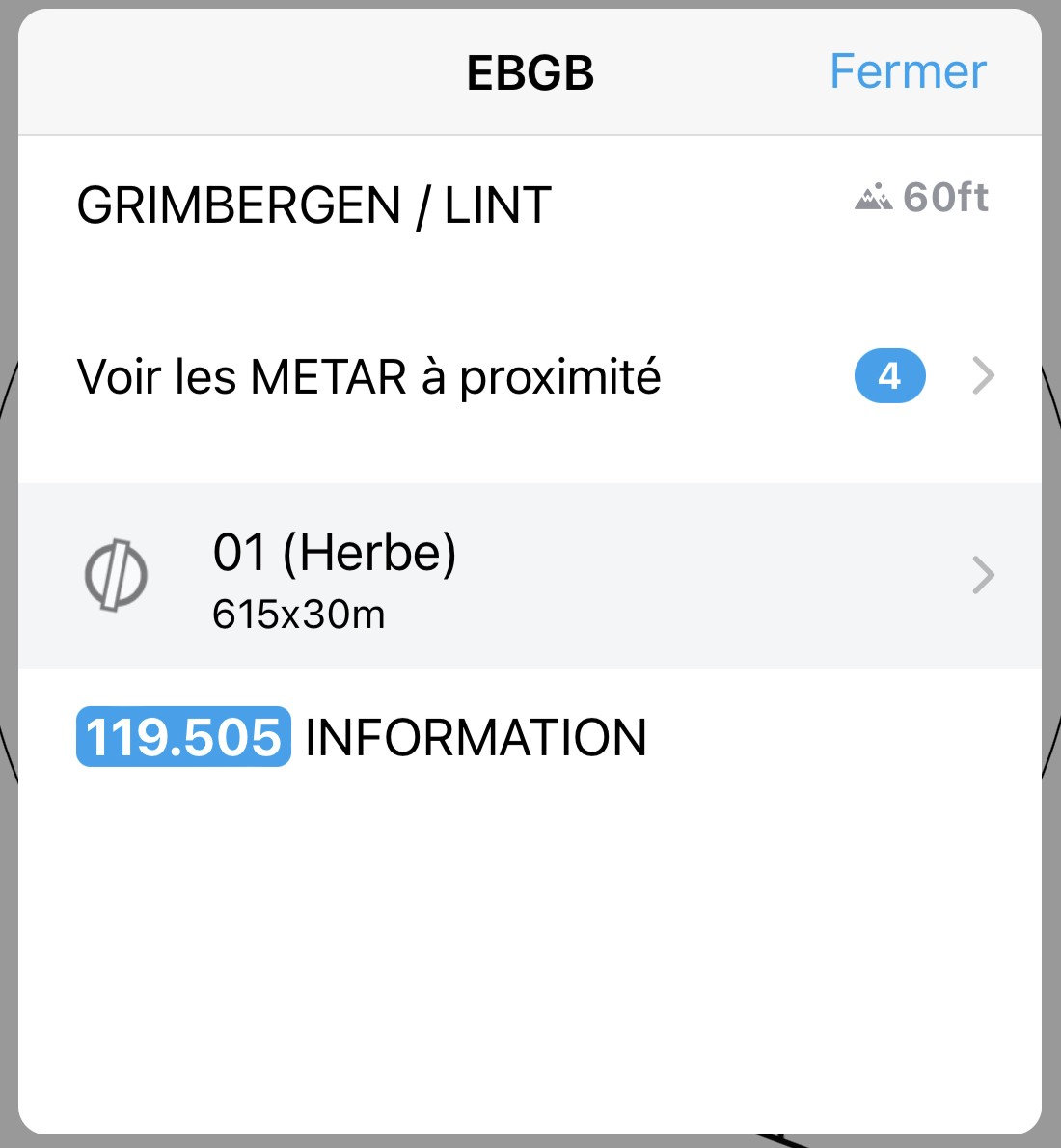
Si un trafic est trop proche de votre position, un cône de couleur orange ou rouge vous alertera précisément de sa position. Une alerte sonore peut être également configurée si vous avez opté pour un casque Bluetooth.
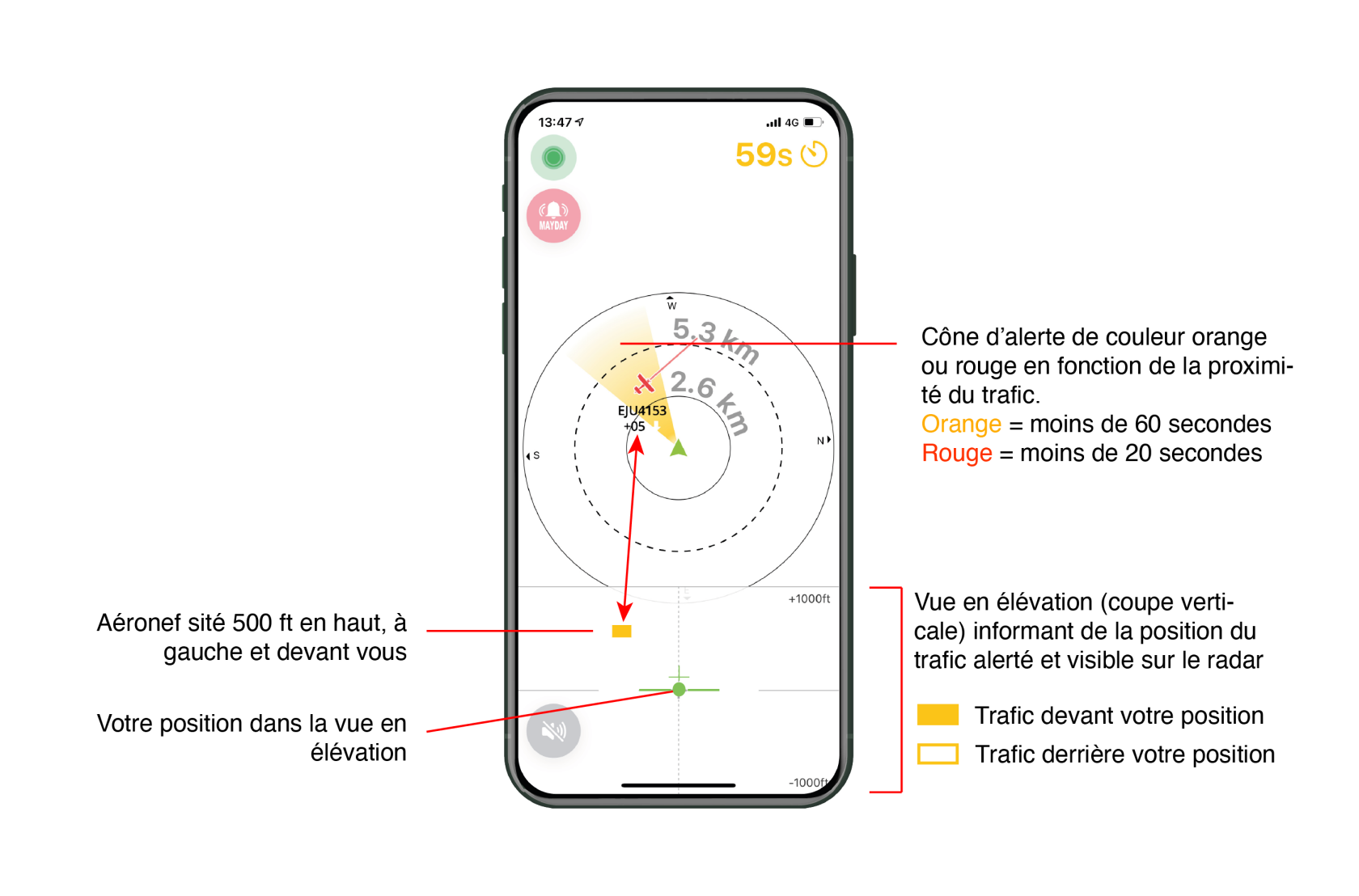
Basculer vers le mode carte
En fonction de vos préférences, vous pouvez décider de passer en mode carte. Cette vue peut vous donner davantage une conscience du trafic environnant (Situational Awareness). De la même manière, en mode carte vous aurez la possibilité de revenir en mode radar. Le passage en mode carte n'arrête pas le partage de votre position.